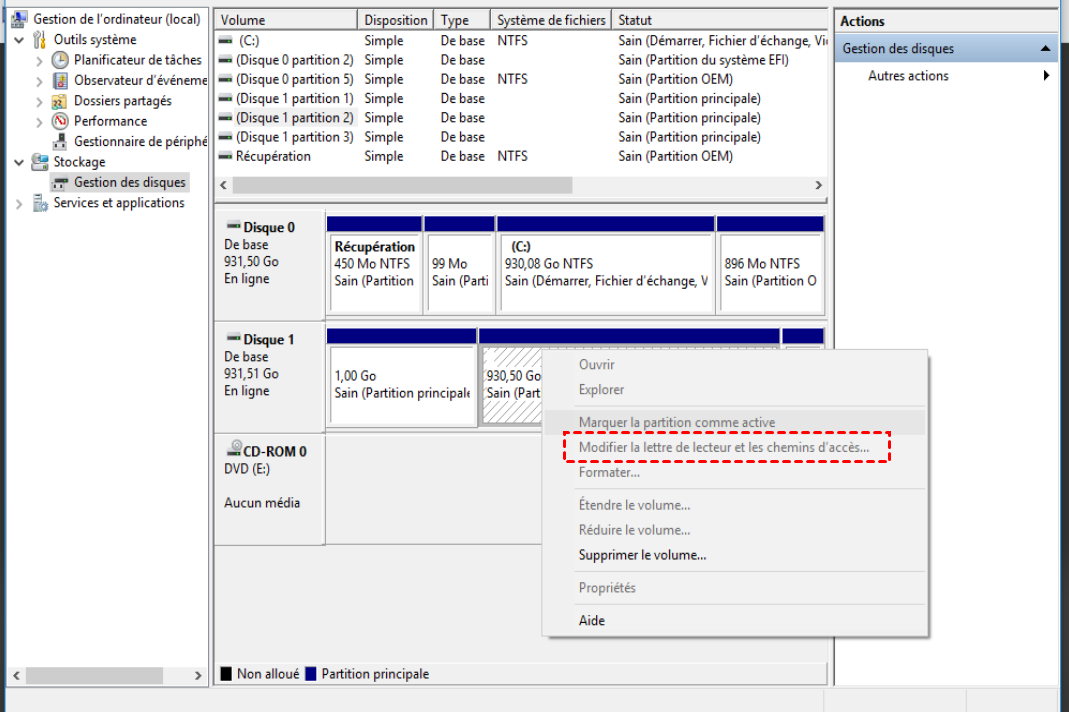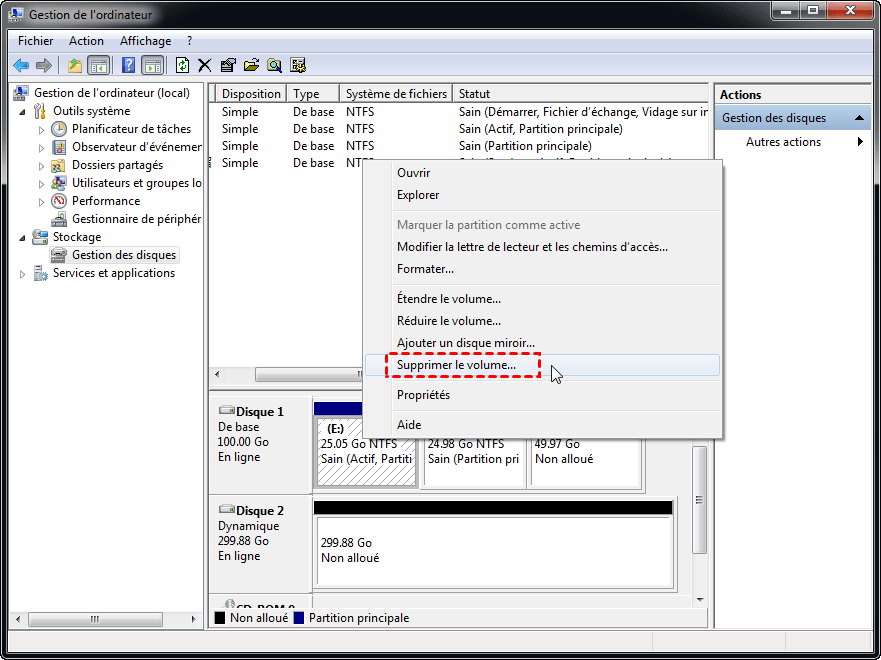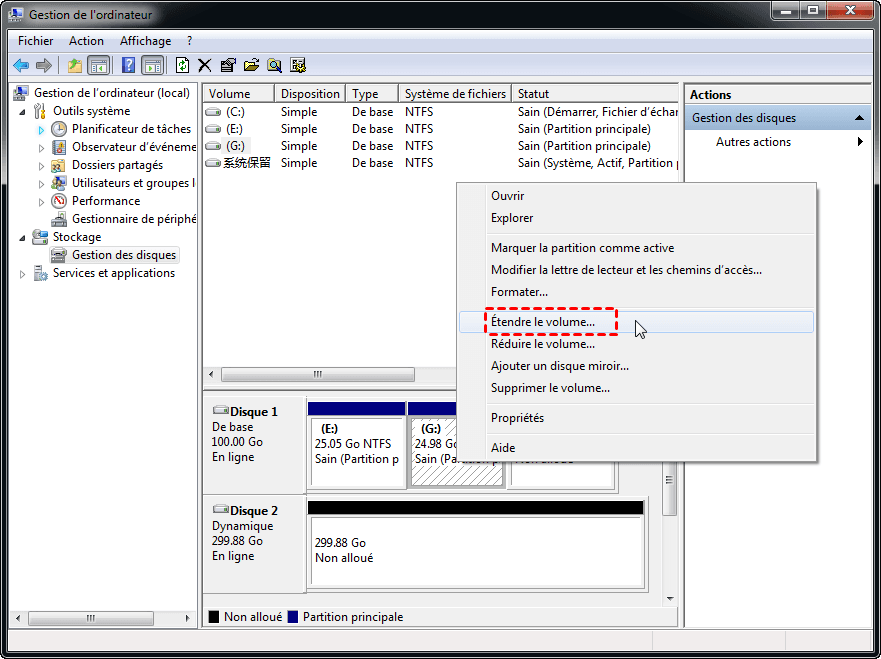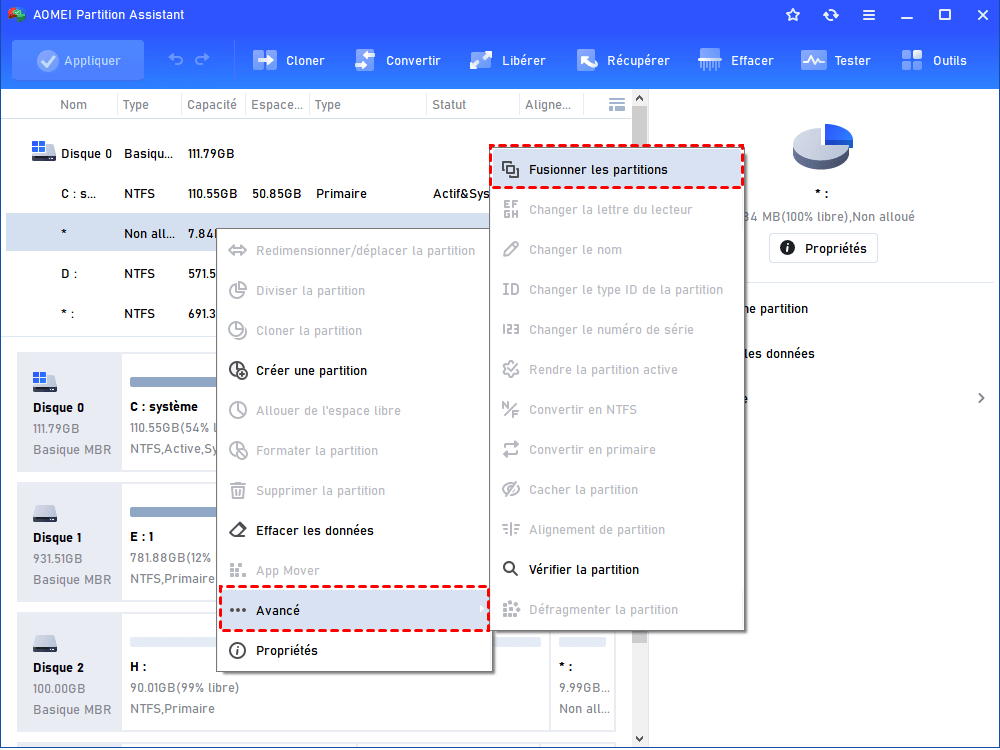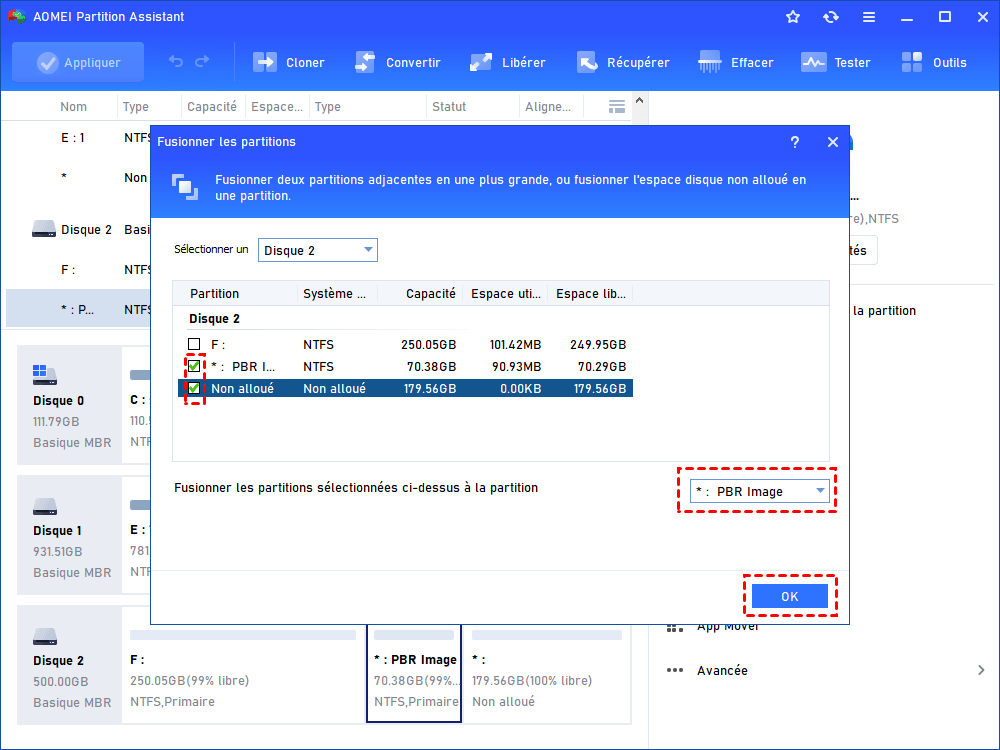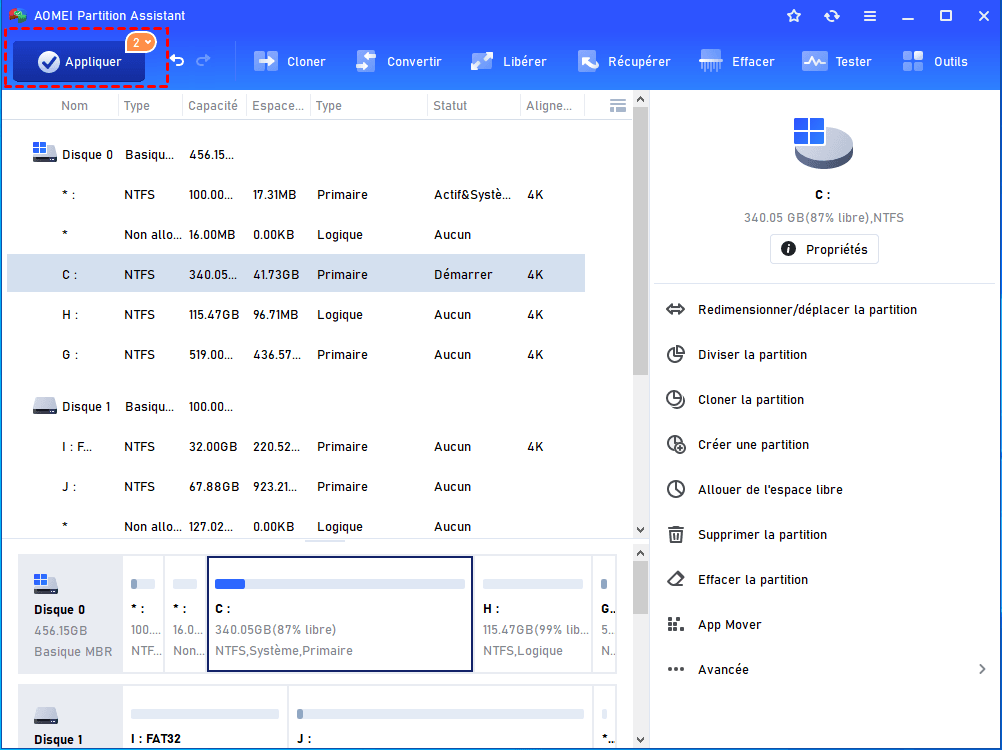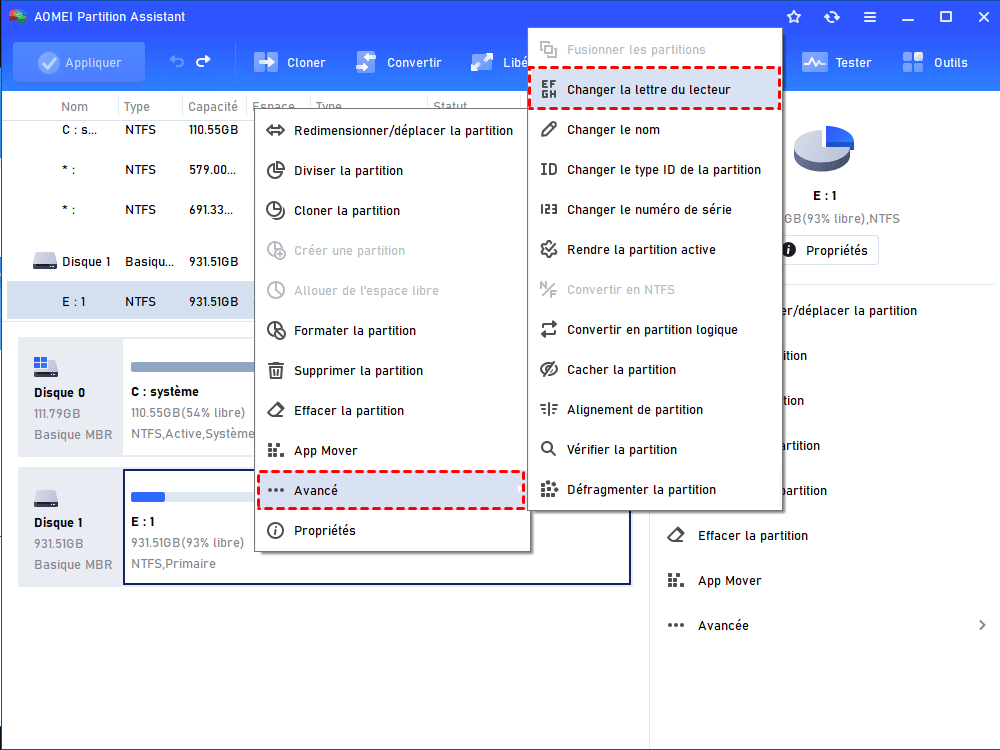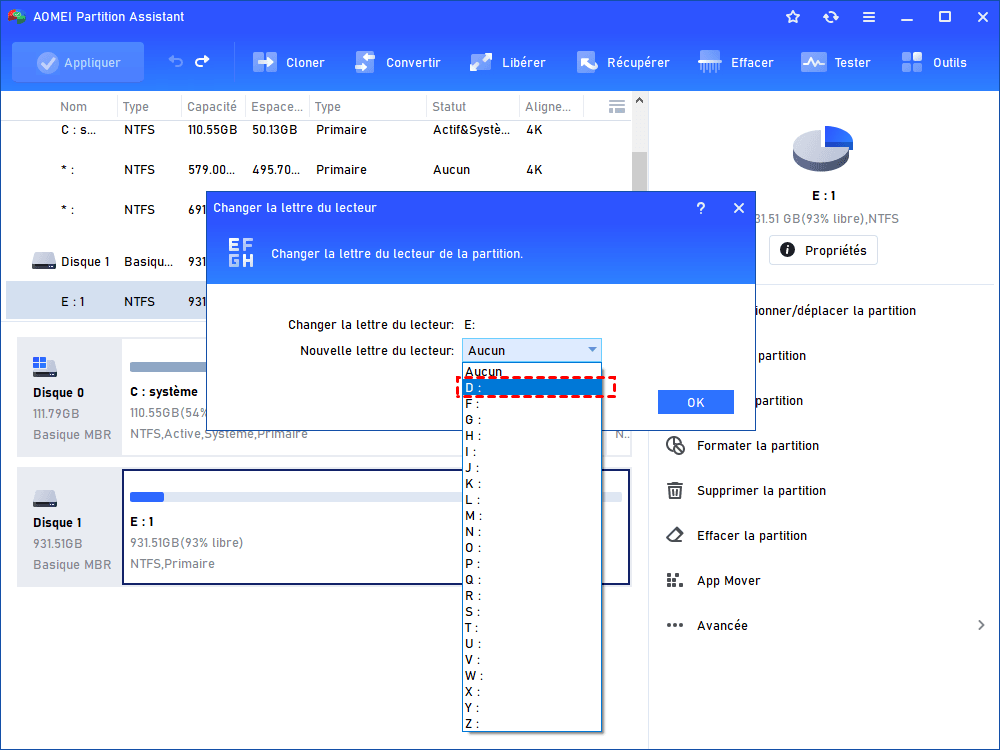Résolu - partition principale saine sans lettre de lecteur dans Windows 7/8/10/11
Des solutions complètes sont fournies par cet article pour corriger la partition principale saine n'a pas de problèmes de lettre de lecteur dans Windows 11, 10, 8, 7, vous pouvez profitez au maximum de cette partition principale.
-
Solutions pour le cas 1 : partition principale saine sans problème de lettre de lecteur
-
Solutions pour le cas 2 : partition principale saine sans lettre de lecteur
A propos de la partition principale saine
Quelle est la partition principale saine ? La partition principale saine est une partition qui stocke les fichiers système/de démarrage Windows (io.sys, bootmgr, ntldr, etc.), les fichiers de restauration du système ou d'autres données. C'est la seule partition qui peut être définie comme active. En général, Windows déploiera une ou plusieurs partitions principales saines. Sur un disque MBR, il ne peut y avoir que 4 partitions principales ou 3 partitions principales plus 1 partition étendue au maximum. Pour le disque dur GPT, il peut y avoir un nombre illimité de partitions primaires.
Une partition principale saine peut être une partition système EFI, une partition de récupération ou une partition principale active du système sain (généralement le lecteur C), etc. En un mot, la partition principale saine sans lettre de lecteur pourrait être un état normal pour afficher l'EFI typique Partition système, ou une partition de récupération, etc. En outre, une partition principale saine n'est plus accessible (la partition principale n'a pas de lettre de lecteur) dans l'Explorateur Windows peut être un problème pour certaines raisons. Nous analysons les deux cas suivants.
Cas de la partition principale saine sans lettre de lecteur
Cas 1 : j'ai un ordinateur Windows 7 qui affiche ces partitions :
1. Saine, Active, Partition de Récupération. 1,46 GB.
2. C : Sain, Démarrage, Fichier d'échange, Crash Dump, Partition Principale. 451,3GB.
3. Partition Principale 13 GB.
Toutes ces partitions sont sur le disque 0. C'est la troisième partition sans lettre de lecteur que j'ai des questions. Puis-je ajouter la troisième partition au disque C ? Cet ordinateur est partitionné en usine. Je n'ai aucune idée de la troisième partition et comment faire ? Toute aide serait appréciée.
Cas 2 : Bonjour, j'ai une question, c’est que ma partition principale saine n'a pas de lettre de lecteur sur un disque dur GPT dans Gestion des disques. Ainsi, la partition principale saine n'est plus accessible dans l'Explorateur Windows. Maintenant, je veux assigner une lettre de lecteur à la partition principale saine pour l'afficher. Mais je trouve que l'option Modifier la lettre de lecteur est simplement grisée, seule l'option de suppression de volume est disponible. Que dois-je faire pour afficher la partition principale saine ?
Solutions pour le cas 1 : partition principale saine sans problème de lettre de lecteur
Dans le cas 1, vous pouvez supprimer la partition principale saine pour obtenir plus d'espace libre si vous vous assurez de ces fichiers dont vous n'avez plus besoin. Ou vous pouvez sauvegarder la partition principale saine avant la suppression. Ensuite, vous pouvez ajouter de l'espace libre dans le disque C, pour résoudre le problème de la partition principale active du système sain sans lettre de lecteur. Pour ce faire, vous pouvez utiliser gestion de disque et une gestion de partition gratuit.
Gestion de Disque
1. Sur le bureau, sélectionnez Ce PC > Gérer pour ouvrir Gestion de l'ordinateur.
2. Sélectionnez Gestion des disques sous Stockage.
3. Cliquez avec le bouton droit sur la partition principale saine et choisissez Supprimer le volume pour obtenir un espace non alloué.
4. Ensuite, vous pouvez fusionner l'espace non alloué au disque C pour étendre la partition système dans Gestion des disques.
Cependant, la gestion des disques ne peut étendre qu'une partition avec un espace non alloué adjacent sur le côté droit, et vous n'êtes pas autorisé à étendre la partition si l'espace non alloué n'est pas derrière elle. Dans ce cas, vous pouvez essayer un logiciel de partition tiers.
Le logiciel de partition gratuit - AOMEI Partition Assistant Standard
Ce logiciel gratuit vous permettra de gérer votre disque dur, carte SD, clé USB et autres clés mémoire. Vous pouvez diviser, fusionner, formater, supprimer, déplacer une partition, attribuer une lettre de lecteur, etc. Il est plus facile à utiliser que la gestion de disque en raison de ses fonctionnalités avancées et de son interface conviviale ; vous pouvez fusionner le disque C et la partition principale saine sans lettre de lecteur en quelques clics. Vous n’avez pas besoin de supprimer la partition principale saine au début. Voici comment fusionner la partition principale saine et la partition système (disque C) dans Windows 7/8/10/11.
1. Téléchargez ce logiciel gratuit, installez-le et lancez-le. Cliquez avec le bouton droit sur le disque C ou sur la partition principale saine sans lettre de lecteur et choisissez Avancé -> Fusionner les partitions.
2. Cochez le disque C et la partition principale saine, puis appuyez sur OK.
3. Cliquez sur Appliquer pour étendre le disque C.
Solutions pour le cas 2 : partition principale saine sans lettre de lecteur
Dans le cas 2, la partition principale saine non lettre de lecteur n'apparaît pas dans l'Explorateur et l'option Modifier la lettre de lecteur et les chemins est grisée dans Gestion des disques. Pourquoi l’ordinateur refuse-t-il d'assigner une lettre de lecteur à la partition principale saine ? Voici quelques raisons :
-
● Le volume n'est pas formaté en FAT ou NTFS. Si vous connectez le lecteur à partir de l'ordinateur Mac, cela signifie que le volume est formaté avec Apple File System (APFS) et n'est pas compatible avec le système d'exploitation Windows. Vous devez le formater en FAT ou NTFS.
● Le lecteur est protégé en écriture. Vous devez d'abord supprimer la protection en écriture du disque, puis vous pouvez attribuer une lettre de lecteur. Après le formatage en FAT / NTFS ou la suppression de la protection en écriture, accédez à Gestion des disques et attribuez-lui une lettre de lecteur. Et parcourez vos fichiers sur cette partition principale saine.
De plus, vous pouvez utiliser AOMEI Partition Assistant Standard pour lui attribuer une lettre de lecteur, voici les étapes :
1. Exécutez AOMEI Partition Assistant Standard et sélectionnez Avancé > Changer la lettre de lecteur après avoir cliqué avec le bouton droit sur la partition primaire saine.
2. Choisissez une lettre de lecteur et appuyez sur OK.
3. Cliquez sur Appliquer pour résoudre votre problème.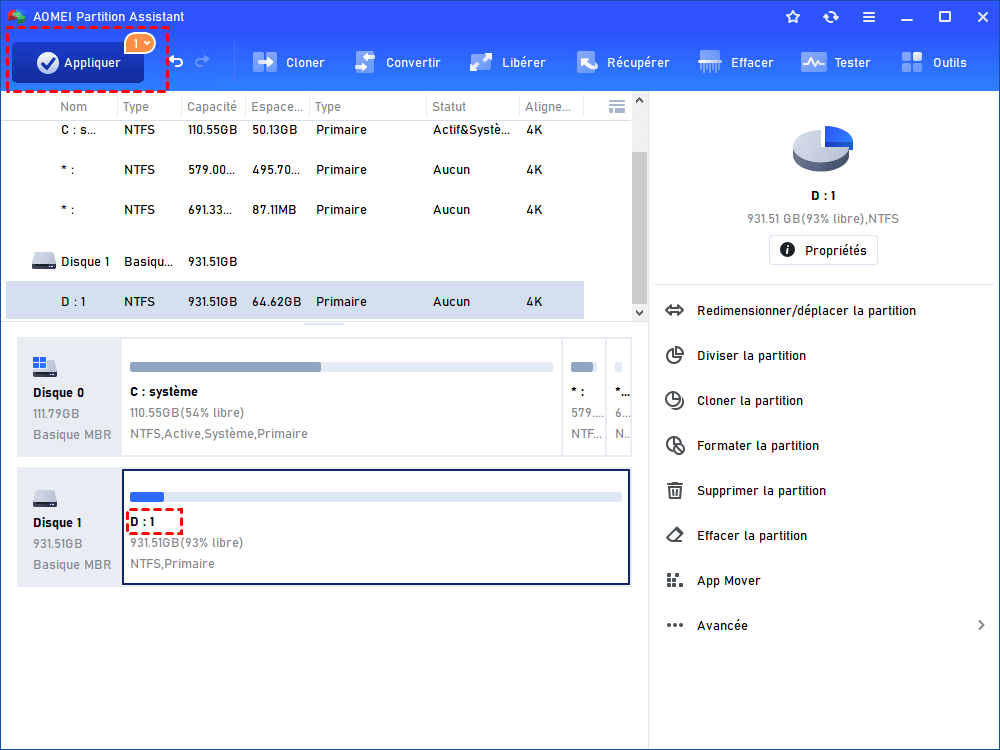
De plus, vous pouvez formater ou supprimer une partition principale saine si nécessaire avec ce logiciel gratuit.
Conclusion
Maintenant, à l’aide de AOMEI Partition Assistant Standard, vous devez avoir réparé une partition principale saine sans problème de lettre de lecteur. De plus, notre produit peut vous aider à résoudre divers problèmes de vos partitions de disque dur tels que l'allocation d'espace libre, la division, le formatage/suppression/extension/réduction de la partition, la conversion de la partition principale vers la logique, la migration de l'OS vers un SSD etc sont disponibles dans l'édition professional. L'édition Server couvre toutes les fonctionnalités avancées du professionnel pour les utilisateurs de serveur et prend en charge Windows Server 2003, 2008 (R2), 2012 (R2), 2016, 2019, 2022 et SBS 2003, 2008, 2011.