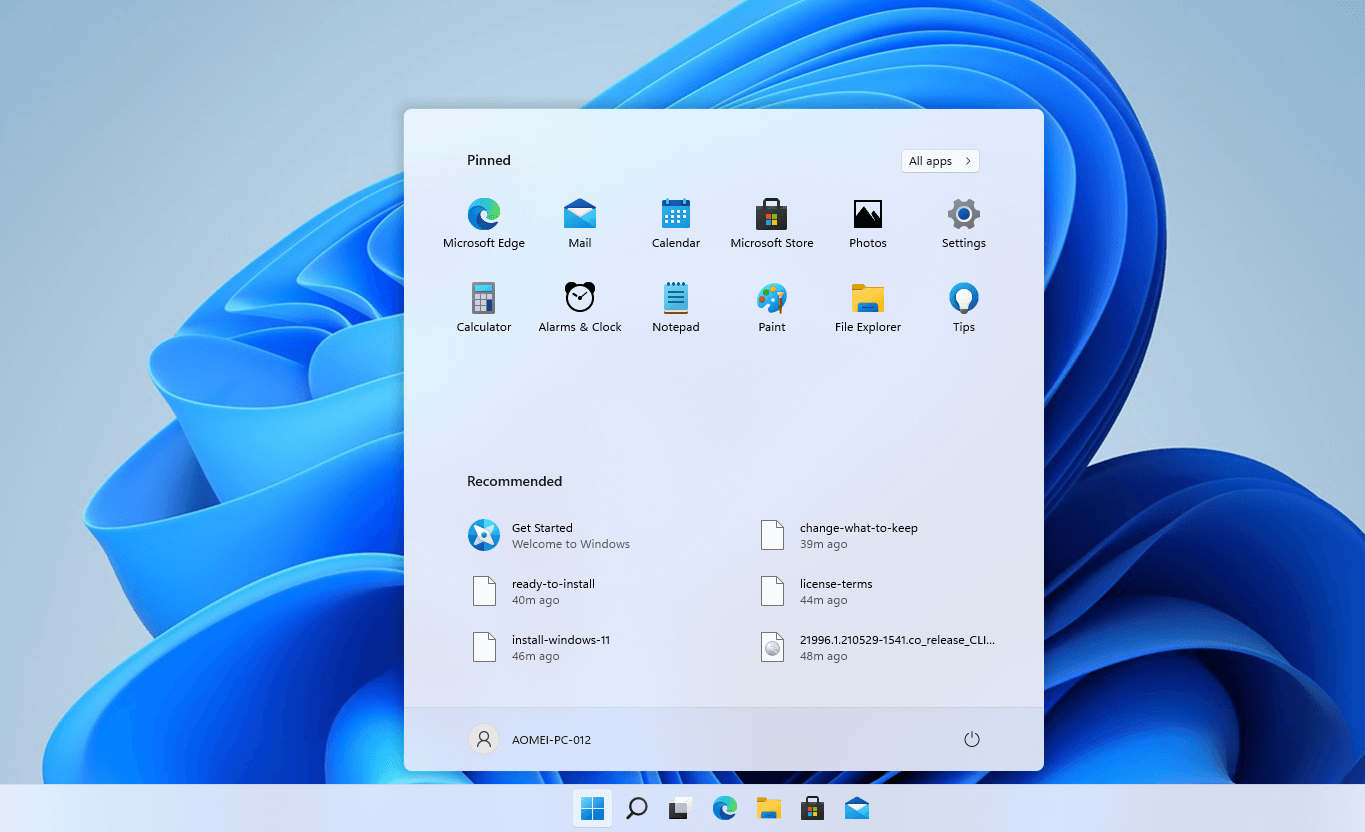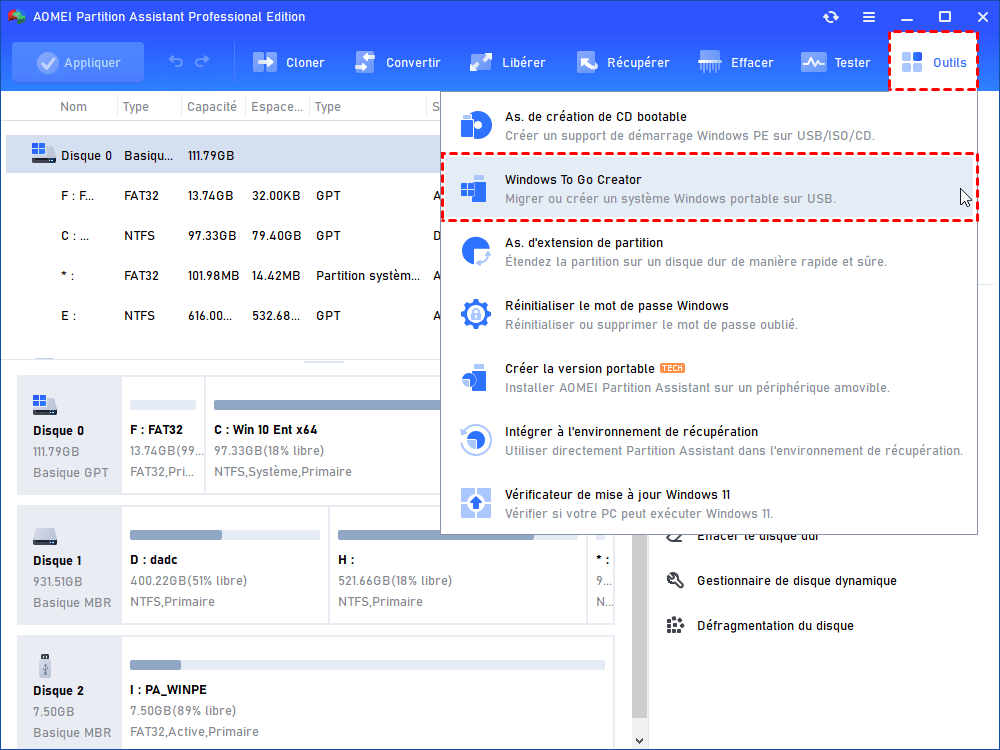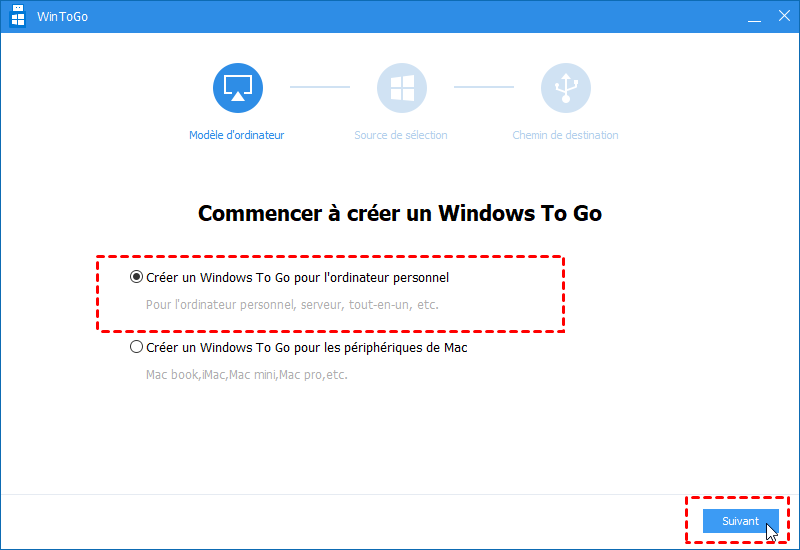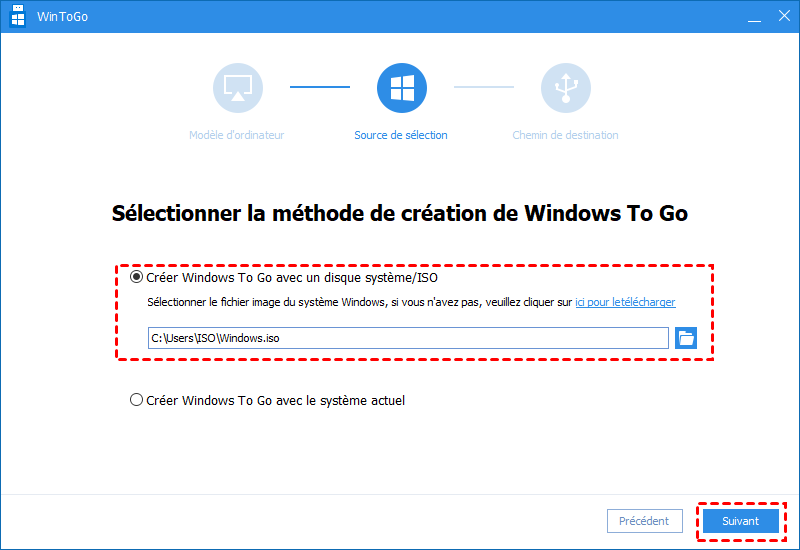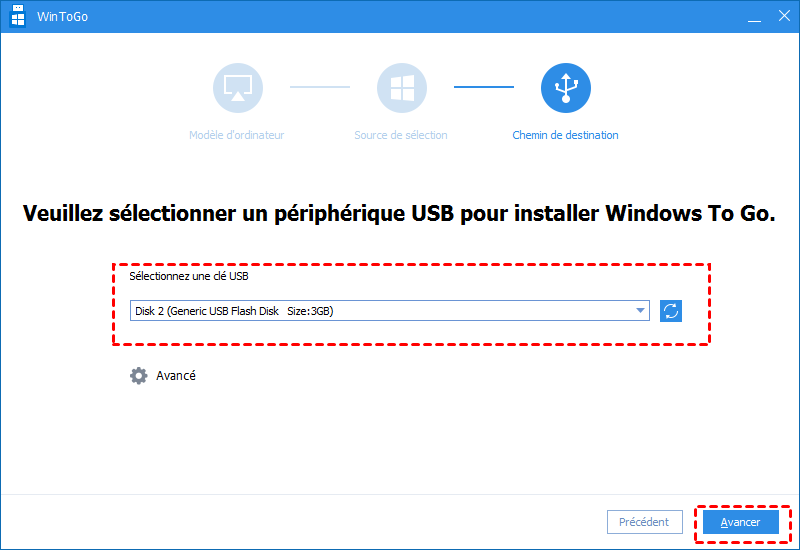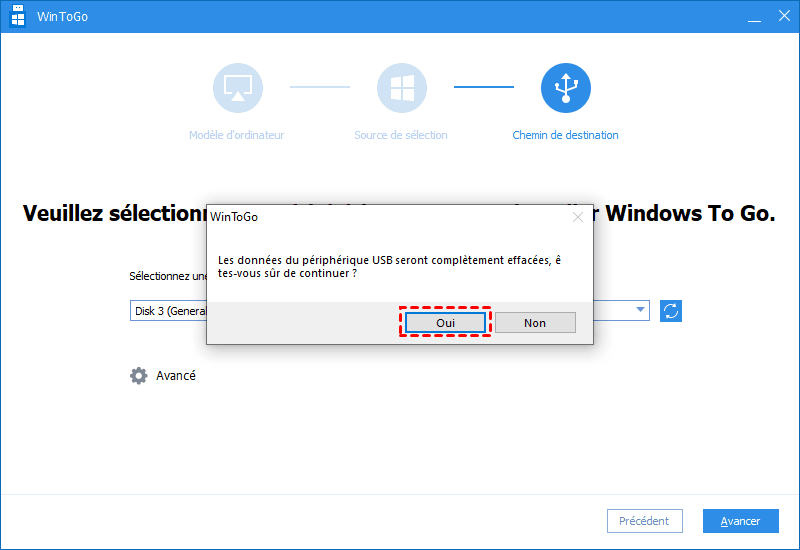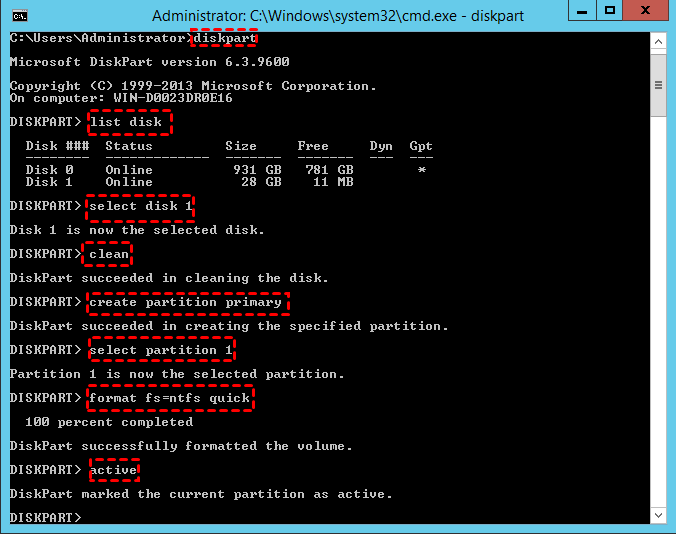Un moyen fiable de créer une clé USB bootable Windows 11
Windows To Go Creator peut vous aider à créer une clé USB bootable à partir du fichier ISO de Windows 11. Après cela, vous pouvez démarrer Windows 11 n'importe où et n'importe quand.
Présentation de Windows 11
Windows 11 est le plus grand changement pour Microsoft au cours des dix dernières années. Le point le plus notable est qu'il dispose désormais d'une interface similaire à : Macintosh. L'interface de Windows 11 a beaucoup changé. L'interface de la fenêtre est conçue avec des coins arrondis et la barre des tâches est centrée, ce qui est différent du système Windows traditionnel. Win 11 a non seulement créé un nouveau système « moderne, rafraîchissant, propre et beau » pour les utilisateurs, mais a également ajouté de nombreuses nouvelles fonctionnalités auxquelles vous ne vous attendiez pas.
Pourquoi créer une clé USB bootable Windows 11 ?
Après la sortie de Windows 11, c'est une bonne idée de créer une clé USB bootable Windows 11, si vous souhaitez utiliser votre système d'exploitation personnel pour travailler sur d'autres ordinateurs. Il peut démarrer Windows 11 à partir de n'importe quel ordinateur à tout moment et n'importe où, ce qui peut pleinement répondre aux besoins des utilisateurs d'« apporter votre propre appareil ». Parce que l'USB bootable a une portabilité et une compatibilité extrêmement élevées, presque tous les ordinateurs disposent d'un emplacement USB.
Pourquoi utiliser un outil tiers pour créer une clé USB bootable Windows 11
Habituellement, lorsque les gens entendent parler de créer une clé USB bootable, leur première réaction est de demander à un ami féru de technologie. Cependant, avec la montée en puissance des logiciels tiers, vous pouvez créer vous-même une clé USB bootable Windows 11 sans aucun problème.
Certaines personnes savent peut-être que Windows To Go intégré à Microsoft peut créer une clé USB bootable, mais Windows To Go ne prend pas en charge Windows 11. Et pour certains systèmes pris en charge, une clé USB ou un disque dur externe certifié par Microsoft est également requis.
Ainsi, l'outil tiers lève cette restriction, prend non seulement en charge tous les systèmes Windows, mais peut également utiliser n'importe quel appareil.
Créer étape par étape une clé USB bootable Windows 11
AOMEI Partition Assistant Professional est un puissant logiciel de gestion de partition de disque (compatible avec Windows 11/10/8.1/8/7, XP et Vista). En plus de Windows 11, il peut également créer une clé USB bootable pour Windows 10/8/7, et les méthodes de fonctionnement sont les mêmes. Plus important encore, AOMEI Partition Assistant prend également en charge le redimensionnement de la taille de votre partition, l'effacement du disque dur, etc.
Remarque : Windows 11 ne prend en charge que le mode de démarrage UEFI. Si vous souhaitez installer Windows 11 directement sur votre ordinateur, assurez-vous que votre disque système est un disque GPT, sinon vous pouvez convertir MBR en GPT sans perte de données.
(La version Demo permet de simuler et démontrer toutes les opérations.)
Ce que vous devez préparer :
1. Vous devez préparer une clé USB de 13 Go ou plus. La clé USB 3.0 est recommandée en raison de sa vitesse de lecture et d'écriture plus rapide.
Remarque : toutes les données sur cette clé USB seront effacées, veuillez faire une sauvegarde à l'avance.
2. Si vous envisagez de créer un tout nouveau système, vous devez télécharger le fichier ISO de Windows 11.
Ensuite, je vais vous montrer les étapes détaillées pour créer une clé USB bootable Windows 11.
Étape 1. Branchez la clé USB sur un port USB 3.0 de l'ordinateur. Assurez-vous qu'il est détecté par votre PC.
Étape 2. Installez et lancez AOMEI Partition Assistant. Cliquez sur Outils en haut, et cliquez ensuite sur Windows To Go Creator.
Étape 3. Cliquez sur la première option Créer un Windows To Go pour l'ordinateur personnel, puis Suivant.
Étape 4. Choisissez la première option Créer Windows To Go avec le disque système/ISO. Cliquez sur l'icône du dossier pour sélectionner ISO manuellement. Après cela, cliquez sur Suivant pour continuer.
Étape 5. Dans cette étape, sélectionnez la clé USB sur laquelle vous prévoyez d'installer Windows. Puis cliquez sur Avancer.
Étape 6. Lisez attentivement l'invite, puis cliquez sur Oui. Le processus de création de Windows To Go sera commencé.
Ce qui précède est l'ensemble du processus d'utilisation de Windows To Go Creator pour créer une clé USB bootable Windows 11. Il suffit de quelques étapes simples pour vous aider à résoudre vos problèmes. Si vous utilisez le système de Windows Server, comme Server 2008, Server 2012, Server 2016, Server 2019, vous pouvez vous tourner vers AOMEI Partition Assistant Server.
Lectures complémentaires : Installer Windows 11 depuis USB
Maintenant, vous devriez déjà savoir comment créer une clé USB bootable, qui vous permet d'ouvrir Windows 11 directement sur d'autres ordinateurs sans installation. Mais vous pouvez également créer un support d'installation de Windows 11 et utiliser cette clé USB pour installer Windows 11 sur d'autres ordinateurs. Veuillez suivre les instructions ci-dessous :
Remarque : il est essentiel de préparer une clé USB 3.0 et de télécharger le fichier ISO de Windows 11 à partir du site Web officiel après sa sortie.
Étape 1. Insérez la clé USB dans le port USB de l'ordinateur pour vous assurer que l'ordinateur peut la détecter.
Étape 2. Cliquez sur la barre de démarrage sur le bureau et entrez CMD, puis cliquez avec le bouton droit et sélectionnez Exécuter en tant qu'administrateur pour ouvrir l'invite de commande.
Étape 3. Tapez diskpart et appuyez sur Entrée. Tapez ensuite les instructions suivantes.
●list disk
●select disk X (X est la lettre de votre clé USB)
●clean
●create partition primary
●select partition 1
●format fs=ntfs quick (si vous souhaitez créer une clé USB bootable UEFI, tapez format fs=fat32 quick).
●active
Étape 4. Enfin, tapez exit et appuyez sur Entrée pour fermer Diskpart.
Étape 5. Tapez xcopy X1:\*.* X2: /s/e/f dans l'invite de commande (X1 est le lecteur où se trouve le fichier ISO, X2 est la lettre de lecteur de l'USB), puis appuyez sur Entrée.
Étape 6. Tapez X1:\Boot\Bootsect /NT60 X2: /force /mbr pour écrire le chargeur de démarrage sur votre clé USB.
Conclusion
Maintenant, vous savez comment créer une clé USB bootable Windows 11 avec l'outil puissant - AOMEI Partition Assistant Professional. En fait, il possède de nombreuses autres fonctionnalités utiles. Par exemple, vous pouvez l'utiliser pour transférer l’OS du HDD vers SSD afin d'améliorer les performances de l'ordinateur, allouer l’espace libre, ou faire une conversion entre les disques GPT et MBR sans perdre les données, etc.