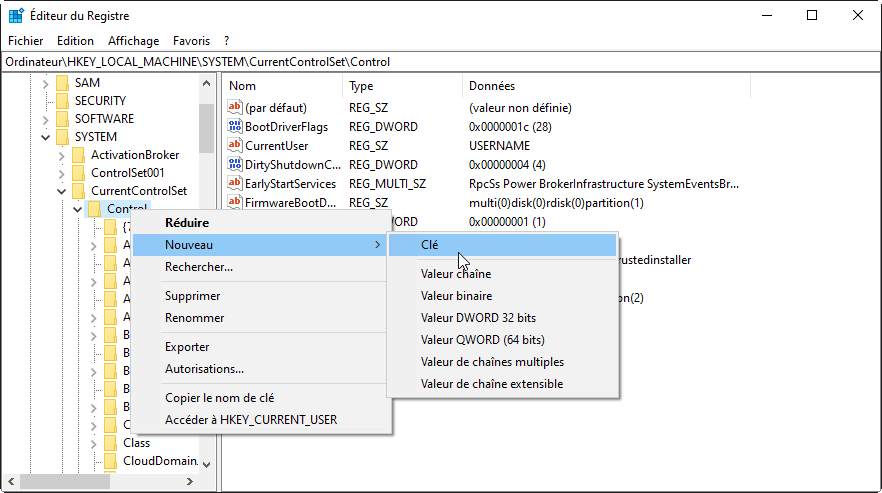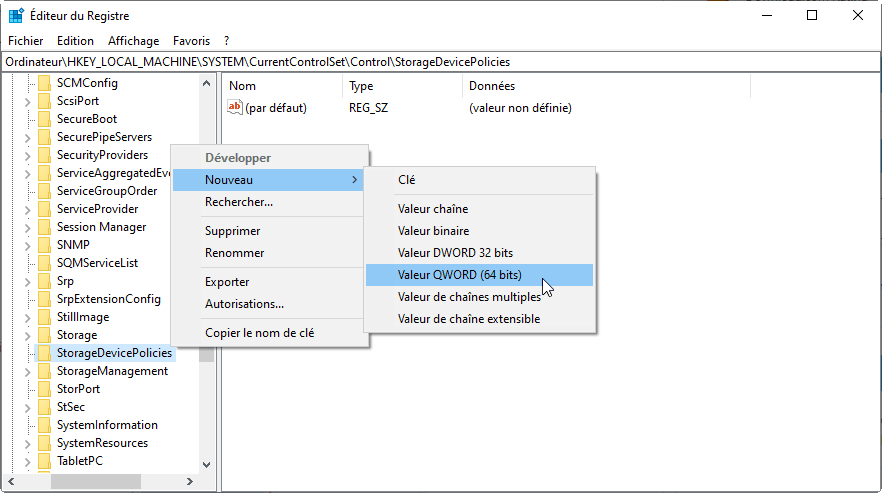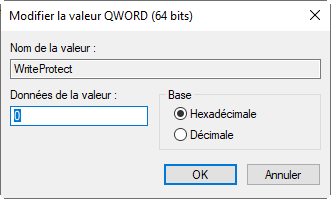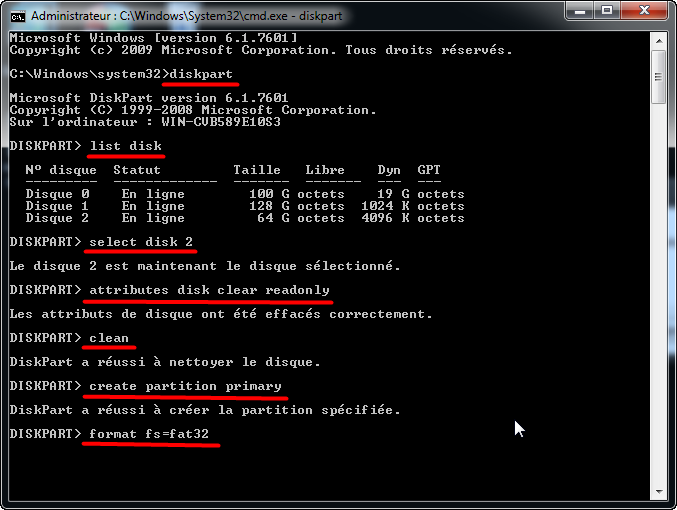Diskpart a rencontré une erreur : Média protégé en écriture
Lorsque vous rencontrez l'erreur Diskpart clean : Diskpart a rencontré une erreur : Média protégé en écriture lors du nettoyage de votre disque à l'aide de Diskpart, vous pouvez trouver ici la raison et la solution correspondante.
Erreur : Média protégé en écriture
Lorsque vous utilisez la commande Clean ou Clean All dans DiskPart sur votre clé usb, le message d'erreur suivant peut s'afficher.
Diskpart a rencontré une erreur : Média protégé en écriture.
Pour plus d’informations, voir le journal d’événements système.
Et la commande disk clear readonly ne fonctionne pas. Vous devez trouver un autre moyen pour retirer la protection en écriture de votre clé usb. En outre, ce message d'erreur se produira quand vous employez la commande ci-dessus sur la carte SD, le HDD, le SSD, le disque de SanDisk et plus.
Causes pour Média protégé en écriture
Sur le marché, certains périphériques de stockage de masse offrent une fonction de protection en écriture pour protéger les fichiers et les dossiers. Cependant, parfois, vous ne pouvez toujours pas accéder aux fichiers et dossiers. En outre, certains lecteurs n'ont pas de commutateur de protection en écriture et peuvent toujours être réglés en mode lecture seule.
Dans ce qui suit, je vais énumérer quelques causes possibles :
-
◎ Votre support de stockage est endommagé par un virus ou un logiciel malveillant.
-
◎ Vous placez accidentellement le commutateur en lecture seule sur ON et le support devient inscriptible.
-
◎ Vous définissez le disque en lecture seule dans Propriété ou Registre.
-
◎ Votre lecteur présente des dommages physiques, tels que des secteurs défectueux.
Média protégé en écriture - Comment résoudre ?
Quand la commande disk clear readonly ne peut pas retirer la protection en écriture de votre clé usb, vous pouvez essayer les solutions suivantes une par une. Pour garantir la sécurité de vos données, il est préférable de sauvegarder d'abord les fichiers, certaines des opérations suivantes entraîneront une perte de données.
1. Modifier la valeur de la clé de protection en écriture dans le Registre
Étape 1. Tapez regedit dans la fenêtre Exécuter.
Étape 2. Accédez à la sous-clé suivante et recherchez la clé WriteProtect dans le panneau de droite.
HKEY_LOCAL_MACHINE\SYSTEM\CurrentControlSet\Control\StorageDevicePolicies
Étape 3. S'il n'y a pas de clé StorageDevicePolicies, vous devez en créer une. Cliquez avec le bouton droit sur Control, sélectionnez l'option Nouveau et Clé dans l'ordre, puis nommez-le StorageDevicePolicies.
Étape 4. Cliquez avec le bouton droit sur StorageDevicePolicies, sélectionnez Nouveau, puis cliquez sur Valeur DWORD (64 bits ou 32 bits selon votre système), puis nommez-la WriteProtect.
Étape 5. Cliquez avec le bouton droit sur la clé WriteProtect nouvellement créée et modifiez la valeur à 0. Et puis cliquez sur OK pour quitter cette fenêtre.
Étape 6. Vérifiez si vous pouvez accéder à votre périphérique de stockage et à vos données.
2. Réparer le système de fichiers corrompu
Si votre lecteur a un système de fichiers corrompu, vous pouvez utiliser Diskpart pour effacer toutes les attributions de fichiers de protection en écriture du disque et le reformater à nouveau.
Étape 1. Tapez cmd dans la zone de recherche, cliquez dessus avec le bouton droit et sélectionnez Exécuter en tant qu'administrateur.
Étape 2. Tapez diskpart dans la fenêtre contextuelle et appuyez sur Entrée.
Étape 3. Tapez les commandes ci-dessous et appuyez sur Entrée.
-
● list disk
-
● select disk m (m fait référence au lecteur contenant un système de fichiers corrompu)
-
● attributes disk clear readonly
-
● clean
-
● create partition primary
-
● format fs=fat32 (ou format fs=ntfs)
Étape 4. Quittez cette fenêtre et voyez si vous pouvez accéder à votre appareil et à vos données.
3. Réparer le système de fichiers corrompu
Si le système de fichiers de votre lecteur est corrompu, vous pouvez utiliser Diskpart pour effacer toutes les attributions de fichiers de protection en écriture du disque et le reformater à nouveau.
Étape 1.Ouvrez cmd et tapez diskpart dans la fenêtre.
Étape 2. Tapez les commandes ci-dessous et appuyez sur Entrée.
- ▶list disk
- ▶select disk m (m fait référence au lecteur contenant le système de fichiers corrompu)
- ▶attributes disk clear readonly
- ▶clean
- ▶create partition primary
- ▶format fs=fat32 (ou format fs=ntfs)
Étape 3. Quittez cette fenêtre, puis voyez si vous pouvez accéder à votre appareil et à vos données.
4. Changer le mode lecture seule
Si l'appareil est en mode lecture seule, vous devez d'abord le vérifier, puis modifier l'état actuel de lecture seule de Oui à Non.
Étape 1. Ouvrez la fenêtre cmd et tapez diskpart dans l'invite de commande.
Étape 2. Tapez les commandes suivantes et appuyez sur Entrée.
Cette commande vous indique si votre appareil est en mode lecture seule. Si oui, reportez-vous à l'étape 3. Si ce n'est pas le cas, essayez de formater le support pour le réutiliser.
Étape 3. Tapez la commande attributes disk clear readonly dans l'invite de commande et appuyez sur Entrée.
Remarques :✎...
1. Si votre disque est verrouillé par un processus actif, vous devez toujours redémarrer l'ordinateur.
2. Si votre appareil est une clé USB, vous devez toujours vérifier le commutateur de protection en écriture.
Étape 4. Essayez à nouveau la commande clean et voyez si cette erreur se reproduit.
5. Formater le support pour réutilisation
Le formatage de la partition est le dernier recours aux problèmes de protection en écriture. Cela entraînera une perte de données si vous ne disposez pas d'une sauvegarde de fichiers.
Pour corriger l'erreur que Diskpart a rencontré une erreur indiquant que Média protégé en écriture, vous pouvez utiliser l'outil de suppression protégé en écriture - AOMEI Partition Assistant Standard. Il peut formater une clé USB/carte SD/HDD/SSD avec ou sans protection en écriture en très peu de temps. Et toutes les étapes sont très faciles à apprendre, même pour un débutant. Il vous suffit de suivre les étapes ci-dessous.
Étape 1. Téléchargez gratruitement l'outil de suppression de la protection en écriture – AOMEI partition Assistant et lancez-le.
Étape 2. Cliquez avec le bouton droit sur le média protégé en écriture dans la page principale, puis sélectionnez Formater la partition.
Étape 3. Sélectionnez système de fichiers NTFS ou FAT32 dans le menu déroulant, puis cliquez sur OK to exit.
Étape 4. Cliquez sur Appliquer, puis Exécuter pour démarrer l'opération en attente.
Maintenant, vous pouvez exécuter la commande Clean ou Clean All dans DiskPart sur votre clé usb avec succèss.
Conclusion
Pour corriger l’erreur que Diskpart a rencontré une erreur : Média protégé en écriture, vous pouvez essayer l’outil de suppression de protection en écriture - AOMEI Partition Assistant. Avec lui, toutes choses deviennent faciles. Vous n'avez pas besoin d'apprendre les commandes compliquées, ceux qui conduiront à la perte de données si l'un des processus va mal. Dans ce logiciel, toutes les étapes sont fixes et il y a peu de risque de faire une erreur.
En plus de l’erreur ci-dessus, AOMEI Partition Assistant peut vous aider à résoudre plus de problèmes. Vous pouvez l'utiliser pour déplacer la partition à la fin du disque, cloner Windows à la clé USB, réparer l'erreur de service de disque virtuel, ajuster la taille de volume, etc.
AOMEI Partition Assistant est la version gratuite de gestionnaire de partition, il peut répondre à la plupart de vos besoins de base. Mais si vous voulez résoudre le problème que la version gratuite ne peut pas résoudre ou obtenir plus de fonctionnalités, vous pouvez mettre à niveau vers AOMEI Partition Assistant Professional or AOMEI Partition Assistant Server en fonction de vos besoins et le système d'exploitation que vous utilisez maintenant.