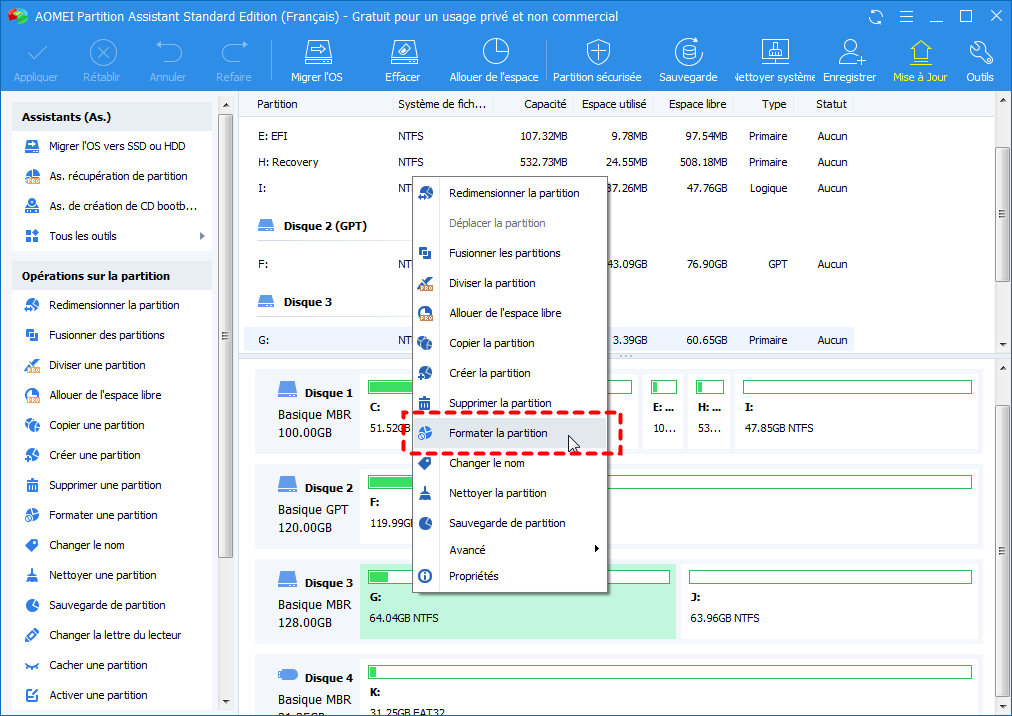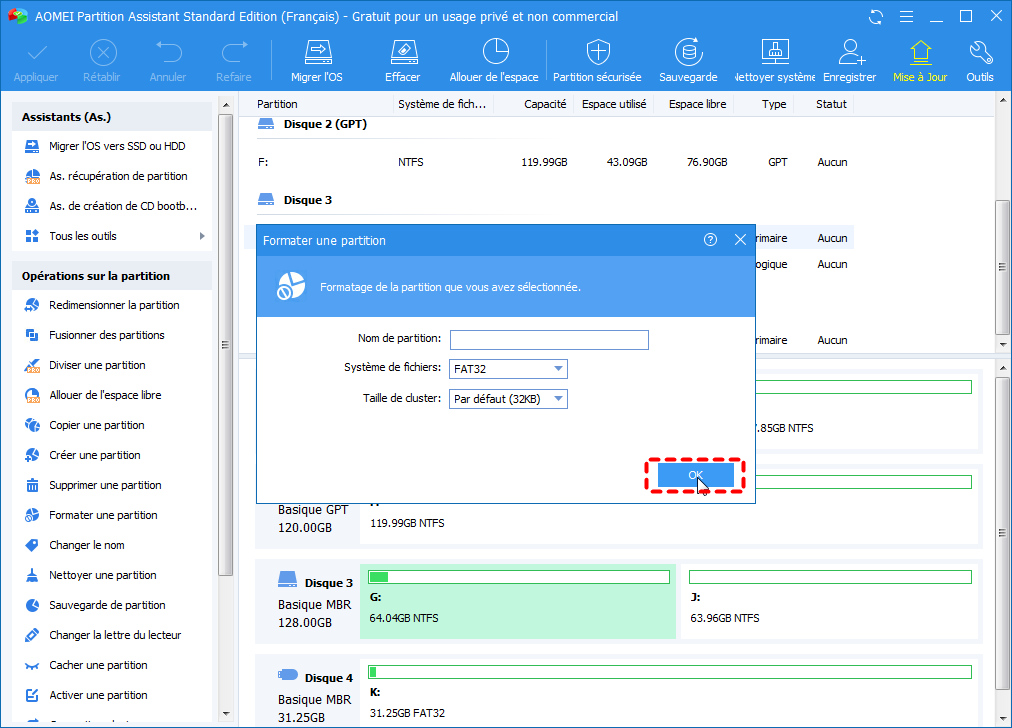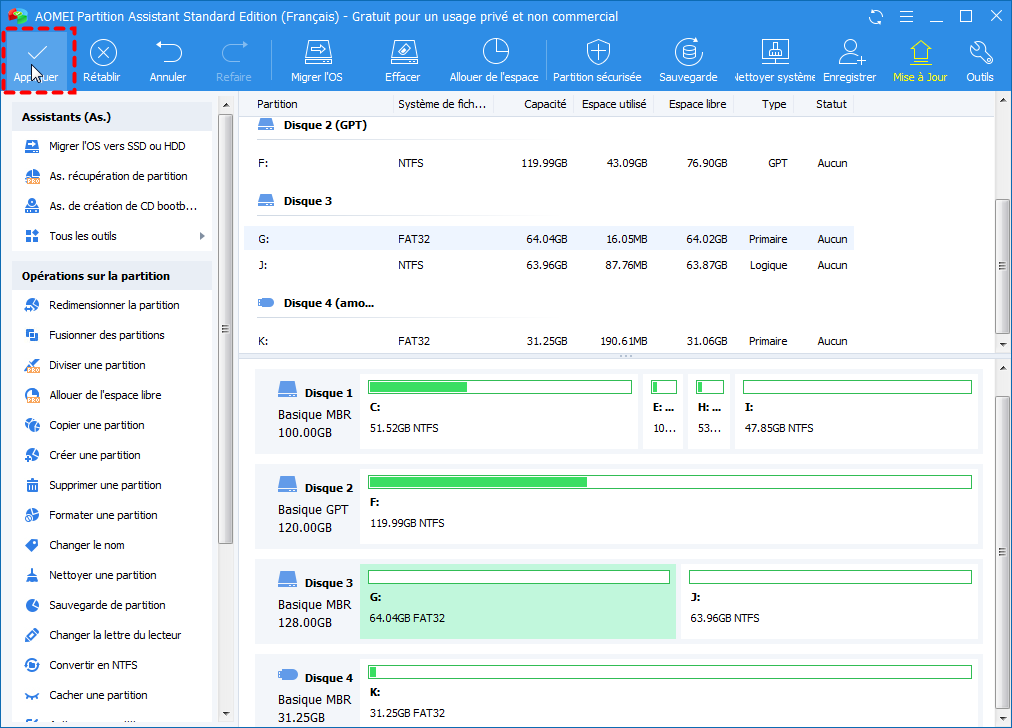Résolu: Impossible d'exécuter de vérification du disque dans Windows 11, 10, 8, 7
Windows ne peut pas exécuter de vérification du disque sur ce volume car il est protégé en écriture
Erreur CHKDSK: le volume est protégé en écriture
“Je reçois une invite indique que Windows a détecté une erreur de disque dur après mon démarrage de Windows 10, alors j'ai décidé de vérifier le disque dur. Cependant, après avoir tapé chkdsk F: / f dans CMD, le disque dur était protégé en écriture. Le message d'erreur : Windows ne peut pas exécuter de vérification du disque sur ce volume car il est protégé en écriture Comment supprimer la protection en écriture sur mon disque dur externe et exécuter CHKDSK sur un disque protégé en écriture avec succès? ”
Problème de protection en écriture existe non seulement sur le disque dur externe, mais aussi sur le lecteur flash USB, la carte SD, le disque dur USB et même le disque dur interne sous Windows 7/8/10/11.
Causes possibles pour la protection en ecriture
La protection en ecriture est seulement possible de lire. C'est-à-dire que vous pouvez lire des fichiers sur un disque protégé en écriture mais vous ne pouvez pas ajouter de nouveaux fichiers ou apporter des modifications aux données existantes.
-
Il y a un onglet de protection en écriture sur votre disque dur. Habituellement, il est créé par le fabricant. Vérifiez votre disque dur ou votre boîtier de disque. Si oui, mettez-le hors tension.
-
Le système de fichiers de partition est corrompu ou endommagé en raison d'une infection virale ou d'autres raisons inconnues.
Après avoir déterminé pourquoi vous ne pouvez pas exécuter CHKDSK sur un lecteur protégé en écriture, apprenons comment supprimer la protection en écriture avec différentes solutions.
Supprimer rapidement l'écriture protégée pour CHKDSK dans Windows 11/10/8/7
Pour effacer la protection en écriture et effectuer CHKDSK, vous avez besoin de différentes solutions ci-dessous.
Correction du disque protégé en écriture CHKDSK dans CMD
Lorsque vous rencontrez le volume CHKDSK / f est protégé en écriture, vous pouvez essayer une autre commande dans CMD: chkdsk/ f / r / x. Par exemple, chkdsk F: / f / r / x et appuyez sur Entrée. Vous pouvez remplacer F par une autre lettre de lecteur.
Parfois cette commande ne résout pas leur problème. L'erreur de protection en écriture existe encore.
Si vous avez fait face à une telle situation, il est suggéré d'essayer d'autres méthodes montrant dans la partie suivante.
Supprimer la protection en écriture dans Diskpart
Cette méthode s'applique au disque en lecture seule.
1. Tapez diskpart dans CMD et appuyez sur Entrée. Cliquez sur Oui dans le dialogue de confirmation.
2. Dans Diskpart, tapez les commandes suivantes .
-
list volume
-
select volume n (n est le lecteur protégé en écriture)
-
attributes disk clear readonly
-
exit
3. Retournez à CMD et tapez CHKDSK F: /f, vous constaterez que la vérification du disque fonctionne correctement.
Modifier la clé WriteProtected dans l'Éditeur du Registre
Une autre façon d'effacer en lecture seule d'un lecteur est de modifier le registre. Tapez regedit dans Exécuter et accédez à ce chemin:
HKEY_LOCAL_MACHINE\SYSTEM\CurrentControlSet\Control\StorageDevicePolicies
Cliquez avec le bouton droit sur la clé WriteProtected et sélectionnez Modifier.. Changez la valeur de 1 à 0.
Conseils: Si vous ne trouvez pas les StorageDevicePolicies, vous pouvez cliquer avec le bouton droit sur Dossier de contrôle puis sur Nouveau > Clé. Nommez-le avec WriteProtected et ouvrez-le.
Supprimer l'écriture protégée par le formatage complet
Si la protection en écriture dans CHKDSK est causée par un système de fichiers endommagé, vous devez le formater complètement.
Lorsque vous formatez le lecteur avec Lorsque vous formatez le lecteur avec le Lorsque vous formatez le lecteur avec ou Diskpart, vous pouvez recevoir une erreur protégée en écriture. Heureusement, vous pouvez formater le disque protégé en écriture avec AOMEI Partition Assistant Standard. Il est gestionnaire de partition de disque dur gratuit qui vous aidera à mieux gérer le disque dur interne / externe / USB, carte SD, etc. Pour résoudre le problème d'écriture protégé CHKDSK dans Windows 10, télécharger gratuitement et essayer.
Attention : Le formatage entraînera une perte de données. Réfléchissez à deux fois avant de sauter.
1. Installez et exécutez AOMEI Partition Assistant. Cliquez avec le bouton droit sur la partition protégée en écriture et sélectionnez Formater la partition.
2. Modifiez l'étiquette de la partition, sélectionnez le système de fichiers et modifiez la taille de la grappe si vous le souhaitez dans la fenêtre contextuelle.
3. Cliquez sur Appliquer puis sur Continuer après votre confirmation.
Conseils: À l'exception du formatage de la partition, vous pouvez effacer la partition si aucune donnée importante sur ce disque.
Exécuter la vérification de disque avec des outils tiers
Pour résoudre l'erreur "impossible à protéger en écriture CHKDSK", vous pouvez exécuter la vérification du disque avec un autre outil. AOMEI Partition Assistant prend en charge non seulement la vérification des partitions mais aussi la vérification des disques.
1. Demarrez AOMEI Partition Assistant. Pour la vérification des erreurs de parttion, faites un clic droit sur le disque et allez dans Avancée > Vérifier la partition.
2. Pour une vérification de secteurs défectueux, cliquez avec le bouton droit sur le disque et sélectionnezTest de surface..
Conseils: Les méthodes couvertes s'appliquent également à "CHKDSK la protection en ecriture USB", "CHKDSK NTFS protégé en écriture" et "Impossible d'installer Windows car la partition est protégée en écriture".