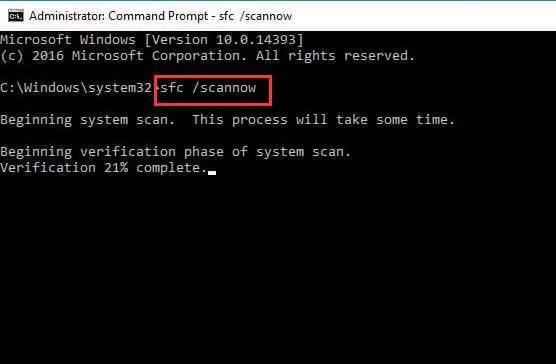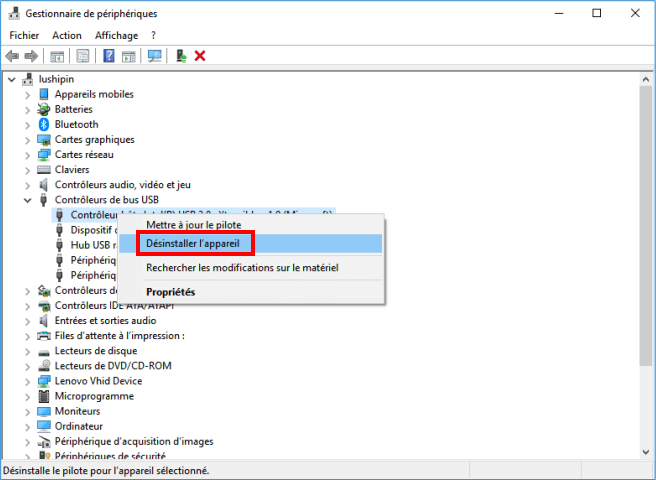8 Méthodes pour corriger : Le système ne peut pas trouver le fichier spécifié
Troublé par « Le système ne peut pas trouver le fichier spécifié » dans Windows 10, 8, 7 ? Des solutions efficaces sont disponibles dans cet article pour vous aider à corriger cette erreur sous Windows 11, 10, 8, 7.
Le système ne peut pas trouver le fichier spécifié (0x80070002)
Je reçois l'erreur « Le système ne peut pas trouver le fichier spécifié (0x80070002) » empêchant la sauvegarde de démarrer Windows 10. Mise à niveau à partir de Windows 7. Tout le reste fonctionne à 100%. Essayer de sauvegarder sur le lecteur interne. L'aide serait grandement apprécié, merci.
- Question d'Internet
Pourquoi « Le système ne peut pas trouver le fichier spécifié » se produit ?
« Le système ne trouve pas le fichier spécifié » est une erreur assez courante pour les utilisateurs de Windows, en particulier pour Windows 10. Cette erreur est parfois suivie d'un code d'erreur : 0x80070002. Mais le type ou le code d'échec sera différent selon les différentes spécifications du système d'exploitation. Cela peut se produire lorsque vous installez un pilote de disque, créez une image système, accédez à des fichiers ou effectuez d'autres opérations sur le système. Les principales raisons incluent :
● Attaque de virus ou de logiciels malveillants.
● La connexion est lâche.
● Clés de registre anormales.
● Il y a des erreurs de disque sur le volume source.
● Les fichiers système cruciaux sont manquants ou endommagés.
● La partition système est hors ligne.
● La partition système n'est pas active.
● Les fichiers requis pour le logiciel spécifique sont manquants ou corrompus.
8 Méthodes pour corriger l'erreur : Le fichier spécifié est introuvable
Ensuite, nous partagerons les 8 solutions efficaces suivantes pour l'erreur « Le système ne peut pas trouver le fichier spécifié ». Pour le meilleur résultat, vous pouvez les essayer un par un jusqu'à ce que l'erreur soit corrigée. Avant de continuer, vous pouvez d'abord exécuter un logiciel antivirus fiable pour supprimer tout virus ou logiciel malveillant éventuel et vérifier si la connexion entre le disque dur et l'ordinateur est solide. Si tout va bien et que l'erreur persiste, cherchez plus loin.
Méthode 1. Changer la clé de registre
Tout d'abord, vous pouvez modifier la clé de registre pour corriger cette erreur. Suivez ces étapes :
1. Appuyez sur « Windows + R » en même temps, tapez « regedit » dans la boîte de dialogue contextuelle et appuyez sur « Entrée » pour ouvrir l'Éditeur du Registre.
2. Accédez au chemin suivant :
HKEY_LOCAL_MACHINE\SOFTWARE\Microsoft\Windows\CurrentVersion
3. Développez la clé et recherchez la clé « RunOnce ». Si elle n'existe pas, vous pouvez d'abord en créer une : cliquez sur la clé « CurrentVersion » et choisissez « Nouveau » > « Clé » dans le menu déroulant, et nommez la nouvelle clé « RunOnce ».
Maintenant, accédez à HKEY_CURRENT_USER\Software\Microsoft\Windows\CurrentVersion dans le panneau de gauche et vérifiez si la clé RunOnce a été créée avec succès. Sinon, répétez les étapes ci-dessus pour le recréer. Après cela, vous pouvez fermer l'Éditeur du Registre et redémarrer Windows pour vérifier si l'erreur est corrigée.
Important : étant donné que certaines modifications apportées à l'état actuel du registre peuvent entraîner des risques, vous pouvez créer une sauvegarde exacte à l'avance.
1. Dans la fenêtre de l'Éditeur de registre, cliquez sur « Fichier » > « Exporter » pour exporter votre registre.
2. Saisissez maintenant le nom du fichier de votre sauvegarde et sélectionnez « Tout » dans la section « Étendue de l'exportation ». Cliquez sur le bouton « Enregistrer » pour exporter votre registre.
Méthode 2. Vérifier et corriger les erreurs de disque
Si l'erreur 0x80070002 est causée par des erreurs de disque potentielles, vous pouvez exécuter la commande chkdsk pour vérifier et réparer les erreurs.
1. Cliquez sur le bouton Démarrer, saisissez « cmd » dans la zone de recherche et appuyez sur Entrée, cliquez avec le bouton droit sur l'icône d'invite de commande et choisissez « Exécuter en tant qu'administrateur ».
2. Dans la fenêtre d'invite de commandes, tapez la commande « chkdsk g: /f /r /x » et appuyez sur Entrée afin de vérifier et de corriger les erreurs possibles. Remplacez « g » par la lettre appropriée qui correspond à votre partition.
Méthode 3. Restaurer ou réparer les fichiers manquants
La restauration des fichiers manquants est une autre méthode efficace pour résoudre le problème. Cette méthode est assez simple ; il vous suffit d'exécuter la commande « sfc /scannow » dans la fenêtre d'invite de commande.
Une fois l'opération terminée, si tout se passe bien, le message : « La protection des ressources Windows n'a trouvé aucune violation d'intégrité. » apparaîtra.
Méthode 4. Installer les mises à jour de Windows
Si Windows n'a pas été mis à jour depuis longtemps, l'erreur « Le système ne peut pas trouver le fichier spécifié » se produira pour vous informer que vous devez installer toutes les mises à jour en attente. Il faut donc les installer :
1. Appuyez sur les touches « Windows + I » et sélectionnez « Mise à jour et sécurité ».
2. Cliquez sur Rechercher les « mises à jour » et attendez.
3. Lorsque la liste des mises à jour disponibles s'affiche, installez-les toutes.
Répétez la même procédure jusqu'à ce que toutes les mises à jour nécessaires aient été installées. Après cela, vous devez toujours redémarrer le système pour terminer l'installation des mises à jour.
Méthode 5. Désinstaller et réinstaller les pilotes
Si l'erreur apparaît après avoir téléchargé le pilote de disque sur le site officiel du fabricant, vous pouvez essayer de désinstaller et de réinstaller le pilote de disque.
1. Tapez « Gestionnaire de périphériques » dans la zone de recherche et appuyez sur Entrée, double-cliquez sur Gestionnaire de périphériques pour l'ouvrir. Développez « Lecteurs de disque » et localisez le périphérique que vous souhaitez désinstaller.
2. Cliquez avec le bouton droit sur l'appareil et sélectionnez « Désinstaller l'appareil » dans la liste déroulante.
Ensuite, il vous sera demandé si vous êtes sûr de désinstaller l'appareil, cliquez sur le bouton « OK » pour le confirmer. Après avoir désinstallé le pilote, réinstallez le pilote.
Méthode 6. Créer une partition système en ligne
Si le problème persiste, il y a des chances que votre partition système soit hors ligne, alors vous devez procéder comme suit :
1. Ouvrez à nouveau l'invite de commande et exécutez la commande « diskpart » à l'intérieur.
2. Lorsque diskpart démarre, tapez « list volume » et appuyez sur « Entrée » : pour répertorier toutes les partitions de votre ordinateur.
3. Tapez « select volume 1 » et appuyez sur « Entrée » : pour sélectionner le volume du système. Si votre volume système est étiqueté par un numéro différent, remplacez 1 par celui-ci.
4. Tapez « online volume » et appuyez sur « Entrée ».
Enfin, fermez l'invite de commande et redémarrez votre PC.
Méthode 7. Assurez-vous que la partition système est active
Si l'erreur « Le système ne peut pas trouver le fichier spécifié » se produit pendant que vous utilisez la sauvegarde Windows, vous pouvez vérifier si votre partition système est définie sur active pour résoudre ce problème.
Pour ce faire, il vous suffit d'ouvrir Gestion des disques, de cliquer avec le bouton droit sur le lecteur système (généralement le lecteur C) et de choisir l'option « Marquer la partition comme active ». Si cette option est grisée, cela signifie que le volume de votre système est déjà activé.
Enfin, fermez la Gestion des disques et redémarrez votre PC pour vérifier si l'erreur disparaît.
Méthode 8. Formater la clé USB
Si l'erreur « Le système ne trouve pas le fichier spécifié » se produit lorsque vous insérez votre clé USB ou tout autre périphérique de stockage amovible, vous pouvez les formater. Pour ce faire, vous pouvez cliquer avec le bouton droit sur la clé USB dans l'explorateur de fichiers Windows, choisir « Formater » et suivre le guide pour terminer l'opération de formatage.
Si vous échouez et recevez des erreurs de formatage, vous pouvez utiliser AOMEI Partition Assistant Standard. Ce logiciel gratuit peut formater facilement une clé USB, une carte SD ou d'autres disques durs RAW, corrompus ou même protégés en écriture sous Windows 11/10/8/7. Si vous passez à la version Professional, vous pouvez optimiser les performances du SSD, migrer le système d'exploitation vers le SSD, récupérer les partitions perdues, etc.
1. Téléchargez le logiciel gratuit, installez-le et exécutez-le. Cliquez avec le bouton droit sur la clé USB et choisissez Formater la partition.
2. Choisissez un système de fichiers approprié en fonction de vos besoins et cliquez sur OK.
3. De retour à l'interface principale, cliquez sur Appliquer pour valider l'opération en attente.
Conclusion
L'erreur « Le système ne peut pas trouver le fichier spécifié » sur Windows 11/10/8/7 peut affecter considérablement le fonctionnement de l'ordinateur. Avec les solutions efficaces ci-dessus, je pense que vous pouvez facilement corriger l'erreur.