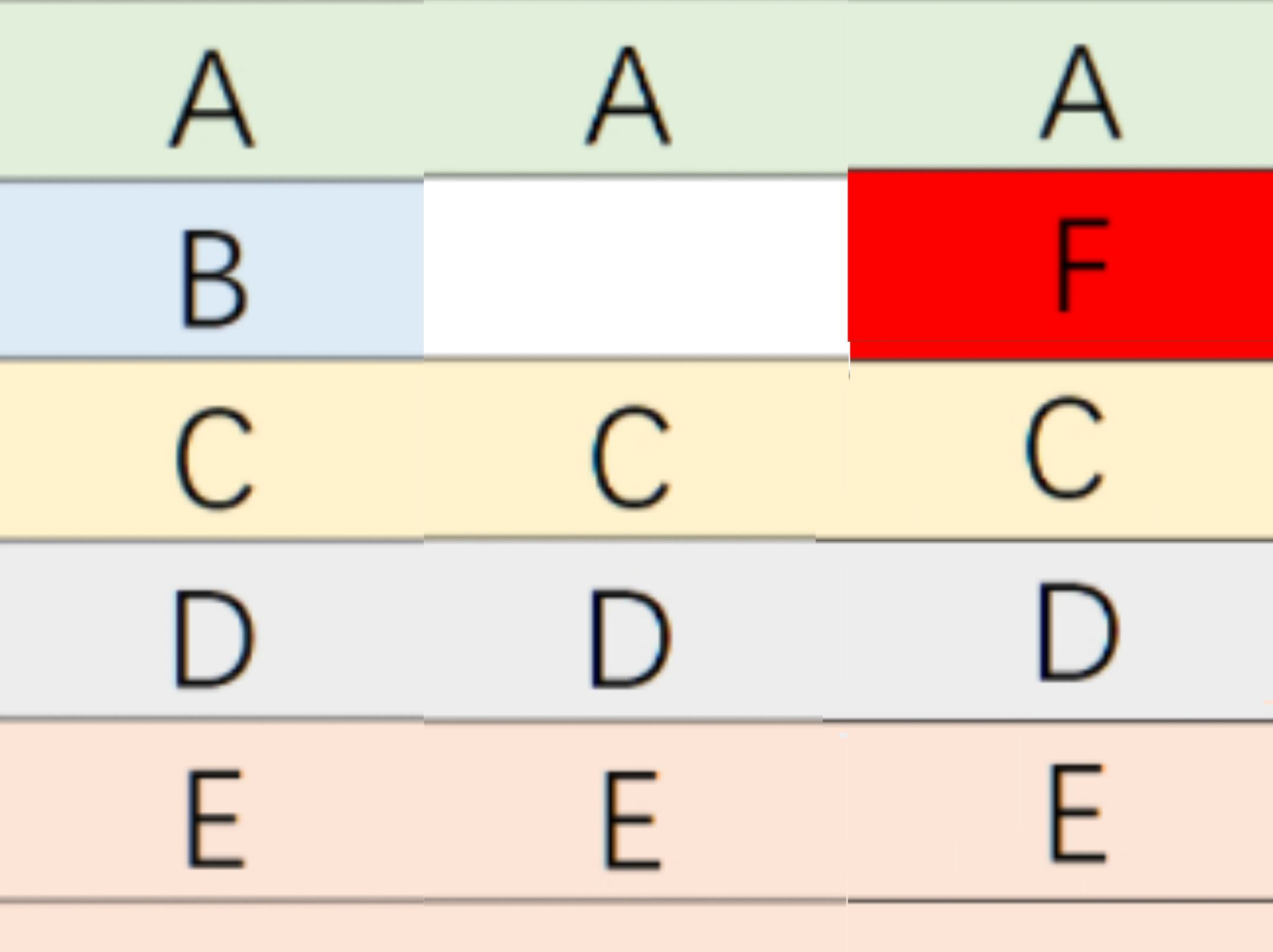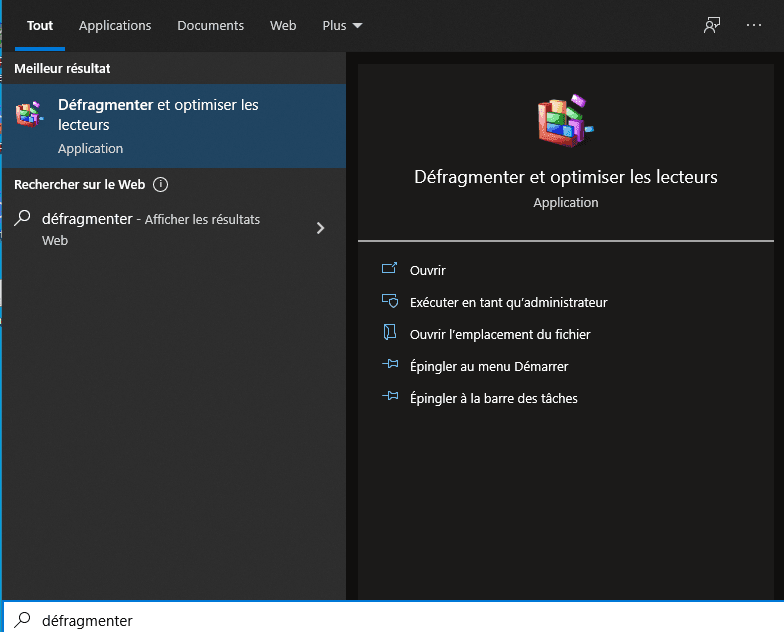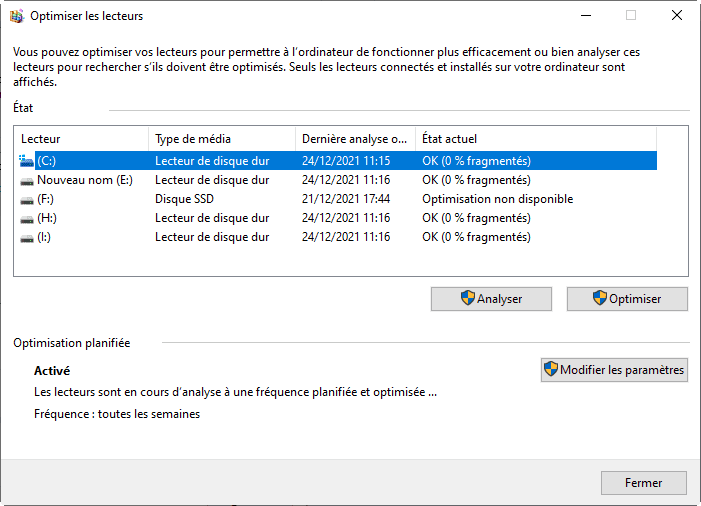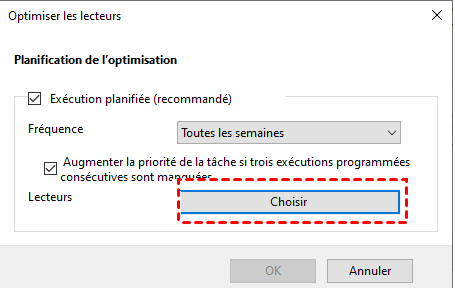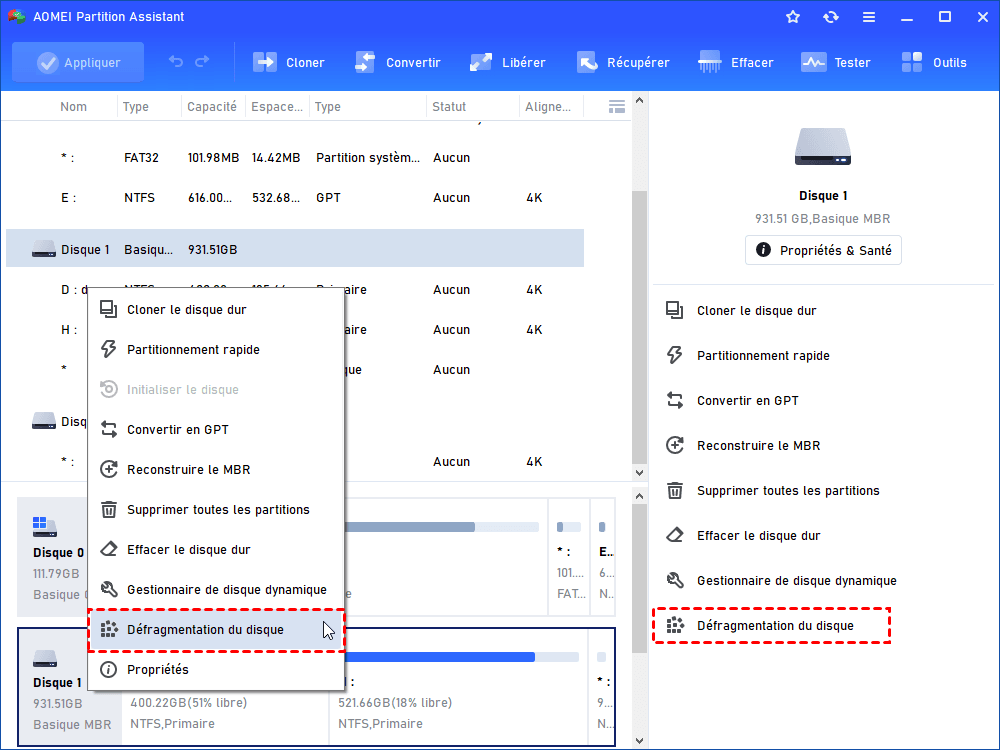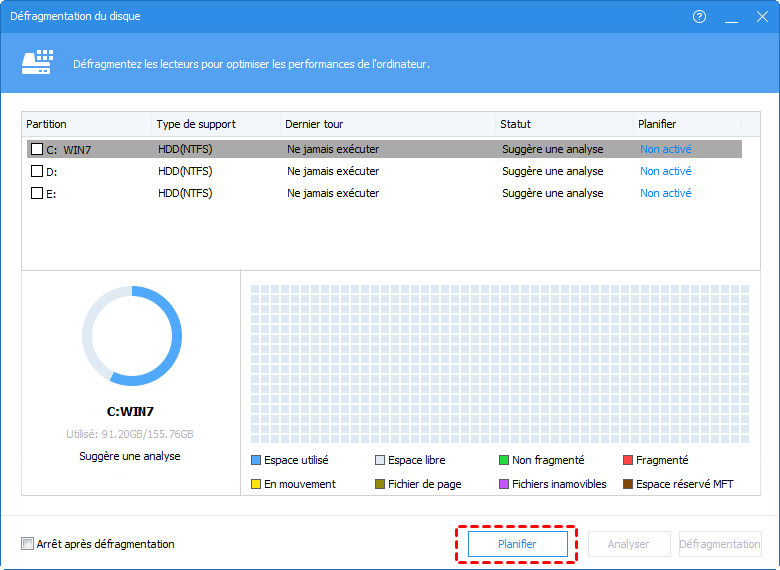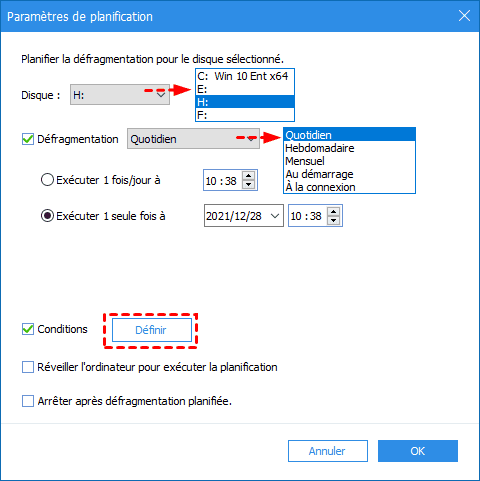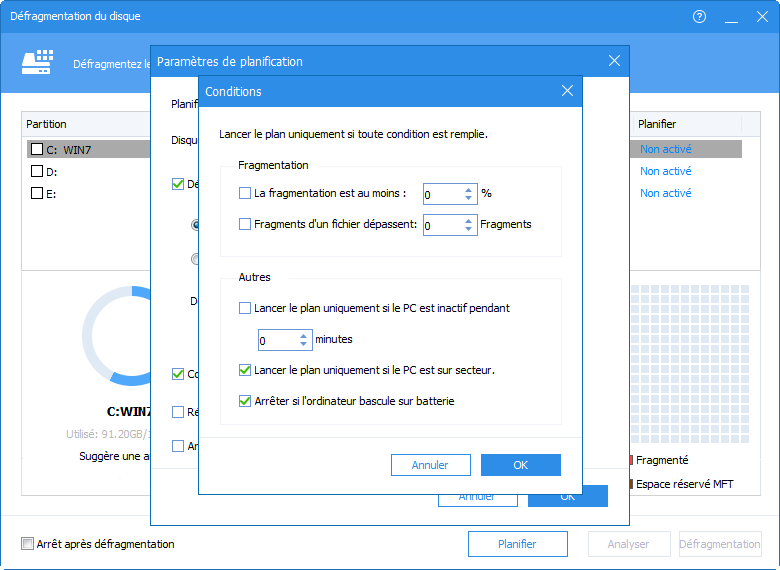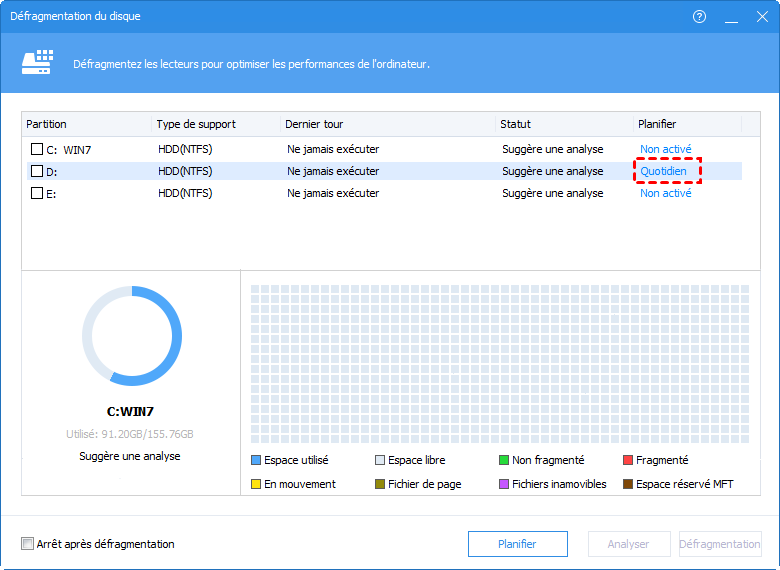Comment planifier dans Windows 11 et Windows 10 la défragmentation automatique ?
Comment programmer dans Windows 11 et Windows 10 la défragmentation automatique ? Nous vous offrirons deux méthodes pour le faire, suivez-nous pour les découvrir.
Pourquoi programmer la défragmentation automatique dans Windows 10 et 11 ?
Tant que vous choisissez HDD au lieu de SSD, vous serez confronté au problème des fragments de fichiers. Qu'est-ce que la fragmentation ? Comment y faire face ? Commençons par en savoir plus sur la fragmentation.
1. Fragmentation
En raison du mode de fonctionnement des disques durs traditionnels, les fichiers discontinus seront générés au cours du processus de lecture et d'écriture.
Lorsque vous supprimez des fichiers, l'espace sera libéré ; mais s'il y a de nouveaux fichiers, ils seront stockés dans l'espace que votre disque dur a libéré auparavant. Ensuite, les nouveaux fichiers doivent se diviser en morceaux pour être stockés dans l'espace sur le disque, ainsi, les fragments apparaissent.
Si les fichiers sont stockés en continu, le disque dur n'a besoin que de découvrir l'intégralité du fichier pour pouvoir lire le fichier. Mais s'il lit un fichier fragmenté, votre disque dur doit trouver le fichier à chaque emplacement où le fichier est stocké. Surtout pour les disques durs mécaniques, lorsque le fichier est continu, le disque peut effectuer un tour pour lire toutes les données. Si le fichier n'est pas continu, non seulement il faut faire tourner le disque quelques fois de plus, mais même la tête qui peut lire les données doit également bouger.
Par conséquent, la fragmentation du disque augmentera le temps de recherche du disque dur et affectera les performances de vos appareils.
2. Planifier dans Windows 10 la défragmentation automatique
Étant donné que la fragmentation réduira les performances et affectera l'efficacité de l'ensemble du système, la défragmentation est importante. Le processus de défragmentation peut réorganiser les fichiers en désordre pour aider le disque à fonctionner efficacement.
3. Windows 11/10 défragmente-t-il automatiquement le disque ?
En fait, les utilisateurs peuvent exécuter manuellement le programme de défragmentation intégré à Windows 11/10 ou définir un calendrier pour défragmenter les tâches avec un outil afin de défragmenter régulièrement le disque sélectionné. Nous montrerons tous les détails dans la partie suivante.
TUTO : planifier dans windows 10 la défragmentation automatique
Dans cette partie, nous allons vous présenter comment planifier la défragmentation autimatique pour Windows 10 et Windows 11.
Méthode 1. Planifier la défragmentation automatique via Défragmenter et optimiser les lecteurs
Sous Windows, vous pouvez rechercher le programme Défragmenter et optimiser les lecteurs et le lancer pour réaliser la défragmentation planifiée.
Étape 1. Tapez défragmenter dans la zone de recherche et ouvrez l'application Défragmenter et optimiser les lecteurs.
Étape 2. Dans le programme, veuillez cliquer sur Modifier les paramètres pour définir le calendrier.
Étape 3. Une fois que vous avez cliqué sur Modifier les paramètres, vous verrez une fenêtre pop-up. Dans cette fenêtre, vous pouvez sélectionner la Fréquence et les Lecteurs que vous souhaitez défragmenter régulièrement.
Après avoir tout défini, vous reviendrez à l'interface du programme. Vous pouvez également exécuter manuellement la défragmentation en cliquant sur Optimiser.
Méthode 2. Planifier la défragmentation automatique pour Windows 10/11 via un outil de défragmentation
Bien que Windows dispose d'un outil de défragmentation pour les utilisateurs, vous devez constater que cet outil ne vous offre pas suffisamment d'options pour définir de manière flexible les paramètres de planification personnelle. AOMEI Partition Assistant Professional peut totalement vous permettre de personnaliser votre plan de défragmentation intelligent. Vous pouvez définir la date et l'heure exactes, voire le degré spécifique de fragmentation. Tous les paramètres aideront votre ordinateur Windows à défragmenter de manière beaucoup plus intelligente et efficace.
Ce programme prend en charge Windows 11/10/8/8.1/7/XP/Vista et dispose également de l'édition Server - AOMEI Partition Assistant Server - pour aider les utilisateurs de Windows Server.
Voici la version Demo pour un essai.
Voyons ensemble comment utiliser cet outil pour planifier la défragmentation automatique dans Windows 10 et 11.
☝ Attention : nous ne vous suggérons pas de défragmenter votre SSD car cela endommagerait la durée de vie de votre SSD. Le SSD s'affichera dans la liste des disques comme Normal.
Étape 1. Installez et lancez AOMEI Partition Assistant Pro, faites un clic droit de la souris sur le disque cible et Défragmentation du disque.
Étape 2. Dans la fenêtre contextuelle, vous pouvez voir tous vos lecteurs utilisés. Comme notre but est de programmer la défragmentation automatique, nous devons cliquer sur le bouton Planifier, mais nous pouvons également défragmenter directement le disque dur.
Étape 3. Dans les paramètres de planification, vous pouvez sélectionner les disques, la fréquence (la date et l'heure spécifiques) pour défragmenter les disques cibles.
Étape 4. Cochez la case avant Conditions, cliquez sur Définir, vous pouvez définir à quel point le taux de fragmentation atteint, la tâche commencera à s'exécuter dans quel. Et il existe d'autres options pour vous aider à établir un calendrier détaillé.
Après avoir défini toutes les options, vous reviendrez à la fenêtre de défragmentation où vous pouvez voir le résultat.
Conclusion
Ce sont les deux méthodes pour planifier dans Windows 11 et Windows 10 la défragmentation automatique. En effet, AOMEI Partition Assistant peut également être utilisé dans d'autres systèmes Windows, comme Windows 7/8/8.1/Vista/XP, vous n'avez donc pas à vous inquiéter.
Il possède également d'autres fonctionnalités puissantes telles que convertir disque système MBR en GPT sans perte de données, migrer le système d'exploitation vers un SSD, cloner tout le disque sur un autre disque, convertir disque dynamique en disque de base, etc.