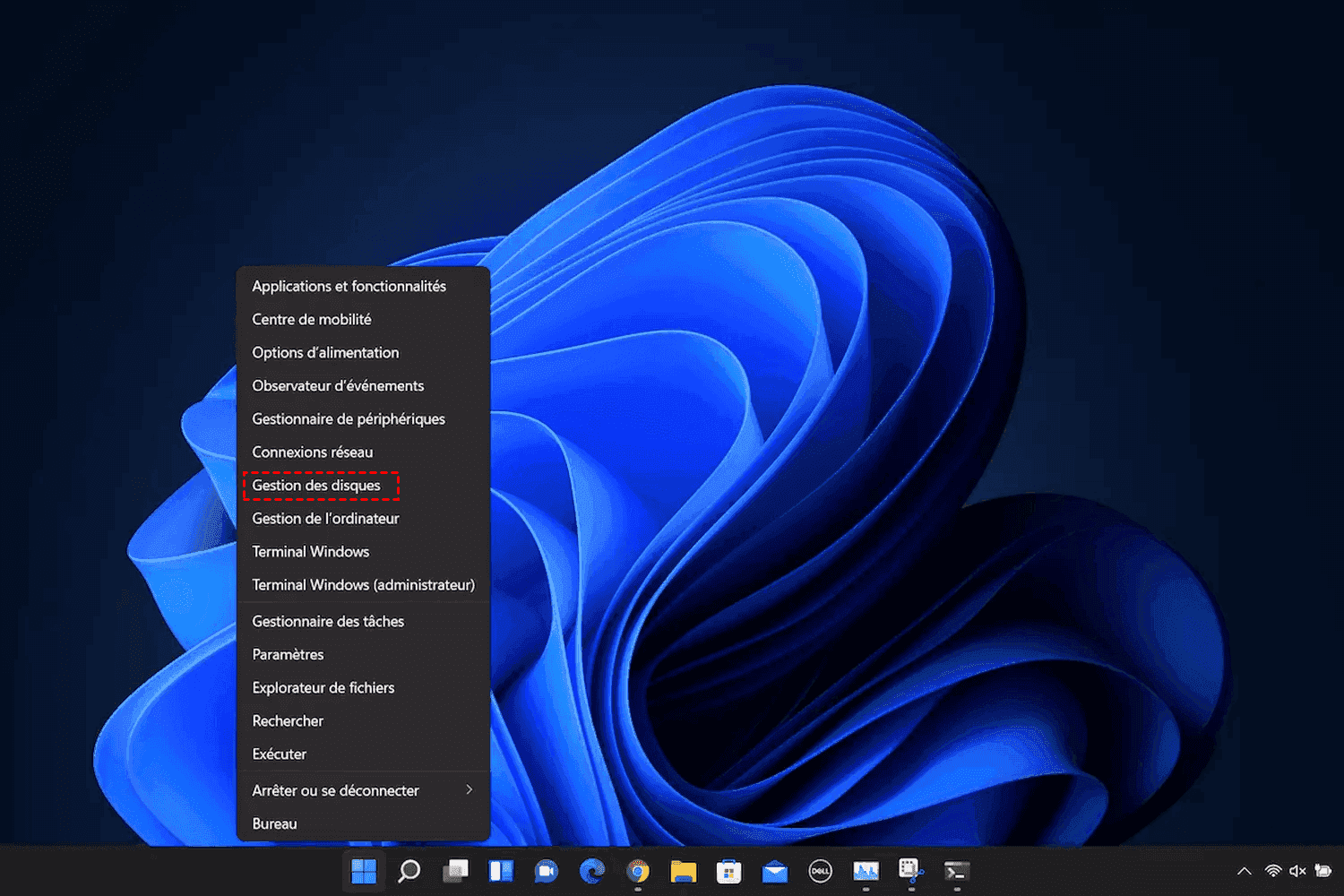Outils pratiques de gestion de disque pour Windows 11
Cet article montre 2 outils de gestion de disque pour Windows 11, la Gestion de disque intégré Windows et un outil de gestion de disque tiers.
Chaque système d'exploitation nécessite que les utilisateurs gèrent les ressources de disque et protègent les disques et les partitions pour maintenir les performances élevées du système. Une fois Windows 11 sorti, ses exigences matérielles strictes obligent de nombreux utilisateurs à n'avoir d'autre choix que de prêter plus d'attention à la gestion des disques.
Les utilisateurs peuvent avoir besoin d'ajuster la capacité des disques, de formater des disques, de déplacer des programmes… Ainsi, les outils de gestion de disque émergent selon les besoins des utilisateurs. Cet article présentera deux gestions de disque : la Gestion de disque Windows 11 et un meilleur logiciel tiers, et vous montrera comment les utiliser.
Gestion des disques sous Windows 11
La Gestion des disques est un programme intégré au système Windows pour tous les utilisateurs Windows. Les utilisateurs peuvent effectuer quelques ajustements simples pour leurs disques, mais avec de nombreuses limitations. En même temps, il est nécessaire de savoir comment l'ouvrir et comment l'utiliser lorsqu'il est disponible pour vos besoins.
1. Comment ouvrir la Gestion des disques dans Windows 11 ?
Il existe de nombreuses façons d'ouvrir la Gestion des disques dans Windows 11. Nous vous montrons ici les deux manières les plus simples.
N° 1 : Utilisez le menu Accès rapide
Cliquez avec le bouton droit sur le bouton « Démarrer » ou appuyez simultanément sur « Windows + X » pour ouvrir le menu et choisissez Gestion des disques.
N°2 : Utilisez la commande « Exécuter »
Appuyez simultanément sur « Windows + R » et saisissez « diskmgmt.msc » dans le champ de recherche, appuyez sur « Entrée » pour l'exécuter.
2. Comment utiliser la Gestion des disques ?
Pour montrer comment utiliser la Gestion des disques, nous allons essayer ici d'étendre le disque C en utilisant l'espace libre sur le disque D.
Étape 1. Ouvrez la Gestion des disques.
Étape 2. Cliquez avec le bouton droit sur le disque D et sélectionnez « Supprimer le volume ». Vous recevrez un avertissement pour confirmer l'opération, cliquez sur « Oui » pour continuer.
Étape 3. Ensuite, le disque D est un espace non alloué juste derrière le disque C.
Étape 4. Maintenant, cliquez avec le bouton droit sur le disque C, vous pouvez constater que « Etendre le volume » est disponible, cliquez dessus. Ensuite, vous entrerez dans « Assistant Extension du volume », cliquez sur « Suivant ».
Étape 5. Sélectionnez le bon disque et cliquez sur « Suivant ».
Étape 6. Cliquez sur « Terminer » pour terminer l'opération.
Ensuite, votre disque C aura plus d'espace libre.
La Gestion des disques permet aux utilisateurs d'étendre le volume sur n'importe quel disque, mais cela ne peut fonctionner que si le disque cible a un volume non alloué juste derrière lui. Habituellement, le disque D se trouve à droite du disque C, de sorte que les utilisateurs peuvent créer de l'espace non alloué à partir du disque D en supprimant toutes les données sur le disque D.
Les utilisateurs peuvent également créer un nouveau volume, convertir en disque GPT, convertir en disque dynamique, réduire ou formater une partition, changer la lettre de lecteur…
Un outil de gestion de disque Windows 11 pratique
Si vous avez utilisé la Gestion des disques dans d'autres systèmes d'exploitation Windows, vous comprendrez exactement à quel point il est laborieux de l'utiliser. De nombreuses fonctionnalités demandent aux utilisateurs de supprimer leurs données sur les disques, et de nombreuses limites ambiguës empêchent les utilisateurs de gérer de manière flexible leurs disques.
Pour gérer les disques et les partitions en toute sécurité et facilement, nous vous suggérons de choisir un logiciel tiers professionnel pour remplacer la Gestion des disques. AOMEI Partition Assistant Professional est votre meilleur choix. Cet outil est spécialement conçu pour que les utilisateurs gèrent au maximum leurs disques/lecteur de manière flexible.
Il prend en charge Windows 11/10/8/7/XP/Vista et l'édition Server est destinée aux utilisateurs de Windows Server. Si vous êtes un utilisateur d'entreprise ou un fournisseur de services, l'édition Technician est conçue pour vous. Tous les utilisateurs peuvent trouver ce dont ils ont besoin.
Liste des fonctions :
• Redimensionner/créer/supprimer/formater/vérifier et réparer/fusionner/effacer/diviser/ la partition
• Cloner la partition/le disque
• Convertir le disque système/de données entre MBR et GPT sans perte de données
• Migrer le système d'exploitation vers un autre lecteur/disque sans réinstaller
• Allouer de l'espace libre d'une partition à une autre sans perdre de données
• Windows To Go Creator
• Convertir le système de fichiers entre FAT32 et NTFS
• Assistant d'effacement sécurisé SSD
• Nettoyer le disque système
…
Si vous utilisez AOMEI Partition Assistant pour étendre le disque C, vous n'avez besoin de supprimer aucune donnée sur votre disque, voyons comment fournir plus d'espace libre avec cet outil puissant.
(La version Demo permet de simuler et démontrer toutes les opérations.)
Méthode 1. Utiliser « Allouer de l'espace libre »
Étape 1. Lancez AOMEI Partition Assistant, cliquez avec le bouton droit sur la partition à partir de laquelle vous souhaitez allouer de l'espace libre et sélectionnez Allouer de l'espace libre.
Étape 2. Vous obtiendrez une petite fenêtre contextuelle. Veuillez saisir la taille de l'espace libre que vous souhaitez partager à partir de la partition D et cet espace libre sera directement ajouté au disque cible.
Étape 3. Vous pouvez prévisualiser le résultat de l'opération avant de confirmer le démarrage. Cliquez sur Appliquer pour exécuter cette opération.
Après ces 3 étapes, votre disque C sera étendu par l'espace libre du disque D, et vous n'avez pas besoin de supprimer quoi que ce soit pour créer manuellement un espace non alloué juste derrière le disque C. Les utilisateurs peuvent utiliser l'espace libre sur n'importe quel disque pour agrandir d'autres disques.
S'il y a de l'espace non alloué sur votre disque, mais qu'il ne se trouve pas sur le côté droit du disque que vous souhaitez étendre, vous pouvez choisir la fonction Fusionner les partitions.
Méthode 2. Déplacer les applications installées
Certains utilisateurs peuvent installer des programmes sur leur disque C, ce qui amène le disque C à faire face à des avertissements de faible capacité. AOMEI Partition Assistant peut migrer ces programmes installés vers un autre lecteur/disque (y compris un disque externe). Il peut déplacer tous les fichiers de données du programme sur le disque pour s'assurer que le programme peut être démarré avec succès après le transfert.
Étape 1. Lancez AOMEI Partition Assistant Pro, cliquez sur Libérer dans le menu en haut, puis sélectionnez la fonction App Mover.
Étape 2. Vous verrez 2 options : Déplacer les applications ou Déplacer les dossiers. Pour déplacer Microsoft Office, nous choisissons Déplacer les applications.
Étape 3. Dans la nouvelle fenêtre, vous pouvez voir toutes les partitions, le nombre et la taille des programmes installés sur chaque partition seront également affichés. Sélectionnez une partition à partir de laquelle vous souhaitez déplacer des applications et cliquez sur Suivant.
Étape 4. Choisissez les applications que vous souhaitez déplacer et sélectionnez l'emplacement cible, puis cliquez sur Déplacer.
Étape 5. Dans la fenêtre contextuelle, vous devez confirmer la fermeture forcée des applications en cours d'exécution lorsque le déplacement commence. Cliquez sur OK pour commencer le processus.
Vous pouvez essayer de démarrer les programmes déplacés pour vérifier si cela fonctionne bien après le déplacement.
Conclusion
Comme vous pouvez le voir, AOMEI Partition Assistant en tant qu'expert de la gestion de disque, est un outil multifonctionnel, pragmatique et convivial permettant à toutes sortes de personnes de gérer leurs appareils facilement et en toute sécurité. Vous pouvez toujours faire confiance à AOMEI Partition Assistant pour protéger vos appareils.