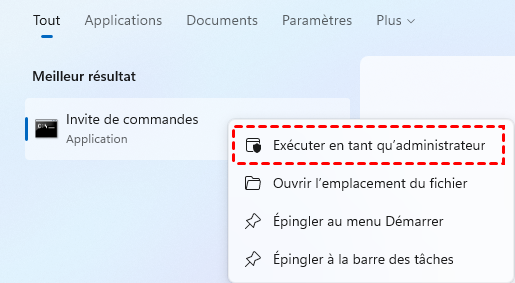Comment désactiver/supprimer BitLocker sur Windows 11, 10 ?
Pour désactiver/supprimer BitLocker sur Windows 11, cet article montrera 6 méthodes pour votre choix. Même si votre système est Windows Famille, vous pouvez aussi le faire à l'aide d'un logiciel tiers puissant.
Pourquoi supprimer BitLocker sur Windows 11 ?
BitLocker est une fonctionnalité de cryptage intégrée dans Windows 11 qui offre une sécurité accrue pour vos données en chiffrant le lecteur système ou les lecteurs de données. Si vous êtes préoccupé par la confidentialité et la sécurité, vous devez réaliser que la désactivation du chiffrement BitLocker rend vos données de disque plus accessibles dans certaines circonstances.
Cependant, il y a des cas où vous pouvez avoir besoin de désactiver BitLocker, comme lors du dépannage ou des modifications du système.
6 façons de désactiver/supprimer BitLocker dans Windows 11
Dans cette partie, nous vous montrerons comment supprimer et désactiver BitLocker dans Windows 11.
✍ Remarques : Si votre lecteur BitLocker est toujours verrouillé, vous devrez déverrouiller/déchiffrer le lecteur avec votre mot de passe ou votre clé de récupération avant de pouvoir désactiver/supprimer BitLocker.
Méthode 1 : Utiliser le Panneau de configuration pour désactiver BitLocker
Suivez ces procédures pour désactiver BitLocker sur Windows 11 ou Windows 11. Nous avons utilisé un PC Windows 11 pour expliquer les instructions ci-dessous, mais Windows 10 est presque identique.
Étape 1 : Pour commencer, ouvrez le menu « Démarrer », recherchez « Panneau de configuration » et sélectionnez « Panneau de configuration » dans les résultats de la recherche. Lorsque le Panneau de configuration apparaît, cliquez sur « Système et sécurité ».
Étape 2 : Sur la page « Système et sécurité », choisissez « Chiffrement de lecteur BitLocker ».
Étape 3 : À côté du lecteur sur lequel vous avez activé BitLocker, cliquez sur « Désactiver BitLocker ».
Étape 4 : Dans la fenêtre de confirmation, continuez de cliquer sur « Désactiver BitLocker ».
Windows commencera maintenant à décrypter le contenu de votre disque, ce qui peut prendre du temps, en particulier si votre disque contient une grande quantité de données. Pendant ce temps, vous pouvez continuer à travailler sur vos fichiers normalement.
Méthode 2 : Utiliser les paramètres de Windows pour désactiver/supprimer BitLocker
Vous pouvez également modifier les paramètres pour désactiver BitLocker.
Étape 1 : Ouvrez les paramètres de Windows 11 et cliquez sur « Stockage ».
Étape 2 : Sous la section « Gestion du stockage », cliquez sur « Paramètres de stockage avancés ».
Étape 3 : Maintenant, cliquez sur « Disques et volumes » et sélectionnez le lecteur à désactiver le chiffrement.
Étape 4 : Choisissez le volume et cliquez sur le bouton « Propriétés ».
Étape 5 : Cliquez sur l'option « Désactiver BitLocker » sous « BitLocker ».
Étape 6 : Sous la section « Lecteur du système d'exploitation », cliquez sur l'option « Désactiver BitLocker ».
Étape 7 : Ensuite, cliquez à nouveau sur le bouton « Désactiver BitLocker » et terminez le même processus que la méthode 1.
Méthode 3 : Exécuter CMD pour désactiver BitLocker
CMD est également disponible pour supprimer BitLocker.
Étape 1 : Exécutez CMD en tant qu'administrateur.
Ensuite, tapez « manage-bde –unlock X: -pw ».
Après avoir entré votre mot de passe, nous pouvons exécuter une autre commande pour supprimer BitLocker.
Étape 2 : Tapez manage-bde –off X: et appuyez sur Entrée. (Remplacez X par la lettre de lecteur du lecteur verrouillé)
Méthode 4 : Désactiver définitivement le service BitLocker dans Windows 11
Si vous ne souhaitez plus verrouiller votre lecteur via le service BitLocker, vous pouvez l'arrêter dans les services.
Étape 1 : Ouvrez Exécuter Windows en appuyant sur le raccourci « Win + R » et tapez services.msc. Ensuite, cliquez sur OK.
Étape 2 : Faites défiler vers le bas et double-cliquez sur le Service de chiffrement de lecteur BitLocker.
Étape 3 : Définissez le type de démarrage sur Désactivé. Cliquez sur Appliquer.
Méthode 5 : Désactiver/supprimer Windows 11 BitLocker via l'Éditeur de stratégie de groupe
L'Éditeur de stratégie de groupe permet également de désactiver directement BitLocker dans Windows OS.
Étape 1 : Appuyez sur la combinaison Win+R et exécutez la commande « gpedit.msc » pour ouvrir l'Éditeur de stratégie de groupe local.
Étape 2 : Maintenant, accédez au chemin suivant : Configuration ordinateur > Modèles d'administration > Composants Windows > Chiffrement de lecteur BitLocker > Lecteurs de données fixes. Enfin, localisez l'option Refuser l'accès en écriture aux lecteurs fixes non protégés par BitLocker.
Étape 3 : Double-cliquez dessus. Une fois là, changez le statut sur Désactivé. Enfin, appuyez sur OK et redémarrez l'ordinateur.
Méthode 6 : Désactiver/supprimer BitLocker sur Windows 11 via un logiciel tiers puissant
Certains utilisateurs peuvent avoir un lecteur USB chiffré avec BitLocker et ils constatent que leurs ordinateurs Windows 11 ne peuvent pas supprimer BitLocker de ce lecteur. Cela est dû au fait que BitLocker n'est pas disponible sur la version Home de Windows 11/10. Par conséquent, vous ne pouvez pas gérer le lecteur BitLocker sur Windows 11 si vous utilisez un système en version Home.
Dans cette situation, nous vous suggérons d'essayer AOMEI Partition Assistant Professional. Cet outil de gestion de disque robuste permet même de gérer BitLocker sur un PC Windows Home. Avec sa version Professionnelle, les utilisateurs Home peuvent facilement protéger leur vie privée via la fonction « BitLocker », qui propose également des plans de stockage de clés pour éviter la perte de mot de passe.
Comme un logiciel tiers tout-en-un, vous pouvez aussi l'utiliser pour transférer Windows 11 sur un autre disque, redimensionner/déplacer/formater/vérifier/supprimer/effacer la partition, convertir le disque MBR en GPT sans perte de données, etc.
Étape 1 : Installez et lancez AOMEI Partition Assistant. Cliquez sur l'onglet principal « Outils » et sélectionnez « BitLocker ».
Étape 2 : Trouvez le lecteur chiffré que vous souhaitez décrypter et cliquez sur l'option « Désactiver BitLocker ».
Remarque : Avant que le processus ne soit terminé, veuillez ne pas interrompre le programme, retirer le lecteur portable ou éteindre l'alimentation.
Étape 3 : Une fois le processus de désactivation terminé, cliquez sur « Terminer ». Enfin, le lecteur BitLocker est désactivé.
Conclusion
Si vous avez besoin de supprimer BitLocker dans Windows 11, vous pouvez essayer 6 méthodes. Les outils intégrés de Windows sont tous utiles, mais s'ils ne peuvent pas supprimer BitLocker de votre lecteur cible, vous pouvez également choisir AOMEI Partition Assistant.
De plus, cet outil pratique propose diverses options pour gérer votre ordinateur et vos disques. Il peut vous aider à récupérer des données supprimées/perdues sur le HDD/SSD/carte SD/micro SD/clé USB, réinitialiser le mot de passe oublié Windows, déplacer un logiciel sur un autre disque dur, etc.