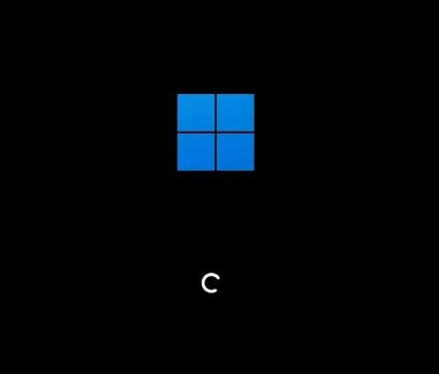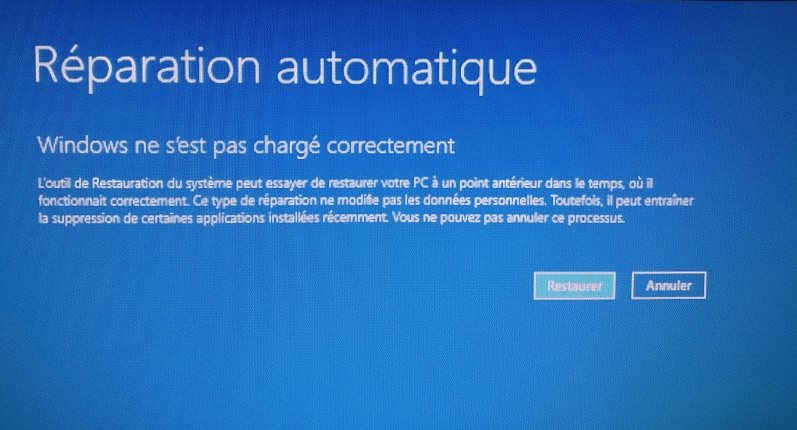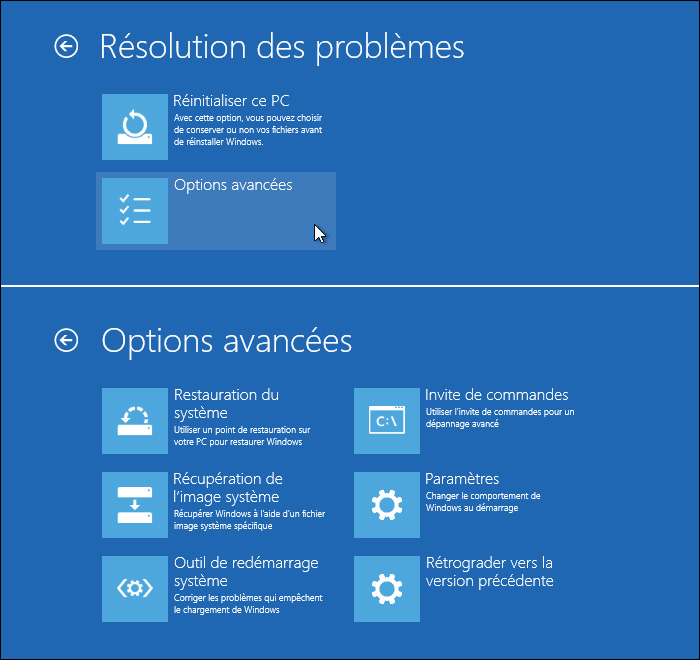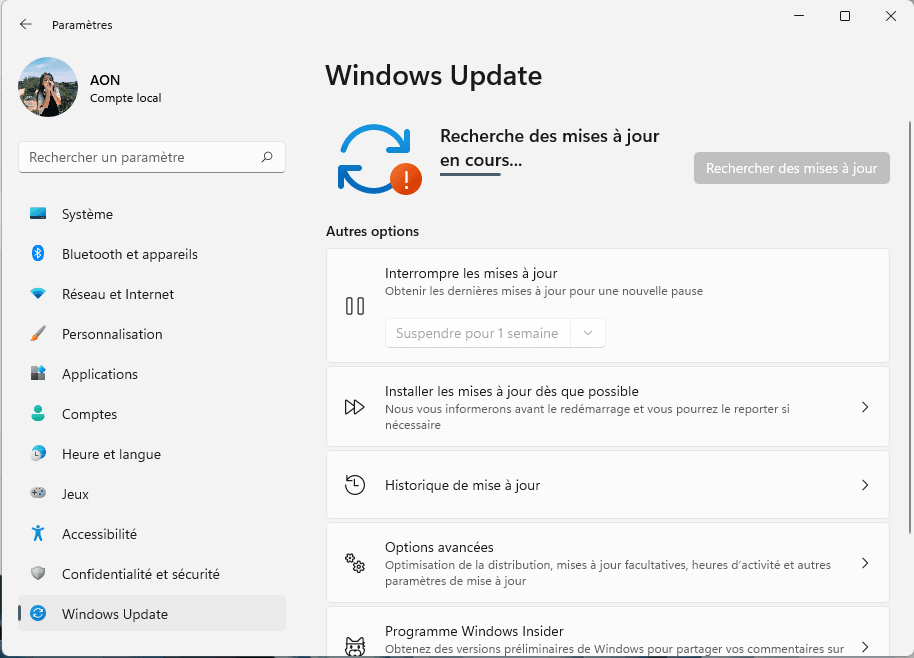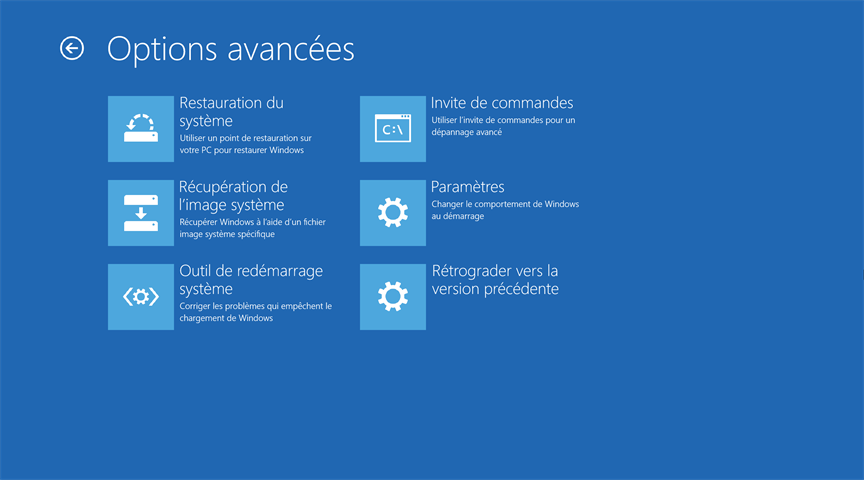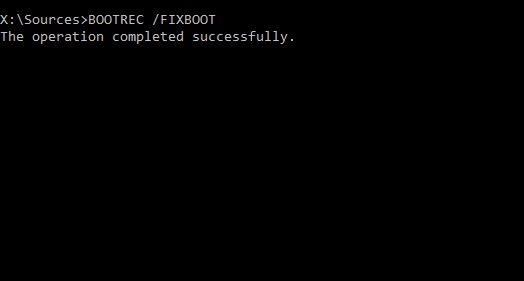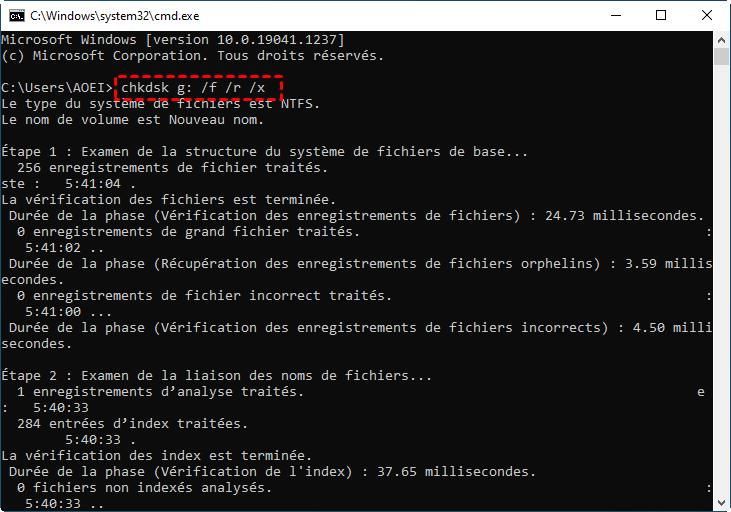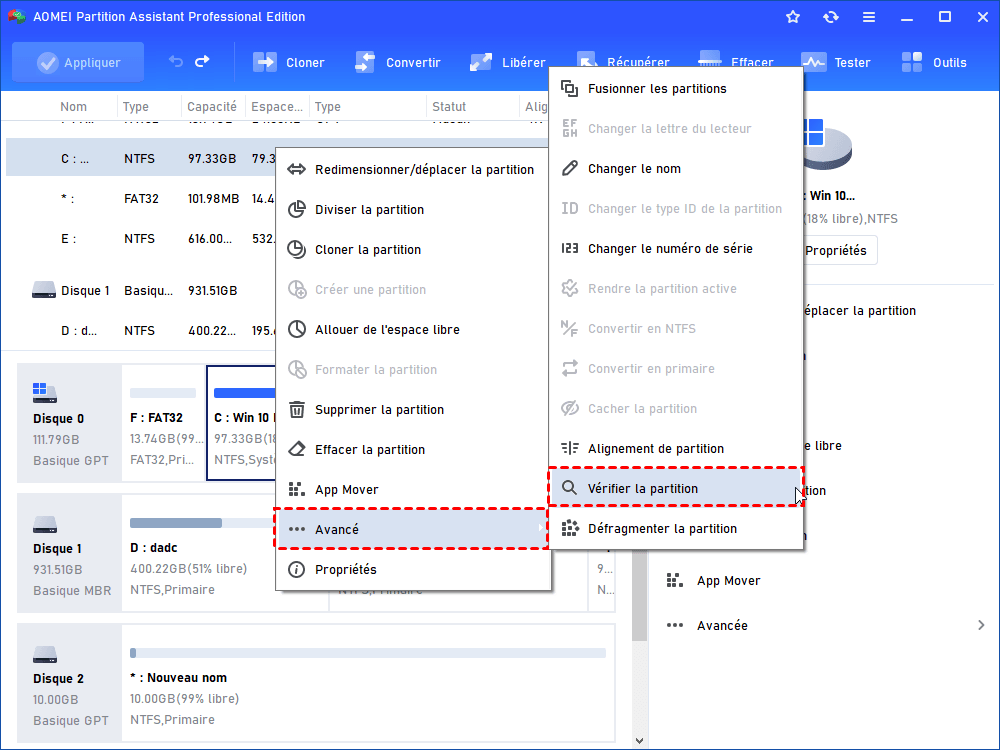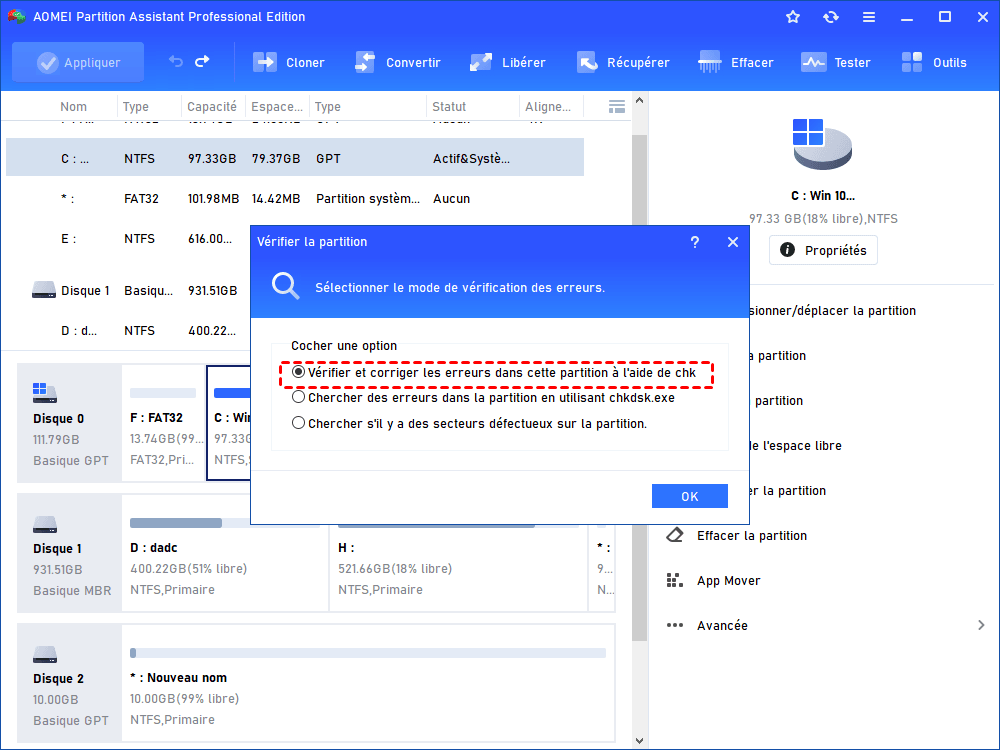Windows 11 bloqué au démarrage [Résolu]
Comment faire pour réparer le problème Windows 11 bloqué au démarrage ? Vous pouvez utiliser les outils intégrés de Windows, s'ils ne fonctionnent pas, vous pouvez utiliser un gestionnaire de disque tiers puissant pour réparer le problème de démarrage de Windows 11.
Windows 11 bloqué au démarrage
Il existe plusieurs causes probables pour lesquelles votre Windows 11 est bloqué sur l'écran de chargement. Vous pouvez d'abord remarquer des problèmes avec les logiciels, le matériel et d'autres composants externes qui provoquent le blocage et le ralentissement de votre ordinateur au démarrage, ainsi que l'échec du lancement de Windows.
Une difficulté typique sur un PC Windows est le problème de démarrage. Windows 11, le nouveau système d'exploitation, a également ce problème. Les mises à niveau de Windows et des pilotes, une attaque virale ou un logiciel anti-programme malveillant incompatible sont les scénarios les plus courants.
Si vous ne savez pas comment résoudre le problème de démarrage de Windows 11 ou si vous ne savez pas ce que vous pouvez faire sans endommager le système lorsqu'il se produit, continuez à lire, cette page peut vous aider à résoudre ce problème.
Comment réparer Windows 11 bloqué au démarrage ?
Cette partie vous montrera comment réparer le problème de démarrage de Windows 11 via les outils intégrés de Windows et via un outil tiers. Veuillez lire patiemment.
Partie 1. Utiliser les outils intégrés de Windows pour réparer Windows 11 bloqué
Méthode 1. Retirer tous les périphériques
Si le redémarrage ne fonctionne pas, supprimez tous vos périphériques externes et essayez de redémarrer à nouveau. Il s'agit de périphériques externes (filaires et sans fil) reliés à l'ordinateur via USB, Bluetooth, lecteurs de carte SD, souris, clavier externe, pilotes de stylet, câble LAN, etc.
C'est peut-être le moyen le plus simple et le plus souvent utilisé pour résoudre l'écran de chargement noir parmi la plupart des utilisateurs de Windows.
Méthode 2. Exécuter la réparation automatique
Si la déconnexion de tous les périphériques externes ne résout pas le problème, utilisez la réparation automatique. L'outil de réparation automatique est une fonction que les utilisateurs de Windows peuvent utiliser pour résoudre différents problèmes informatiques, tels que le blocage de Windows sur des points tournants au démarrage. Vous pouvez exécuter une réparation automatique en procédant comme suit :
Étape 1. Allumez votre ordinateur et éteignez le PC une fois que vous voyez le logo Windows à l'écran.
Étape 2. Répétez cette procédure plusieurs fois. Cela obligera Windows à lancer l'écran de réparation automatique sur votre système.
Ensuite, vous verrez une boîte de dialogue avec le message Windows ne s'est pas chargé correctement.
Étape 3. Cliquez sur Restaurer et la réparation automatique de Windows 11 sera lancée.
Méthode 3. Entrer en mode sans échec pour vérifier les mises à jour
Étape 1. Maintenez le bouton d'alimentation enfoncé pendant quelques secondes jusqu'à ce que l'appareil soit éteint, puis utilisez le bouton d'alimentation pour allumer l'ordinateur.
Étape 2. Continuez à répéter les étapes répertoriées ci-dessus jusqu'à ce que vous entriez dans WinRE.
Étape 4. Sélectionnez Dépannage > Options avancées > Invite de commandes.
Tapez : bcdedit /set {default} safeboot network pour passer en mode sans échec.
Étape 5. Attendez que le système d'exploitation démarre complètement en mode sans échec, accédez à Paramètres> Windows Update, puis cliquez sur Rechercher les mises à jour.
Si de nouvelles mises à jour sont disponibles, Windows les recherchera, les téléchargera et les installera automatiquement sur votre machine.
Méthode 4. Utiliser l'outil de démarrage système
L'outil de démarrage système est destiné à détecter, diagnostiquer et corriger les défauts susceptibles qui interfèrent avec le fonctionnement global de votre système.
Étape 1. Chargez dans WinRE en utilisant les méthodes indiquées ci-dessus. Dans cette fenêtre, choisissez Outil de redémarrage système.
Étape 2. Sélectionnez un compte avec des privilèges d'administrateur et entrez votre mot de passe
Cela va exécuter l'outil de réparation de démarrage de Windows qui effectuera une analyse approfondie de votre système pour détecter et diagnostiquer les causes profondes du problème de démarrage de Windows 11.
Méthode 5. Réparer le système d'exploitation avec l'invite de commande
Étape 1. Dans Options avancées, choisissez Invite de commandes.
Étape 2. Entrez la commande : bootrec.exe/fixboot et appuyez sur Entrée.
Ensuite, vous devez attendre que le CMD répare votre système.
Vous pouvez aussi exécuter la commande suivante pour corriger les erreurs du volume cible : chkdsk g : /f /r /x (remplacez g par c).
Méthode 6. Revenir à la version précédente
Cette méthode permettra à votre Windows 11 de revenir à la version de la dernière mise à jour.
Étape 1. Une fois que vous êtes sur l'écran de connexion, appuyez simultanément sur la touche Maj et le bouton d'alimentation.
Étape 2. Sélectionnez Redémarrer.
Étape 3. Cliquez sur Dépannage > Options avancées > Rétrograder vers la version précédente.
Partie 2. Réparer Windows bloqué au démarrage via un outil tiers puissant
Si vous ne pouvez pas ouvrir WinRE ou si vous n'êtes pas familier avec les commandes CMD, vous pouvez essayer AOMEI Partition Assistant Professional, un gestionnaire de disque et de partition Windows multifonctionnel pour résoudre le problème. Cet outil peut vous aider à créer une clé USB amorçable pour la réparation, après quoi vous pouvez démarrer votre PC dans ce logiciel pour résoudre le problème.
Section 1. Créer une clé USB amorçable pour une réparation
Étape 1. Sur un autre PC Windows 11, installez et exécutez ce gestionnaire de disque et insérez votre clé USB (au moins 13 Go). Une fois que votre PC a détecté votre clé USB, cliquez sur Outils -> As. de création de CD bootable dans la barre latérale gauche.
Et cliquez sur Suivant pour continuer.
Étape 2. Dans la fenêtre contextuelle, sélectionnez Périphérique USB et cliquez sur Exécuter pour créer une clé USB bootable pour Windows 11.
Après un certain temps, vous obtiendrez une clé USB bootable WinPE dans Windows 11. Et vous pourrez ensuite l'utiliser pour résoudre les problèmes de défaillance du système.
Section 2. Correction de Windows 11 bloqué au démarrage/écran noir
Maintenant, branchez la clé USB sur le PC avec Windows 11 bloqué au démarrage et accédez au BIOS pour changer la séquence de démarrage et démarrer depuis cette clé USB. Ensuite, vous verrez l'interface de ce logiciel.
▶ Option 1. Vérifier la partition
Étape 1. Cliquez avec le bouton droit sur la partition que vous souhaitez vérifier et sélectionnez Avancé, puis sélectionnez Vérifier la partition dans la fenêtre principale.
Étape 2. Sélectionnez le mode de vérification des erreurs à effectuer. Il y a 3 options :
- • Vérifier et corriger les erreurs dans cette partition à l'aide de chkdsk.exe : détecte les mauvaises parties de la partition et les corrige.
- • Chercher des erreurs dans la partition en utilisant chkdsk.exe : recherche les erreurs mais ne les traite pas.
• Chercher s'il y a des secteurs défectueux sur la partition : vous montre s'il y a un secteur défectueux sur la partition.
Après la sélection, cliquez sur OK pour continuer.
Étape 3 : L'opération sera terminée avec succès en quelques secondes ou minutes. Pendant qu'il fonctionne, vous pouvez voir jusqu'où il parcourt le processus dans la fenêtre contextuelle. Cliquez sur OK pour terminer cette tâche.
Ensuite, vous pouvez essayer de démarrer à partir de votre disque et vérifier si le problème est résolu.
▶ Option 2. Reconstruire le MBR
Étape 1. Sélectionnez le disque système qui ne peut pas démarrer et cliquez avec le bouton droit sur le disque pour choisir Reconstruire le MBR.
Étape 2. Sélectionnez le type de MBR pour le système d'exploitation actuel.
Étape 3. Enfin, cliquez sur Appliquer -> Exécuter pour valider les opérations.
Ensuite, vous pouvez essayer de démarrer votre système d'exploitation à partir de votre disque.
Conclusion
Ce sont toutes les méthodes que nous pouvons vous recommander pour vous aider à résoudre le problème Windows 11 bloqué au démarrage. J'espère que vous pourrez résoudre ce problème avec succès. AOMEI Partition Assistant est un outil pratique pour tous les systèmes d'exploitation Windows, il possède également des fonctionnalités telles que le clonage d'un disque dur sur un autre, la conversion en GPT/MBR sans perte de données, la conversion du système de fichiers sans formatage, la migration du système d'exploitation, etc. De plus, il propose l'édition Server pour les utilisateurs de serveur et l'édition Unlimited pour les entreprises.