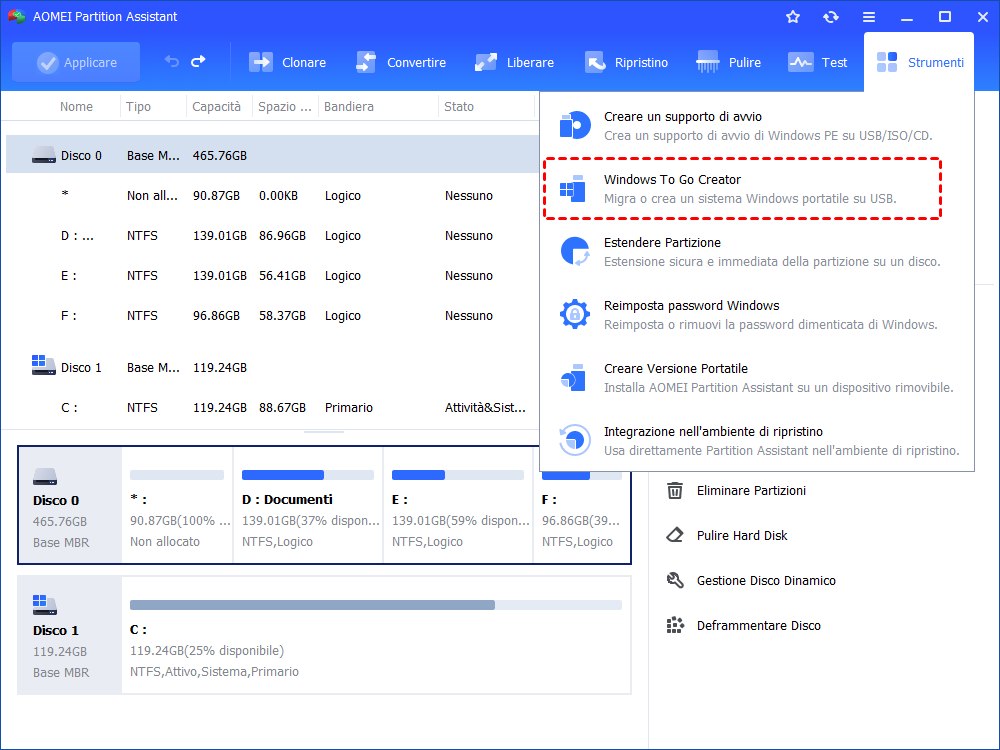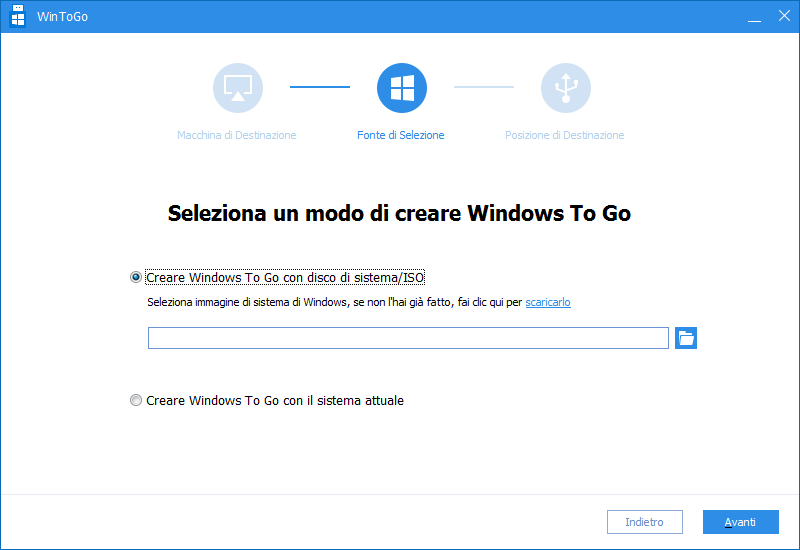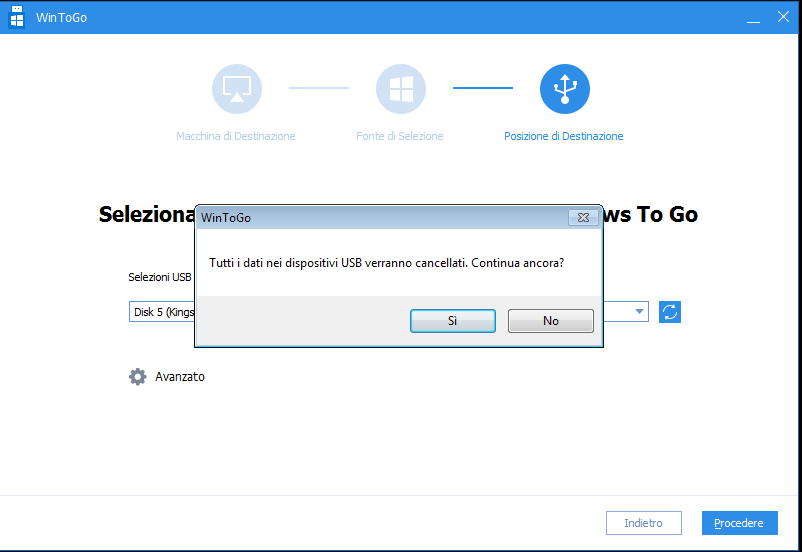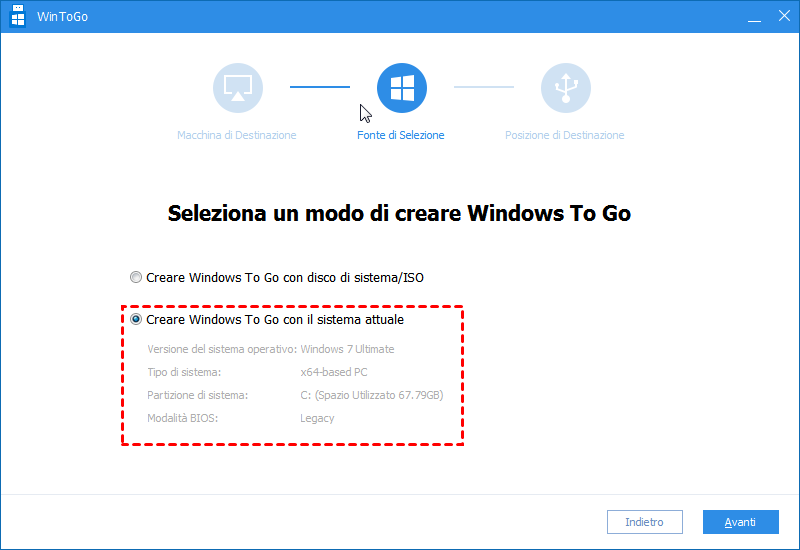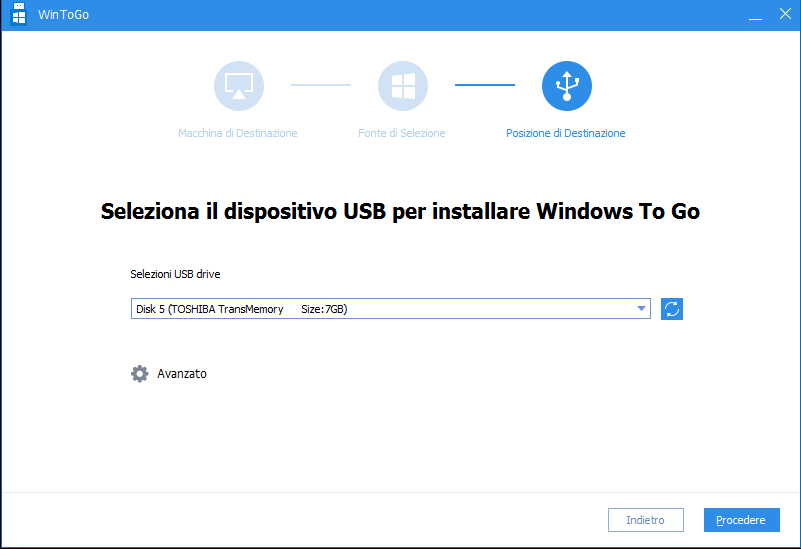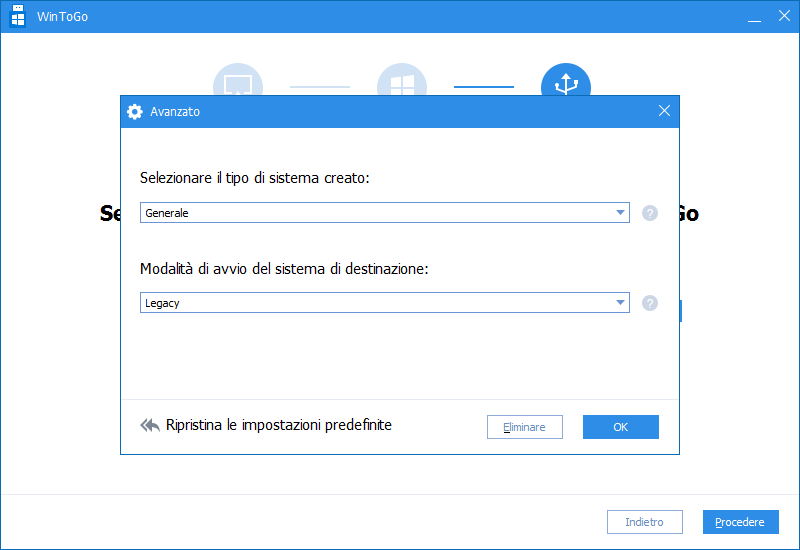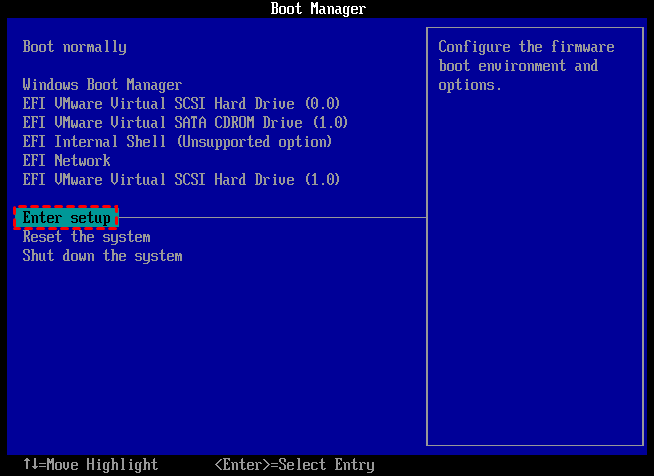Come Avviare Windows 11, 10, 8, 7 da Scheda SD?
Vorresti avviare da scheda SD? Leggi questo articolo, ti racconterà il metodo semplice per installare Windows 11, 10,8,7 su SD card e avviare Windows da scheda SD.
Avviare Windows da scheda SD
Puoi avviare Windows dalla scheda SD?
Voglio avviare il mio Windows da un altro computer. So che può essere avviato da una chiavetta USB, ma è possibile avviare un sistema operativo dalla SD card?
- Domanda da Techspot.com
Per eseguire il proprio sistema familiare o altri scopi, molti utenti creano una penna USB avviabile, ma per quanto riguarda il SD card? Possiamo creare una scheda SD avviabile e avviare dalla scheda SD?
Creare scheda SD avviabile con un strumento professionale
Sì, puoi avviare Windows 11/10/8/7 da un SD card. Come l'avvio da chiave USB, puoi utilizzare un potente strumento chiamato AOMEI Partition Assistant Professional per creare scheda SD avviabile. La sua funzione "Windows To Go Creator" può aiutarti a installare Windows 11/10/8/7 su un SD card e su chiavetta USB. Di seguito ti presenterò diversi vantaggi di questo software per soddisfare le tue diverse esigenze.
● Migliore compatibilità: AOMEI Partition Assistant ti consente di creare una scheda SD avviabile su tutte le versioni di Windows 11, Windows 10, Windows 8, Windows 7 e altri sistemi operativi Windows.
● Meno limitazioni: Altri strumenti tradizionali supportano solo pochi USB certificati, mentre AOMEI Partition Assistant consente di creare una scheda SD avviabile senza limiti di marca purché abbia spazio sufficiente per contenere il sistema.
● Funzionalità potente: Questo strumento ha molte funzioni avanzate. Ad esempio, ti aiuta a creare un USB avviabile WinPE, se un giorno il tuo PC non può avviarsi. E puoi accedere a un programma di riparazione per riparare il problema di avvio o eseguire altre attività, come formattare e pulire un disco con questa USB di Windows PE.
Ora puoi scaricare il software AOMEI Partition Assistant per vedere come funziona.
Due passi per avviare Windows dalla scheda SD
Prima di tutto, collega la scheda SD a un PC tramite un adattatore, poi ti mostreremo come creare una scheda SD avviabile e avviare dalla scheda SD.
● Creare una scheda SD avviabile con file ISO
● Creare una scheda SD avviabile con il sistema corrente
● Avviare il sistema operativo Windows dalla scheda SD
Passo 1. Creare una scheda SD avviabile
★ Prima di iniziare, dovresti sapere:
✔ Se il tuo sistema è Windows Server, puoi provare l’edizione AOMEI Partition Assistant Server.
✔ È possibile utilizzare il file ISO di Windows per creare scheda SD avviabile. Se non ce l'hai, AOMEI Partition Assistant può anche creare SD avviabile con il sistema operativo corrente.
✔ Poiché la scheda SD deve essere formattata, per favore fa il backup della scheda SD prima dell'operazione.
● Metodo 1. Creare una scheda SD avviabile con file ISO
1. Installa e apri AOMEI Partition Assistant Professional. Fai clic su "Strumenti" sul lato alto, poi scegli "Windows To Go Creator".
2. Scegli "Creare Windows To Go con disco di sistema/ISO", e fa clic sull'icona "File" per scegliere il file ISO. Poi fa clic su "Avanti".
3. Alla fine, fai clic su "Procedere" e apparirà una finestra per ricordarti che il programma cancellerà tutti i dati su questa scheda SD. Assicurati di aver eseguito un backup e fai clic su "Sì".
● Metodo 2. Creare una scheda SD avviabile con il sistema corrente
1. Il primo passo è stesso con creare scheda SD avviabile con file ISO, fai clic su "Tutti Gli Strumenti"> "Windows To Go Creator".
2. Scegli "Creare Windows To Go con il sistema attuale" e fa clic su "Avanti".
3. Seleziona un file di installazione di Windows e fa clic su "Avanti" per continuare.
4. In questa finestra, vedrai la scheda SD che colleghi sul computer, se non la vedi, si prega di cliccare fare clic sull'icona di "Aggiorna" a destra. Poi clicca "Procedere"
✍ Suggerimento: puoi scegliere il tipo di sistema creato e la modalità di avvio facendo clic su "Avanzato".
Dopo che l’operazione ha finito, puoi inserire la scheda SD avviabile in un altro computer. se hai la penna USB, puoi anche creare USB avviabile con gli stessi passi.
Passo 2. Avviare il sistema operativo Windows dalla scheda SD
Il BIOS è il programma che avvia il sistema del computer dopo l'accensione. Devi entrarlo per “dire” al BIOS che vuoi avviare il sistema dalla scheda SD, poi il tuo computer può avviarsi da SD card. Ora vediamo come farlo.
1. Collega la scheda SD a un altro computer, accendi il computer, quando vedi la prima schermata, premi il tasto funzione (F2, F3, F4, F5, ESC) per accedere al BIOS.
2. Nel menu del BIOS, scegli "Enter setup"
3. Scegli "Change boot order" nell'utilità "setup"
4. Per dotare una priorità di avvio alla scheda SD, è necessario spostarla all'inizio dell'elenco delle sequenze di avvio.
5. Premi "Enter" o segui le istruzioni sul lato destro della finestra per salvare l'operazione.
6. Riavvia il computer e puoi avviarsi con successo dalla scheda SD.
Conclusione
Questo è il modo su come avviare Windows da Scheda SD. Rispetto a Microsoft Windows To Go, AOMEI Partition Assistant fornisce i soluzioni più semplici e flessibili. Gli stessi metodi sono applicabili anche per l'avvio del sistema operativo dalla scheda SD in HP, Lenovo, Acer e altri computer. Ma ancora più importante non è necessario acquistare altre versioni di Windows e preparare i file ISO di installazione.
Inoltre, AOMEI Partition Assistant Professional offre anche molte altre funzionali come creare disco di avvio WinPE, assegnare spazio libero da una partizione all'altra, cambiare il numero di serie della scheda SD.