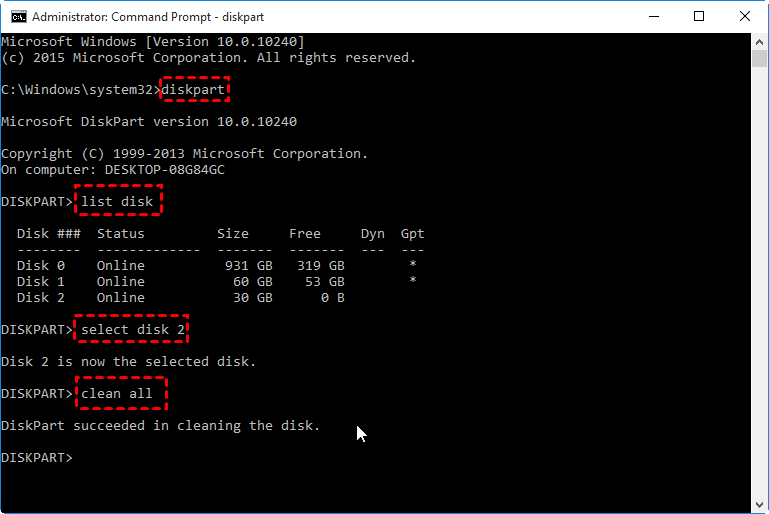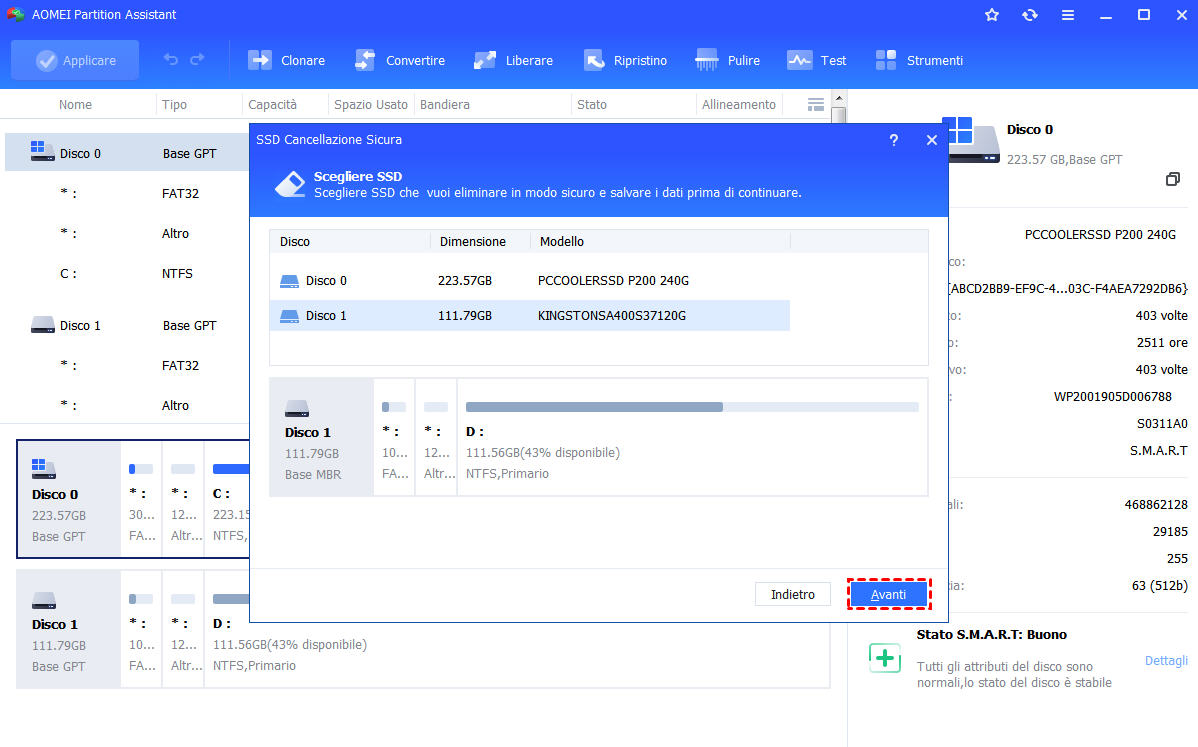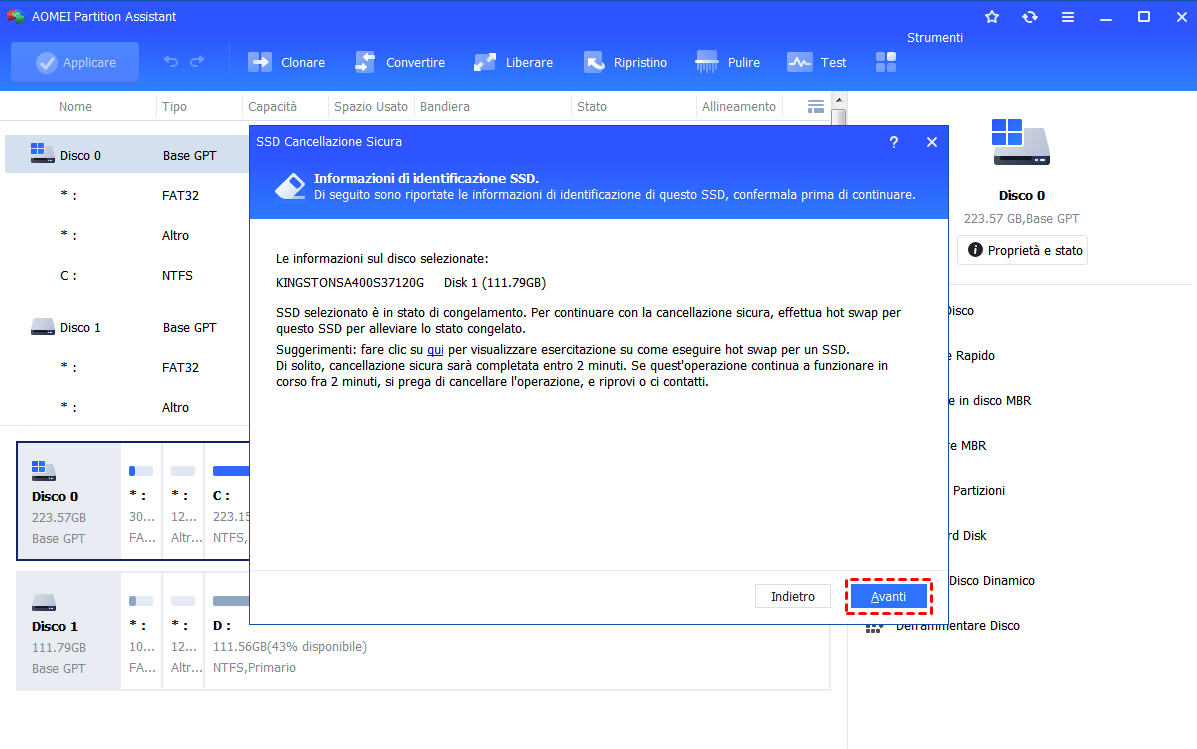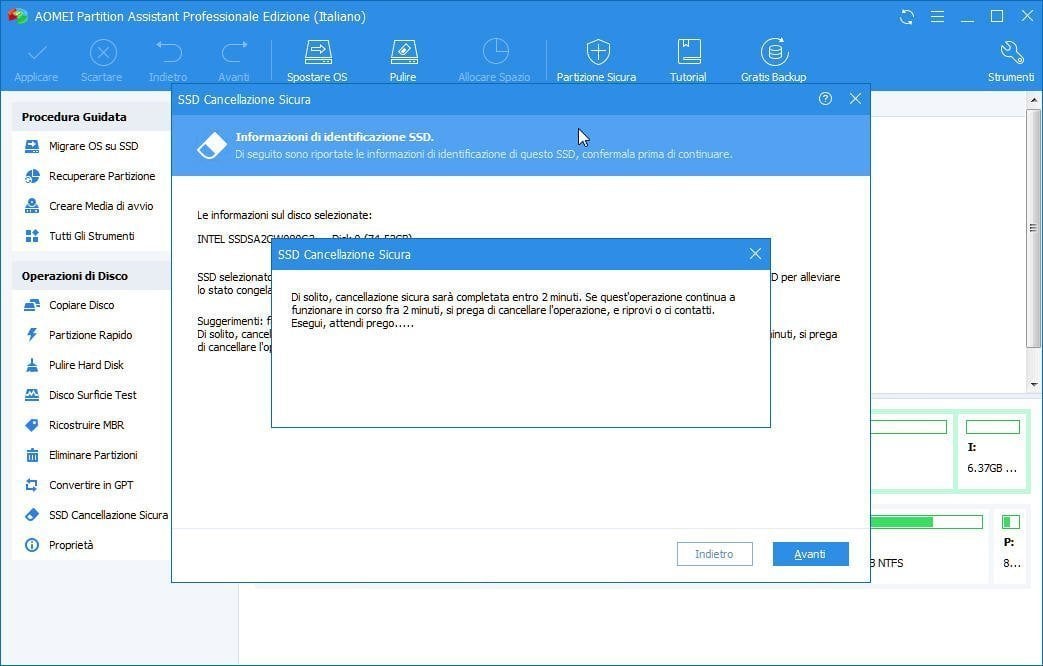Come Eseguire il Comando DiskPart Clean All per Cancellare il Disco SSD?
In questo articolo imparerai come utilizzare il comando "clean all" di Diskpart per cancellare SSD, e ti insegna un altro modo migliore per pulire l'unità SSD sicuramente in Windows 11/10/8/7.
Cos’è il comando “clean all” in diskpart?
Quando hai bisogno di pulire SSD, è possibile utilizzare il comando di DiskPart "clean" o "clean all". Entrambi i comandi possono pulire o cancellare un disco per fare il disco non allocato e non inizializzato. Ma hanno una piccola differenza.
☞ Comando "clean": eliminerà tutte le partizioni sul disco SSD. Ma segna solo i dati come eliminati, non azzera il disco. Questi dati possono essere recuperati da uno speciale software di recupero dati.
☞ Comando "clean all": eliminerà i contenuti del disco in modo sicuro. Scriverà su ogni settore del disco e si azzererà completamente per cancellare i dati sul disco. E i dati eliminati non possono essere recuperati con gli strumenti comuni.
Quando bisogna pulire i dati su ssd?
Solid State Drive è diventata una scelta più popolare per gli utenti di computer per archiviare file importanti rispetto al tradizionale disco rigido grazie alla sua straordinaria velocità di lettura e scrittura. Tuttavia, a volte abbiamo anche bisogno di pulire i dati sull'unità SSD per qualche motivo, tra cui proteggere le informazioni sensibili sull'unità da occhi indiscreti, liberare spazio su disco per nuovi dati, ottimizzare le prestazioni dell'SSD o ricominciare da capo.
Come pulire SSD con il comando “clean all” in diskpart?
Come accennato in precedenza, sappiamo che il comando "clean all" di Diskpart elimina tutto sull'unità a stato solido in modo più sicuro e riduce la possibilità di ripristino dei dati. Così molti utenti vorrebbero usare questo comando quando è necessario pulire il disco SSD. Di seguito è riportato come farlo passo dopo passo.
- Prima di iniziare:✎...
- Vai in Gestione disco per controllare il numero del disco dell'unità SSD che vuoi eliminare e ricordalo per assicurarti di eliminare il disco giusto.
- Se vuoi conservare delle cose importanti sul disco SSD, puoi fare il backup su un altro disco rigido tramite un software gratuito - AOMEI Backupper.
1. Premi il tasto "Win+R", digita "cmd" nella casella di ricerca e fa clic con il tasto destro del mouse sul programma e scegliere "Esegui come amministratore".
2. Nella finestra pop-out del prompt dei comandi, digita "diskpart" e premi Invio per continuare l’operazione.
3. Digita "list disk" e premi Invio.
4. Digita "select disk n" e premi Invio (n sinifica il numero del disco che vuoi pulire). Qui selezioniamo il disco 2.
5. Inserisci "clean all" e premi Invio.
6. Quando il processo è completato, digita “exit” per uscire dal prompt dei comandi.
- ★ Le domande frequenti sul comando "clean all" di diskpart per SSD:
- Q: Quanto tempo impiega Diskpart a pulire tutto su SSD?
A: Il comando "clean all" impiegherà circa un'ora per 320GB per finire l'esecuzione poiché esegue una cancellazione sicura. - Q: "clean" in diskpart rimuove l'MBR?
A: Usa il comando diskpart "clean" su un disco rimuove solo tutte le partizioni dal disco con il focus. Non pulirà MBR. - Q: È sicuro usare il comando "clean all" su un disco SSD?
A: Non è raccomandato eseguire "clean all" su un disco a stato solido troppo spesso poiché scrivere zero su ogni settore potrebbe ridurre la durata di vita dell'SSD in qualche misura. - Q: Cosa succede se l'SSD è offline nella lista dei dischi?
A: Se lo stato dell'unità SSD di destinazione è offline nell'elenco dei dischi, è necessario eseguire il comando "disk online" tra i comandi "select disk #" e "clean all".
Come fare la pulizia di tutti i dati su SSD con AOMEI Partition Assistant
Se non sei bravo a cancellare SSD dal prompt dei comandi in Windows, o pensi che ci voglia molto tempo per cancellare in modo sicuro un'unità SSD, puoi passare ad AOMEI Partition Assistant Professional. Questo strumento GUI è abbastanza intuitivo, facile da usare sia per gli esperti di computer che per i neofiti.
Rispetto al comando di Diskpart "clean all", la sua funzione "SSD Cancellazione Sicura" può pulire i dati SSD senza danneggiarne la durata e le prestazioni. Questa funzione funziona di gran lunga solo su computer Windows 11/10/8/7, quindi è necessario connettere l'SSD di destinazione a un PC Windows 11/10/8/7 prima di eseguire i seguenti passi.
Passo 1. Installa ed esegui AOMEI Partition Assistant Professional.
Passo 2. Nella sua interfaccia principale, fa clic con il pulsante destro del mouse sull'unità SSD e seleziona "SSD Cancellazione Sicura" dal menu a discesa.
Passo 3. Scegli l'unità SSD che devi cancellare dall'elenco di dischi fornito e fai clic su "Avanti".
Passo 4. Qui è possibile visualizzare e controllare le informazioni di base dell'unità SSD selezionata.
Attenzione: potresti scoprire che l'unità SSD è in uno stato bloccato, se fai clic su "Avanti", riceverai un messaggio di errore mostrato di seguito. Per continuare con la cancellazione sicura, puoi fare riferimento al tutorial fornito per eseguire lo scambio a caldo per l'SSD.
Passo 5. Dopo aver eseguito con successo lo scambio a caldo, fa clic su "Avanti" per avviare la cancellazione sicura dell'SSD.
Conclusione
In questa pagina, abbiamo illustrato due metodi su come eseguire il comando su "clean all" per SSD. Ora puoi sceglierne uno in base alle tue esigenze. Per aiutare gli utenti a gestire la partizione del disco in modo più flessibile e conveniente, AOMEI Partition Assistant Server è sviluppato per gli utenti di Windows Server 2019/2016/2012/2008/2003.