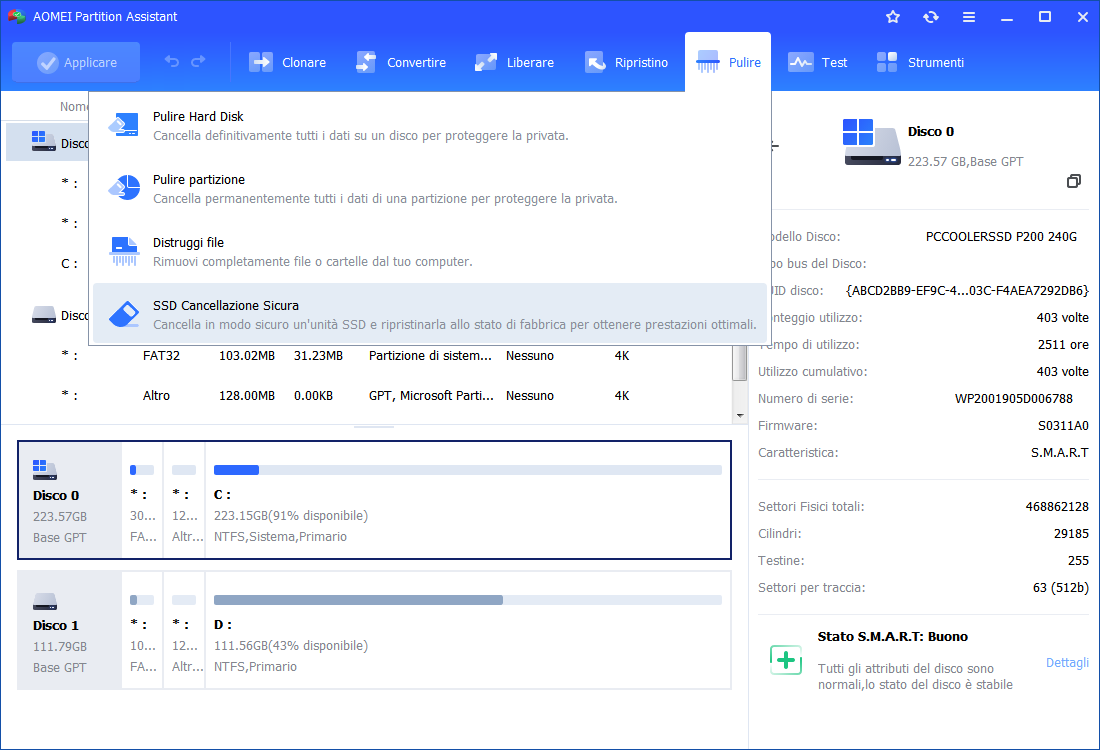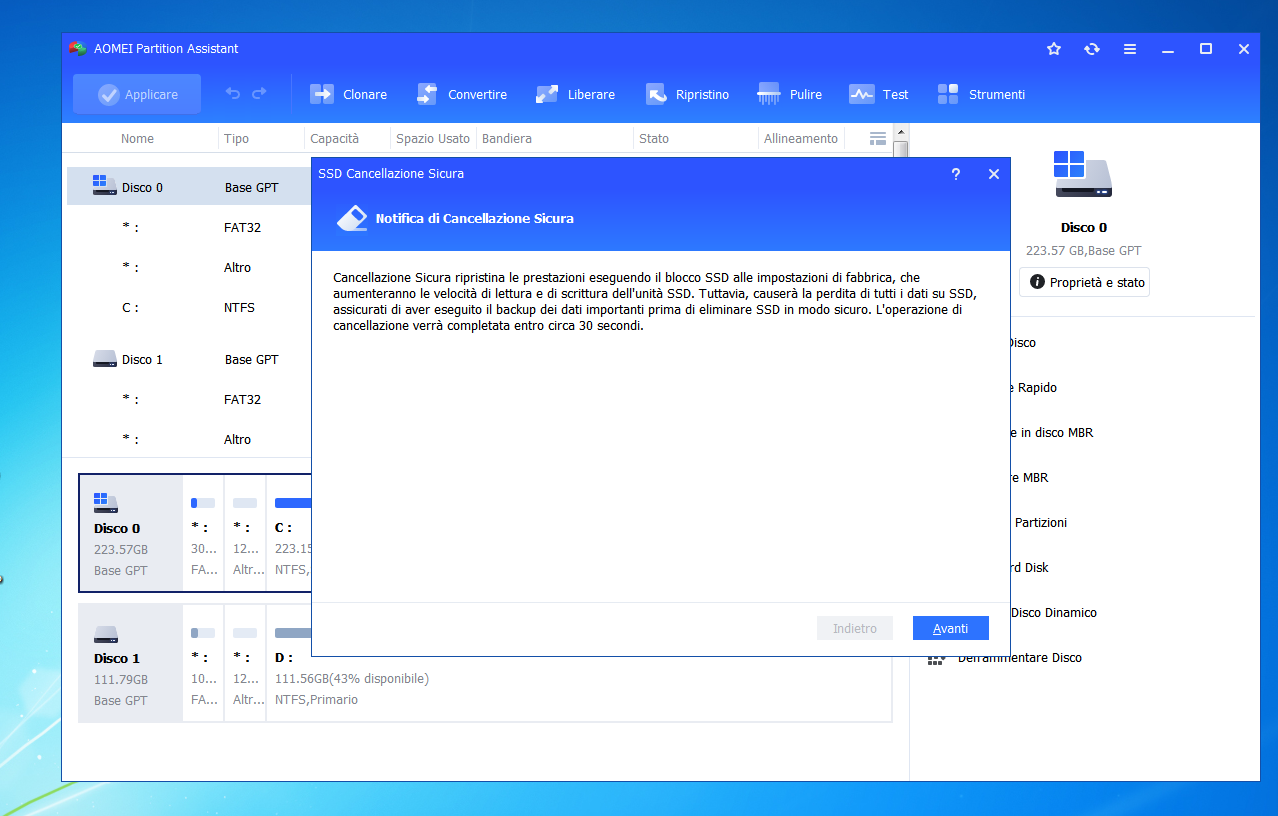Come riparare un disco rigido danneggiato e riparare il mio disco di archiviazione?
Ci sono molti modi per riparare il disco rigido danneggiato in windows, puoi provare i strumenti incorporati basati su CMD di Windows per riparare il disco rigido che si è imbattuto in problemi come è fatto nel caso di unità flash.
Come riparare un disco rigido danneggiato in Windows 10?
Se il disco rigido che stai cercando di riparare contiene i tuoi dati importanti, allora dovresti utilizzare un software di recupero dati per estrarre foto, musica, video e altri file prima che siano spariti per sempre. Ecco alcuni ottimi strumenti per il recupero dei dati che puoi utilizzare.
Per riparare un disco rigido che è andato fuori di testa, dovremmo iniziare con le basi perché dobbiamo assicurarci che il disco rigido sia corrotto o meno in primo luogo.
Ecco alcuni modi che potrebbero aiutarti a riparare il disco rigido danneggiato.
Prova il disco rigido su un altro PC, se il tuo PC non riesce a rilevarlo
Potrebbe essere possibile che solo il tuo PC non sia in grado di leggere il disco rigido ed è necessario riparare di conseguenza il disco rigido. Collega il supporto di archiviazione a un altro PC, forse proverai un senso di sollievo vedendolo funzionare su un altro PC.
Controlla il tuo disco rigido per gli errori
Windows ha un meccanismo integrato per il ripristino del disco rigido mediante il quale è possibile controllare un supporto di memorizzazione, HDD interno o esterno, per errori. In vari casi, Windows ti chiederà automaticamente la scansione dell'unità quando colleghi l'unità alla macchina. Se ciò non accade, puoi visitare questo PC> Drive (tasto destro del mouse)> Proprietà> Strumenti. Fai clic su Controlla.
Come riparare un disco rigido danneggiato utilizzando gli strumenti integrati CMD di Windows e altre opzioni?
L'utilità Check Disk che utilizziamo per riparare le unità flash corrotte e la scheda SD funziona anche per la rotazione di dischi rigidi e unità SSD. È possibile accedere alle proprietà di un disco rigido collegato. Per il ripristino del disco rigido, utilizzare Check Disk o chkdsk anche utilizzando la riga di comando.
1.Per avviare il processo di riparazione del disco rigido danneggiato, apri il prompt dei comandi in modalità amministratore - fai clic con il pulsante destro del mouse sul pulsante Start e fai clic su Prompt dei comandi (amministratore).
2.Digita il comando seguente per avviare il controllo degli errori e il processo di correzione per l'unità interna o esterna:
chkdsk C: /F
Dove C è la lettera di unità.
Puoi aggiungere più opzioni al comando per rendere il processo di scansione più rigoroso.
chkdsk C: /F /X /R
Dove
/X Se richiesto, forza il volume a scendere prima della scansione.
/R Individua i settori danneggiati e recupera i dati leggibili.
3.Premi Enter. Premi Y se il sistema richiede un riavvio (nel caso di un'unità interna).
4.Attendi fino a quando l'utilità Check Disk non ripara il tuo disco rigido per errori.
Chkdsk potrebbe non essere una soluzione infallibile, ma funziona in molti casi e potrebbe aiutare a riparare HDD esterno o interno senza formattazione. Se fallisce, puoi prendere in considerazione l'opzione di formattare l'unità visitando Windows Explorer.
Chkdsk potrebbe non essere una soluzione infallibile, ma funziona in molti casi e potrebbe aiutare a riparare HDD esterno o interno senza formattazione. Se fallisce, puoi prendere in considerazione l'opzione di formattare l'unità visitando Windows Explorer.
Formattare un disco rigido esterno utilizzando CMD
È possibile accedere allo strumento Diskpart utilizzando il prompt dei comandi in Windows per formattare un disco rigido esterno che non funziona correttamente. Il processo di pulizia di un disco rigido è simile alla formattazione delle unità flash e delle schede SD.
1.Apri CMD in modalità amministratore.
2.Digita diskpart e premi Enter.
3.Digita list disk per visualizzare tutti i supporti di memorizzazione collegati al sistema.
4.Digita select disk X dove X è il numero del disco che vuoi formattare.
5.Digita clean e premi Enter per cancellare tutti i dati sul drive.
6.Ora, devi creare una nuova partizione sul disco. Digita quanto segue e premi Enter:
create partition primary
7.Ora formatta la partizione appena creata usando il seguente comando:
format fs=ntfs
8.Se vuoi eseguire un formato rapido anziché il formato completo, aggiungi l'attributo rapido al comando.
format fs=ntfs quick
9.Puoi aggiungere un nome alla partizione aggiungendo l'attributo label nello stesso comando:
format fs=ntfs quick label=MyDrive
10.Al termine del processo di formattazione, assegna una lettera all'unità:
assign letter=G
Utilizza il comando exit per uscire dall'utilità diskpart e un'altra uscita per uscire da CMD.
Ripara il disco rigido danneggiato usando il software di pulizia del disco
Ora, se gli strumenti integrati di Windows non possono aiutarti, lo strumento di pulizia del disco di terze parti- AOMEI Partition Assistent Standard è il tuo unico salvataggio nel processo per riparare il disco rigido. Il software di pulizia del disco è progettato per risciacquare l'unità al punto che non è possibile trovare tracce dei dati.
AOMEI Partition Assistant Standard è uno strumento gratuito di Cancellazione Sicura SSD che consente di cancellare saldamente qualsiasi SSD. Puoi seguire la guida dettagliata di seguito per farlo eseguire.
1.Nel menu a sinistra di AOMEI Partition Assistant, fai clic su "SSD Cancellazione Sicura" e fai clic "Avanti".
2.Seleziona SSD che vuoi cancellare in modo sicuro e fai clic su Avanti.
3.Doppio controllo delle informazioni di identificazione SSD in caso di cancellazione del SSD sbagliato perché i dati non sono recuperabili dopo eliminare. Ora, vedrai che SSD è in stato di congelamento. Per continuare, è necessario eseguire uno scambio rapido.
In conclusione, Cancellazione Sicura può cancellare completamente tutti i dati dal tuo SSD e nel frattempo ripristina SSD alle prestazioni di picco di fabbrica. Se si preoccupa della riduzione delle prestazioni del SSD o desidera cancellare saldamente SSD, Cancellazione Sicura è la tua ottima scelta.