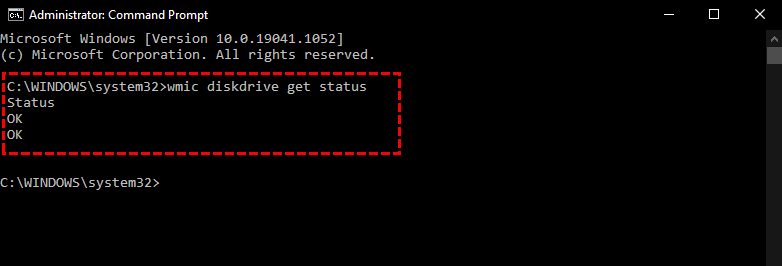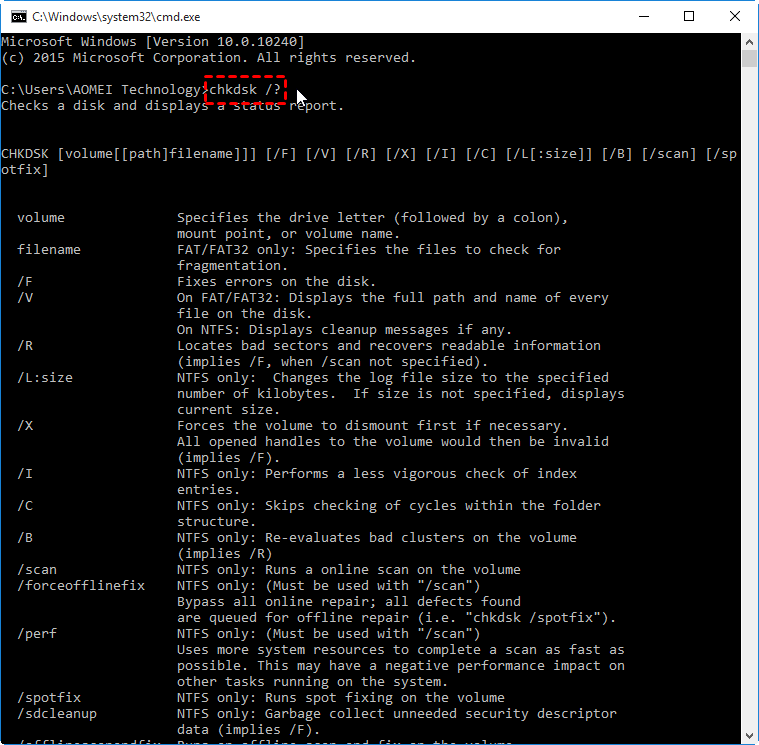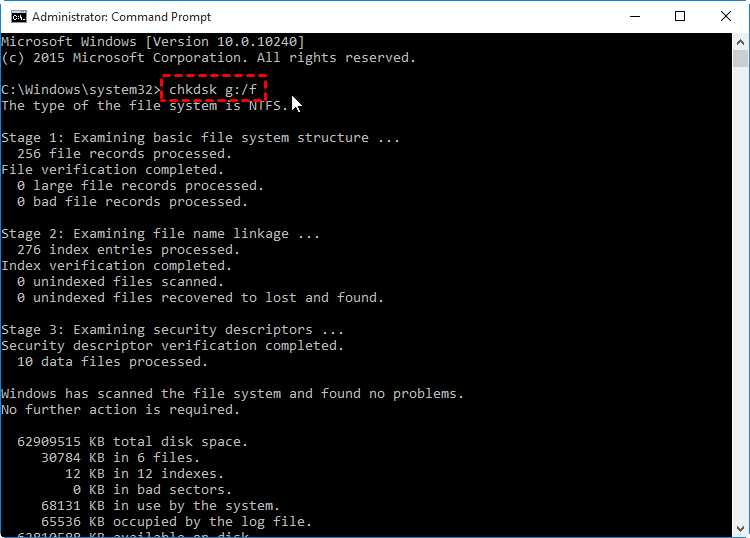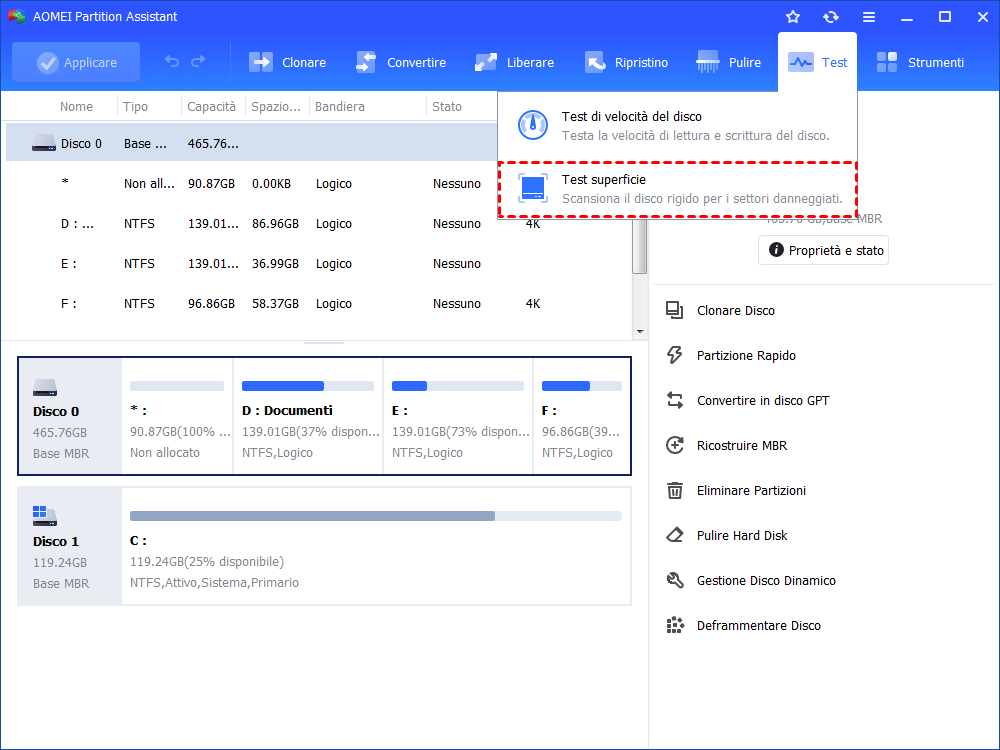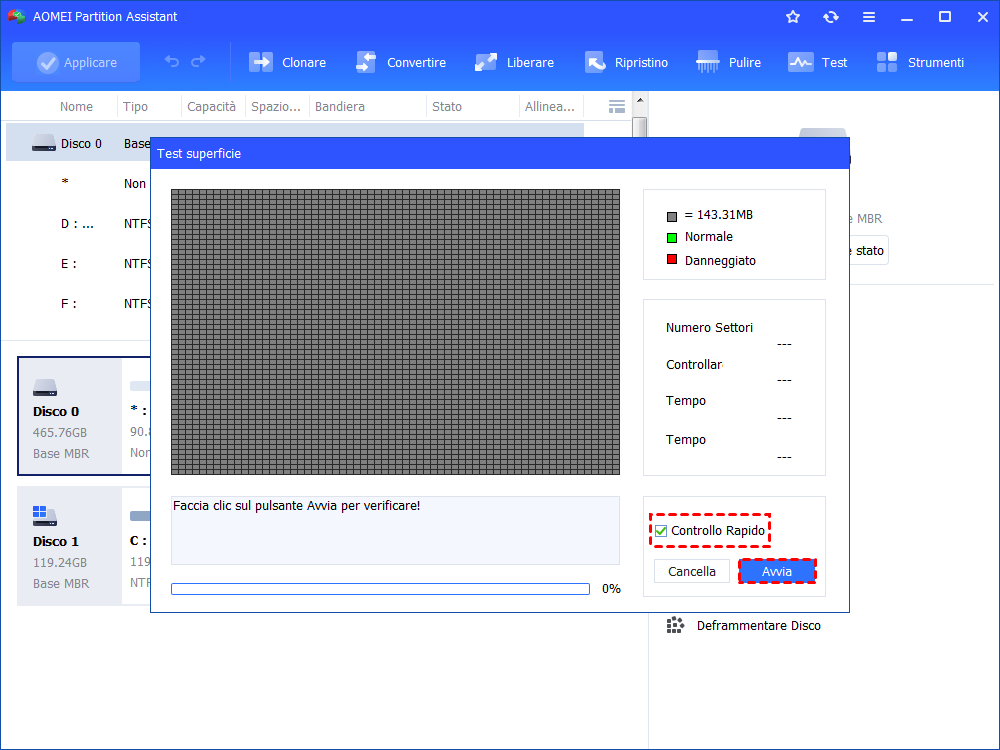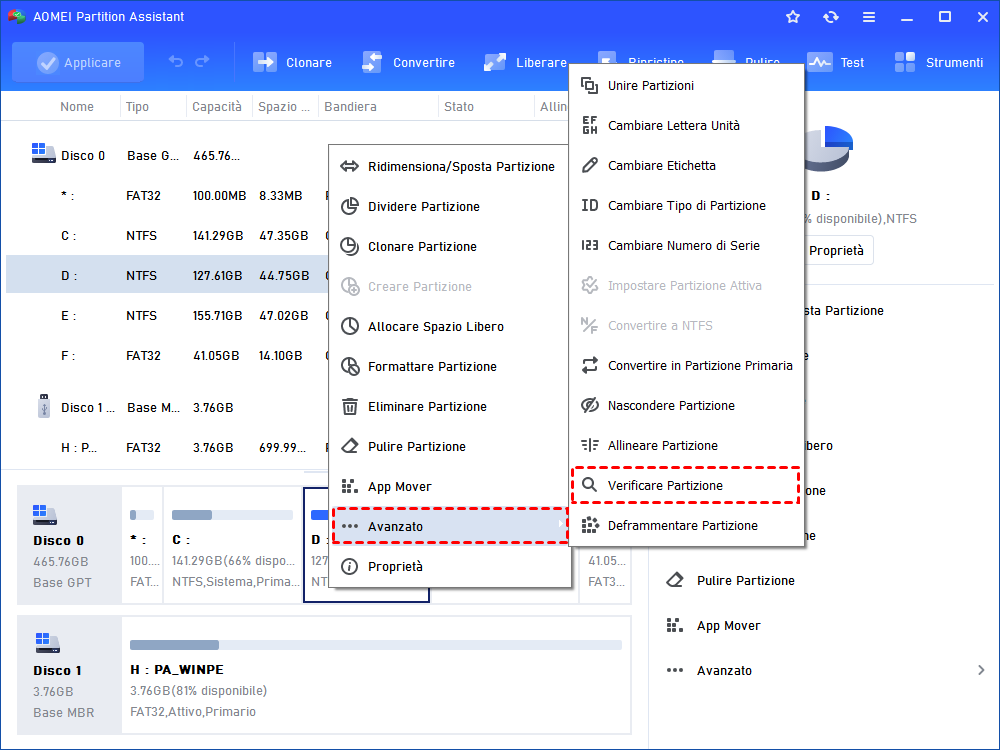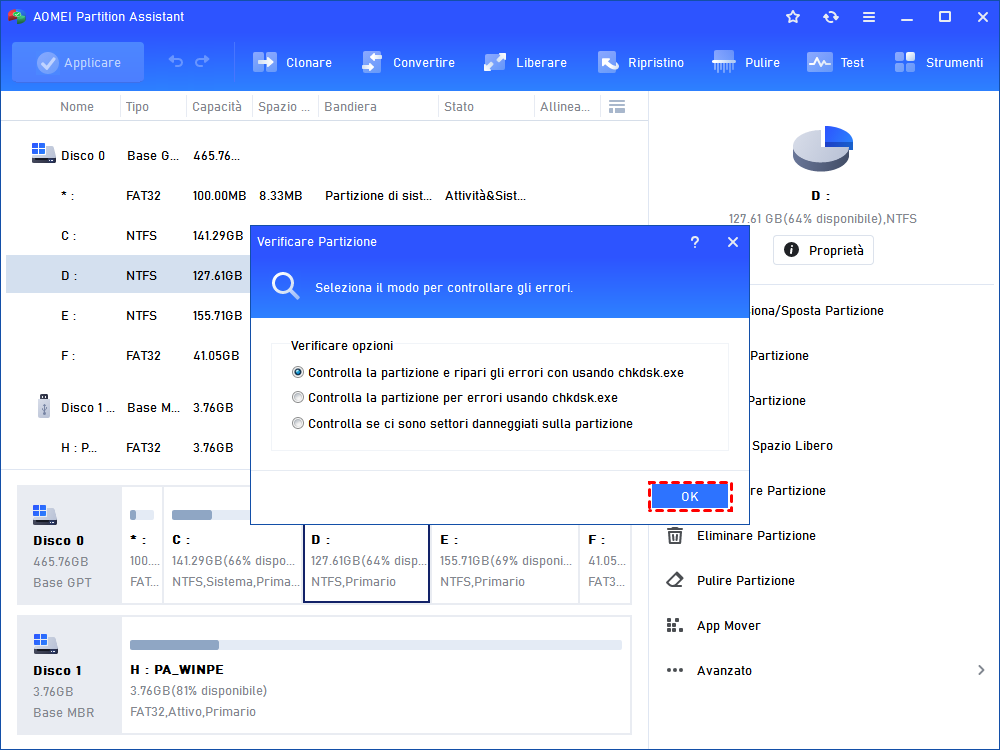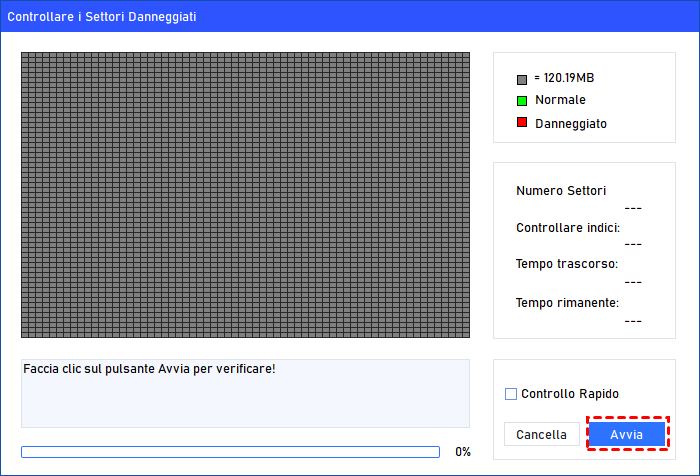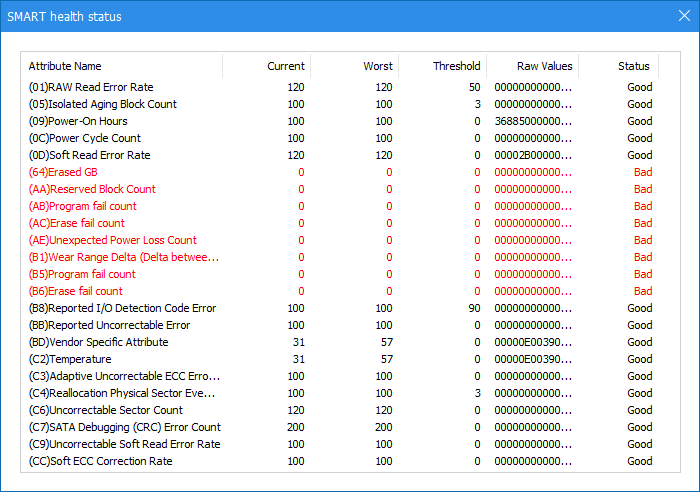Come Verificare se un Hard Disk è Rotto in Windows 7/810/11?
In questo post, puoi imparare come verificare se un hard disk è rotto in Windows, e ti introduce un migliore software per testare il hard disk.
C’è un migliore software per testare il hard disk in Windows?
Recentemente ho avuto il sospetto che c’è qualche problema qualcosa nel mio hard disk. Vorrei scoprire quale sia il problema. Quindi, come testare il mio hard disk sul mio PC Win? C'è qualche strumento che mi aiuta a testare il hard disk in modo facile e veloce? Qualcuno può darmi qualche suggerimento?"
Come ha detto l'utente, aveva il sospetto che il suo disco rigido potesse avere qualche problema, ma non riusciva a scoprire il problema specifico. È una situazione normale, dopo tutto non tutti gli utenti sono esperti di tecnologia. Quindi oggi vi introduce dei modi per aiutarti a controllare se l'hard disk è danneggiato anche se non siete bravi nelle conoscenze informatiche.
Segni comuni di danneggiamento del disco rigido in Windows 10/11
Il disco rigido non si guastano improvvisamente, ci sono sempre alcuni indizi rintracciabili sul tuo PC. Di seguito elenchiamo alcuni segnali comuni che potrebbero allarmarti, potrebbero esserci dei problemi sul tuo disco rigido:
• Suoni strani
• La velocità diventa lenta
• File di dati danneggiati
• Il sistema si arresta in modo anomalo
• Schermo blu della morte (BSOD)
• Si blocca frequentemente
• Surriscaldamento
• Divieto di accesso ai dati
• Errore di avvio
• Errore di avvio dei programmi
Come controllare lo stato di salute di un hard disk in Windows
Se il tuo computer affronta alcuni dei problemi che abbiamo menzionato sopra, sebbene non sia assoluto, è meglio prestare più attenzione.
In Windows, come verificare se un hard disk è rotto? In questa parte ti mostreremo due strumenti integrati per aiutarti a risolvere questo problema.
1. Test del disco rigido S.M.A.R.T.
S.M.A.R.T. è l'abbreviazione di Self-Monitoring Analysis and Reporting Technology che può verificare varie parti del disco rigido e analizzare il problema per segnalarvelo.
Per usare il test del disco rigido S.M.A.R.T, puoi seguire i passaggi:
Passo 1. Digita "cmd" o "command" nel campo di ricerca della barra delle applicazioni e clicca "Prompt dei comandi" per aprirlo.
Passo 2. Nel prompt dei comandi, digita "wmic diskdrive get status" e premi "Invio".
◤ Se lo stato mostra "OK", allora il tuo disco rigido ha superato il test del disco rigido ed è sano.
◤ Se lo stato indica "Pred Fail", significa che Windows ha trovato almeno un errore sul tuo disco rigido.
2. CHKDSK.exe
Anche se il test del disco rigido S.M.A.R.T. è uno strumento utile, non può correggere l'errore. Se volete provare a correggere i problemi, potete eseguire "CHKDSK".
CHKDSK è un programma di Windows che rileva e ripara i problemi del sistema. Determina se la dimensione di un file, la sua posizione e altre caratteristiche di sistema corrispondono al contenuto del disco. CHKDSK ricerca anche i componenti del disco rigido che possono danneggiare i vostri dati.
Qui vi mostreremo come usare CHKDSK per testare il vostro hard disk.
Passo 1. Fai clic sul pulsante "Start", digita "cmd" nella barra di ricerca, fai clic con il tasto destro su Prompt dei comandi e seleziona "Esegui come amministratore". Digita "chkdsk/?" e premi "Invio", puoi vedere tutti gli ordini e le loro lettere.
Passo 2. È possibile digitare il compito che si desidera eseguire e premere "Invio" per eseguirlo. Per esempio, digitiamo il comando nel prompt: "chkdsk g:" per testare l'unità G:, o digitare "chkdsk g: /f" per riparare eventuali errori che potrebbero essere trovati in G: drive.
▶ Suggerimento: Check Disk non può riparare i volumi che sono attualmente in uso: “Chkdsk non può essere eseguito perché il volume è utilizzato da un altro processo. Vuoi programmare questo volume da controllare al prossimo riavvio del sistema? (S/N)”. Digita "Y" se accetti.
Migliore software per testare il hard disk in Windows
Come vedete, se avete bisogno di testare il disco rigido e riparare l'errore, è necessario conoscere molte righe di comando in CHKDSK. Una volta che si utilizza l'ordine sbagliato, si potrebbero perdere tutti i dati ed offrire altre conseguenze irreversibili. Pertanto, per aiutarvi a evitare errori operativi, vi consigliamo AOMEI Partition Assistant Professional. Questo software è un gestore professionale di dispositivi Windows per Windows 11/10/8/8.1/7/XP/Vista.
In questo strumento, avrete due opzioni per verificare l'hard disk. La prima è il "Surface Test" che può testare il hard disk e controllare se l'hard disk è danneggiato. La seconda è "Verificare Partizione", che consente di controllare una partizione se avete bisogno, e offre 3 modi per controllare gli errori da eseguire.
Entrambi i modi hanno solo bisogno di usare il mouse per finire l'intera operazione. Quindi, non dovrete preoccuparvi delle istruzioni che non conoscete.
Modo 1. Test di superficie
Passo 1. Avviare AOMEI Partition Assistant, fare clic con il tasto destro del mouse sul disco che si desidera testare e andare alla funzione "Test superficie".
Passo 2. Spunta "Controllo Rapido" se necessario, e clicca su "Avvia".
L’attività dipende dalla dimensione del disco, il processo di controllo può richiedere alcuni minuti.
Modo 2. Controllare la partizione
Passo 1. Scegliere una partizione che vuoi controllare, cliccare con il tasto destro e scegliere "Avanzato"> "Verificare Partizione".
Passo 2. Selezionare il modo di controllo degli errori da eseguire. Ci sono tre scelte che puoi scegliere in base alle tue esigenze.
- Controlla la partizione e ripari gli errori con usando chkdsk.exe: Non solo trova le parti sbagliate nella partizione ma usa anche chkdsk per correggerle.
- Controlla la partizione per errori usando chkdsk.exe: trova solo gli errori mentre quello finale ti dice solo se c'è un settore difettoso nella partizione.
- Controlla se ci sono settori danneggiati sulla partizione: Controlla il compito solo sulla partizione selezionata.
Passo 3. Cliccare il pulsante "Avvia" per controllare.
Passo 4. L'operazione sarà completata con successo in pochi secondi o minuti. Mentre è in funzione, puoi vedere a che punto è il processo nella finestra pop-out. Fai clic su "OK" per terminare l'operazione.
Suggerimenti: Per la partizione senza lettere di unità (lo spazio non allocato), dovrebbe essere etichettata prima di visualizzarla.
A proposito, puoi anche rivolgerti al strumento S.M.A.R.T. per testare il tuo hard disk. A differenza dello strumento integrato in Windows, gli utenti possono vedere tutti i dettagli e l'intero processo dalla finestra. Basta fare clic destro sul disco e selezionare "Proprietà" per entrare in questo test.
Conclusione
Ora sai come controllare se il disco rigido non funziona in Windows 10/11. Non importa quale modo scegliate, può testare bene il vostro disco rigido. AOMEI Partition Assistant offre anche più comodità e più opzioni per aiutarvi a gestire i vostri dispositivi. Oltre alle funzioni che abbiamo mostrato, ha una funzione di deframmentazione pianificata del disco per aiutarvi a proteggere il vostro disco rigido.
Come assistente per dispositivi Windows, ha l'edizione Server per soddisfare le esigenze degli utenti di Server 2022/2019/2016/2012(R2)/2008(R2). Se siete tra gli utenti di Server che incontrano problemi di hard disk o MBR, potete provare questo strumento versatile per risolvere i vostri problemi.