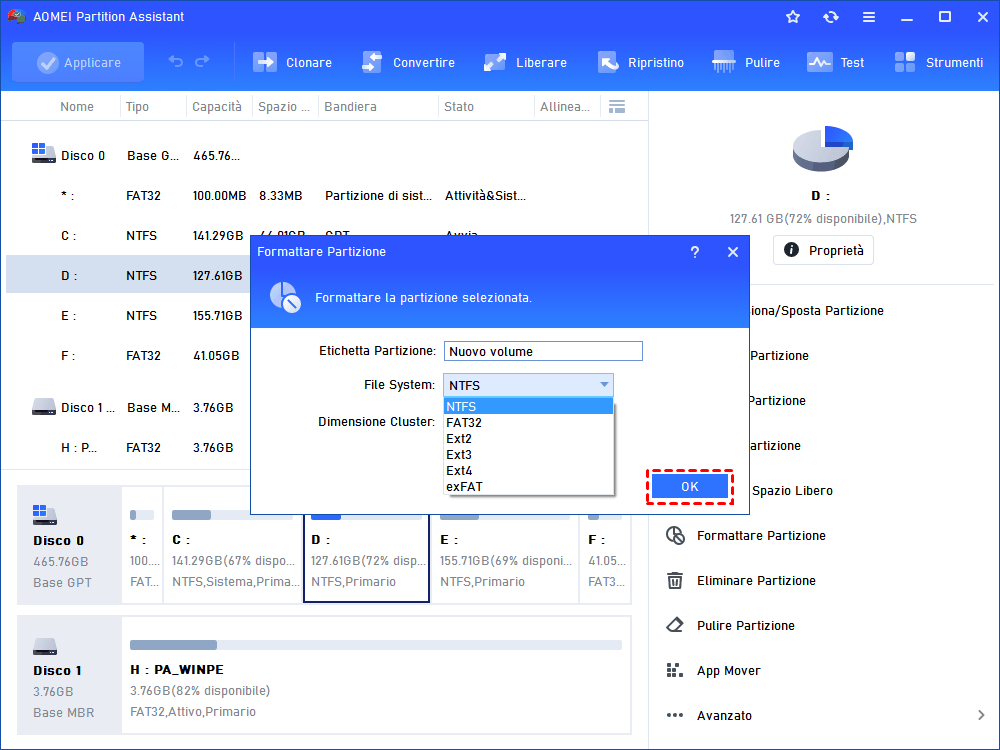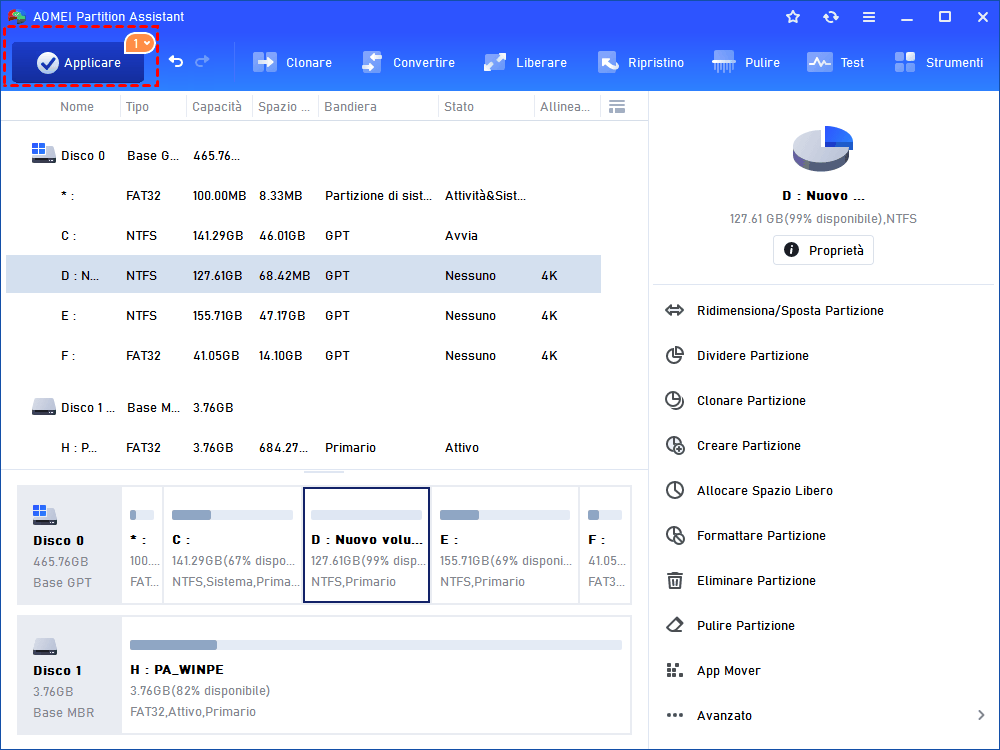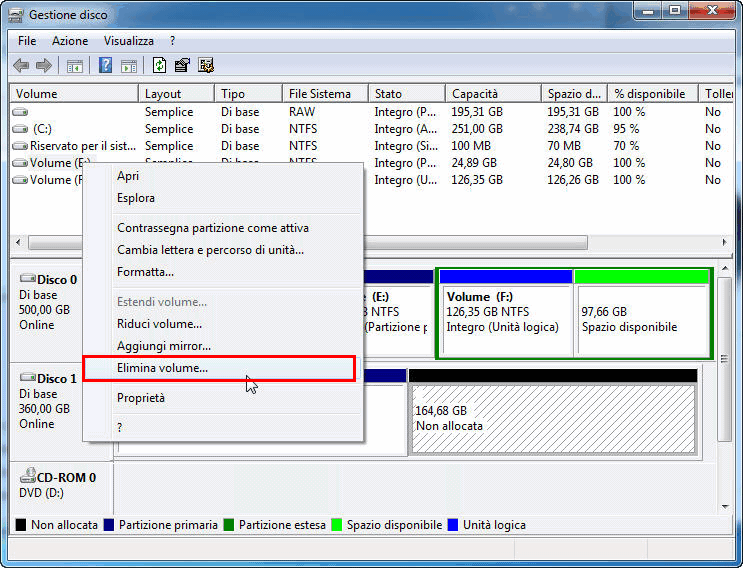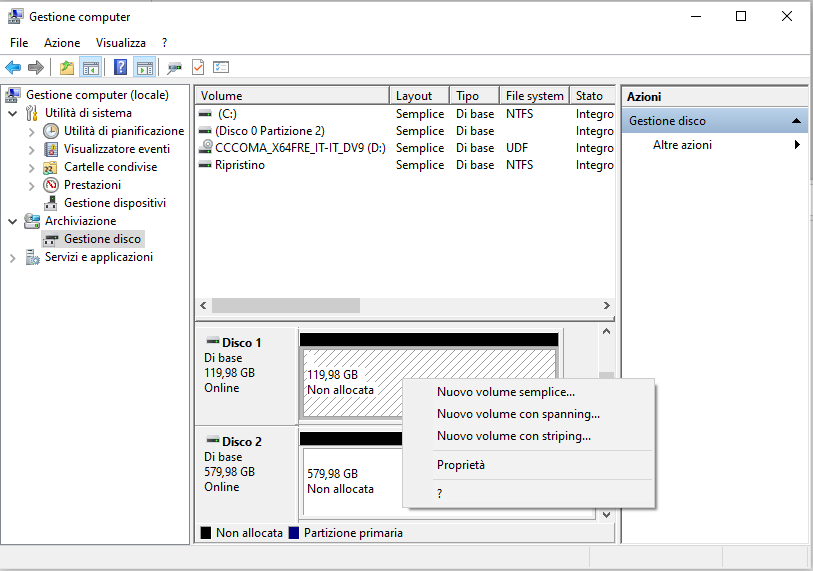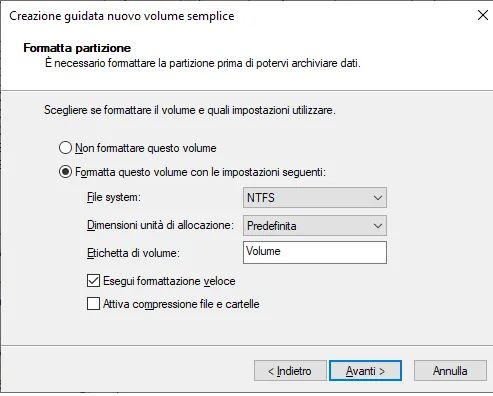Gratuito per Convertire Ext4 in NTFS senza Perdere i Dati in Windows 11, 10, 8, 7
Vuoi convertire Ext4 o Ext3 in NTFS senza perdere i dati? Metodi gratuiti ed efficaci sono disponibili qui per aiutarti a cambiare Ext4 in NTFS senza perdita dei dati in Windows 11/10/8/7.
È necessario convertire Ext4 in NTFS senza perdere dati in Windows
Come tutti sappiamo, Ext4 è il file system per il sistema Linux mentre NTFS è il file system predefinito per il sistema Windows. In Windows, la partizione Ext4 non può essere riconosciuta e accessibile. Quindi molti utenti devono convertire Ext4 in NTFS per renderlo utilizzabile su computer Windows.
Scegli un convertitore professionale da Ext4/Ext3 a NTFS
Per modificare il file system da Ext4/Ext3 a NTFS, sarà necessario riformattare il disco rigido Ext4/Ext3 di destinazione e scegliere il file system NTFS. Pertanto, per convertire Ext4/Ext3 in NTFS senza perdere i dati nel computer Windows, è necessario eseguire il backup dei dati sulla partizione Ext4/Ext3 in un'altra posizione prima di formattarlo.
Ma il problema è che Windows non è in grado di riconoscere la partizione Ext4/Ext3, quindi non è possibile accedervi e spostare i file dalla partizione su un'altro disco per il backup. In questo caso, è necessario applicare uno strumento di backup di terzo partito, che consente di riconoscere la partizione Ext4/Ext3 ed eseguire il backup dei file importanti in anticipo.
Successivamente, puoi utilizzare un convertitore da Ext4 a NTFS professionale e gratuito come AOMEI Partition Assistant Standard per convertire Ext4/Ext3 a NTFS senza perdita di dati. Di seguito è riportato come procedere passo a passo.
Come convertire Ext4 in NTFS senza perdita di dati?
Passo 1. Eseguire il backup dei dati sulla partizione Ext4/Ext3
Per evitare la perdita di dati durante il seguente processo di formattazione, si prega di eseguire prima il backup dei file sulla partizione Ext4 in un'altra posizione sicura. Per questa attività, è possibile utilizzare AOMEI Backupper Standard (gratuito).
Passo 2. Formattare Ext4/Ext3 in NTFS tramite AOMEI Partition Assistant
1. Scaricare il software gratuito. Supporta la modifica dei file system tra Ext2, Ext3, Ext4, exFAT, NTFS, FAT32 su Windows 11/10/8/7/XP/ Vista (32 bit e 64 bit).
2. Installarlo, avviarlo e aprire la sua interfaccia principale. Fare clic con il tasto destro del mouse sulla partizione Ext4 e selezionare "Formattare Partizione" dal menu a comparsa, come mostrato di seguito.
3. Scegliere il file system "NTFS" per questa partizione e fare clic su "OK".
4. Fare clic su "Applicare" per completare la conversione del file system.
Passo 3. Ripristinare i dati nella nuova partizione NTFS
Al termine della conversione del file system Ext4 in NTFS, ora è possibile ripristinare i file di cui è stato eseguito il backup nella partizione NTFS. Gli stessi passi possono essere applicati anche per convertire Ext3 in NTFS senza perdere dati in Windows.
Altri metodi per convertire Ext4/Ext3 in NTFS in Windows
Puoi anche eseguire il backup tramite un software di backup professionale e poi utilizzare gli strumenti integrati di Windows per formattare la partizione Ext4 in NTFS senza perdita di dati.
Metodo 1. Eseguire Esplora risorse per formattare Ext4 su NTFS
Poiché il sistema operativo Windows non è in grado di riconoscere le unità Ext4, quando si inserisce tale unità su qualsiasi computer Windows, verrà visualizzata una mini finestra che dice "È necessario formattare il disco nell'unità X: per poterlo utilizzare" come l'immagine seguente. Quindi è possibile seguire le istruzioni per formattare l'unità su NTFS.

1. Fare clic su "Formatta disco".
2. Selezionare "NTFS" in File system nella finestra a comparsa e fare clic su "OK" per attendere fino al termine.
Metodo 2. Utilizzare Gestione disco per modificare la partizione da Ext4 a NTFS
In Gestione disco di Windows 10/8/7, non è consentito formattare la partizione Ext4 su NTFS direttamente poiché l'opzione "Formatta ..." non è selezionabile. Innanzitutto è possibile eliminare solo la partizione Ext4 e poi creare una nuova partizione NTFS. L'istruzione dettagliata è:
1. Aprire Gestione disco: fare clic con il pulsante destro del mouse su "Risorse del computer / Questo PC"> "Gestione"> "Archiviazione"> "Gestione disco".
2. Fare clic con il tasto destro del mouse sulla partizione Ext4 e selezionare "Elimina volume" nell'elenco indicato per renderlo uno spazio non allocato.
3. Fare clic con il pulsante destro del mouse sullo spazio "Non allocato", selezionare "Nuovo volume semplice" e seguire la Creazione guidata per creare un nuovo volume.
4. Durante il processo di creazione di un nuovo volume, scegliere NTFS come file system.
Poi convertirai Ext4/Ext3 in NTFS con successo.
Conclusione
Per quanto riguarda come convertire Ext4/Ext3 in NTFS senza perdere i dati in Windows 11/10/8/7, AOMEI Partition Assistant Standard offre la migliore soluzione. Inoltre, può anche formattare il disco rigido da 2 TB in FAT32, che non può essere eseguito tramite strumenti integrati di Windows come Gestione disco, Esplora file o Diskpart.
Se esegui l'upgrade a AOMEI Partition Assistant Professional, puoi sbloccare funzioni più avanzate come clonare la partizione Windows su un altro disco MBR / GPT, estendere la partizione dell'unità di sistema e cancellare in modo sicuro le unità SSD.