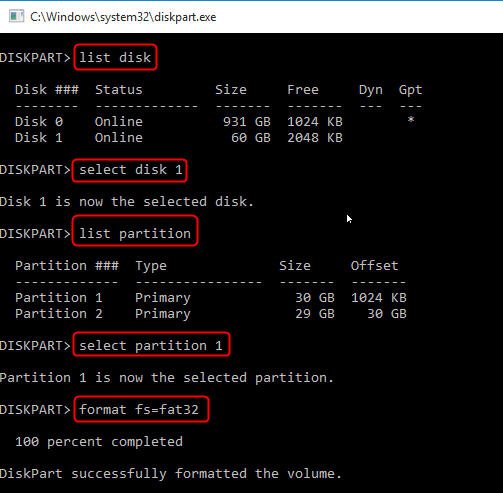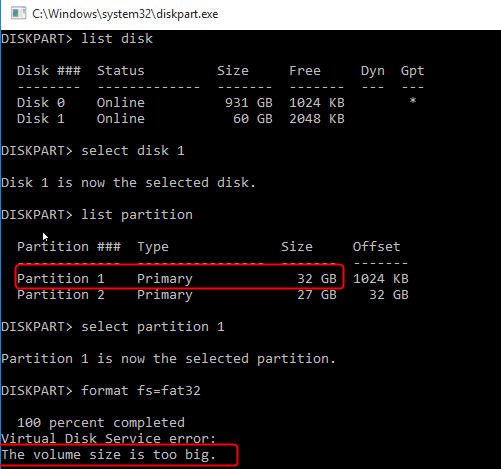Diskpart: Formattare FAT32 con Riga di Comando in Windows 11, 10, 8, 7
Ecco come formattare FAT32 con Diskpart e come risolvere il problema "Diskpart la dimensione del volume è troppo grande" nel PC Windows.
-
Passo dopo passo: Diskpart Formattare FAT32 in Windows 11/10/8/7
-
Errore formattare FAT32 Diskpart - "la dimensione del volume è troppo grande"
-
Alternativa DiskPart: Formattare unità di grandi dimensioni (32GB +) in FAT32
È necessario formattare hard disk in FAT32
Indipendentemente dal fatto che tu stia utilizzando un pendrive, una scheda SD, un'unità flash USB, un SSD o altri dischi rigidi esterni per archiviare i tuoi dati, dovrai formattarli su FAT32 nelle seguenti situazioni.
①Se utilizzi il disco su PS3, Xbox o altre console di gioco che supportano solo il file system FAT32, dovrai formattare hard disk in FAT32.
②Se vuoi che il tuo dispositivo sia compatibile con più sistemi operativi, come Mac, Linux e alcune altre versioni precedenti di Windows tra cui Windows 98, Windows XP, Windows Server 2003, ecc., FAT32 è la scelta migliore.
③Se è necessario collegare il disco rigido a un dispositivo NAS, ma NTFS non consente al dispositivo NAS di accedere all'unità, è necessario formattare o convertire NTFS in FAT32.
Passo dopo passo: Diskpart Formattare FAT32 in Windows 11/10/8/7
Di solito, è possibile formattare hard disk in FAT32 in Esplora file e Gestione disco. Tuttavia, se non riesci a formattare correttamente il disco rigido su FAT32 tramite questi due strumenti integrati e ricevi errori di formattazione come "Windows impossibile completare la formattazione" o "Il formato non è stato completato correttamente", puoi passare a DiskPart.exe tool. Di seguito sono riportati i passaggi per formattare hard disk in FAT32 tramite la riga di comando Diskpart. Sarà necessario l'accesso dell'amministratore locale sul computer per seguire questi passaggi.
Avvertimento: Il processo di formattazione significa perdita di dati, quindi esegui il backup di tutto ciò che è importante prima di procedere. È possibile eseguire il backup su cloud o unità locale.
Step 1. Sulla tastiera, premere contemporaneamente "Windows + R" per aprire la finestra "Run", quindi digitare "Diskpart" e fare clic su "OK" (fare clic su Sì se richiesto dal Controllo Accesso Utenti).
Step 2. DISKPART si aprirà in una finestra del prompt dei comandi. E digitare i seguenti comandi in sequenza:
● list disk: vedere tutti i dischi collegati al computer ed è necessario identificare quale unità deve essere formattata in base alle dimensioni.
● select disk 1: selezionare il disco che contiene l'unità di destinazione.
● list partition: elenca tutte le partizioni sul disco.
● select partition X: X indica il numero di partizione che è necessario formattare.
● format fs=fat32 o format fs=fat32 quick
Se il disco è impostato per essere protetto da scrittura, è necessario eseguire comandi molto diversi per formattarlo su FAT32 tramite DiskPart.
"list disk >select disk 1 >attributes disk clear readonly >clean >create partition primary >format fs=fat32"
Quindi è possibile formattare il disco protetto da scrittura utilizzando DiskPart con esito positivo.
Errore formattare FAT32 Diskpart - "la dimensione del volume è troppo grande"
Sebbene DiskPart sia un'ottima scelta quando Gestione disco di Windows ed Esplora file non riescono a formattare il disco rigido su FAT32, condivide anche una limitazione comune con gli altri due strumenti: non possono formattare un disco di grandi dimensioni (oltre 32GB) su FAT32. Quando si tenta di eseguire tale attività di formattazione in Diskpart, viene visualizzato un messaggio di errore che dice "La dimensione del volume è troppo grande per FAT32" (come mostrato nella schermata seguente).
Alternativa DiskPart: Formattare unità di grandi dimensioni (32GB +) in FAT32
Quando si incontra il messaggio di errore sopra descritto o non si è esperti nell'esecuzione di comandi così complicati, è possibile cercare un'alternativa DiskPart per formattare facilmente il disco rigido in FAT32. Consigliamo vivamente un gestore di partizioni gratuito chiamato AOMEI Partition Assistant Standard. È facile da usare, non importa che tu sia un esperto di computer o un principiante. Può aiutare a formattare un disco rigido di grandi dimensioni (oltre 32GB) su FAT32 in tre passaggi di seguito.
Step 1. Installare e avviare questo software. Fare clic con il tasto destro del mouse sulla partizione del disco che si desidera formattare come FAT32 e selezionare "Formattare Partizione". Qui scegliamo un'unità da 120GB.

Step 2. Selezionare "FAT32" come file system e fare clic su "OK".
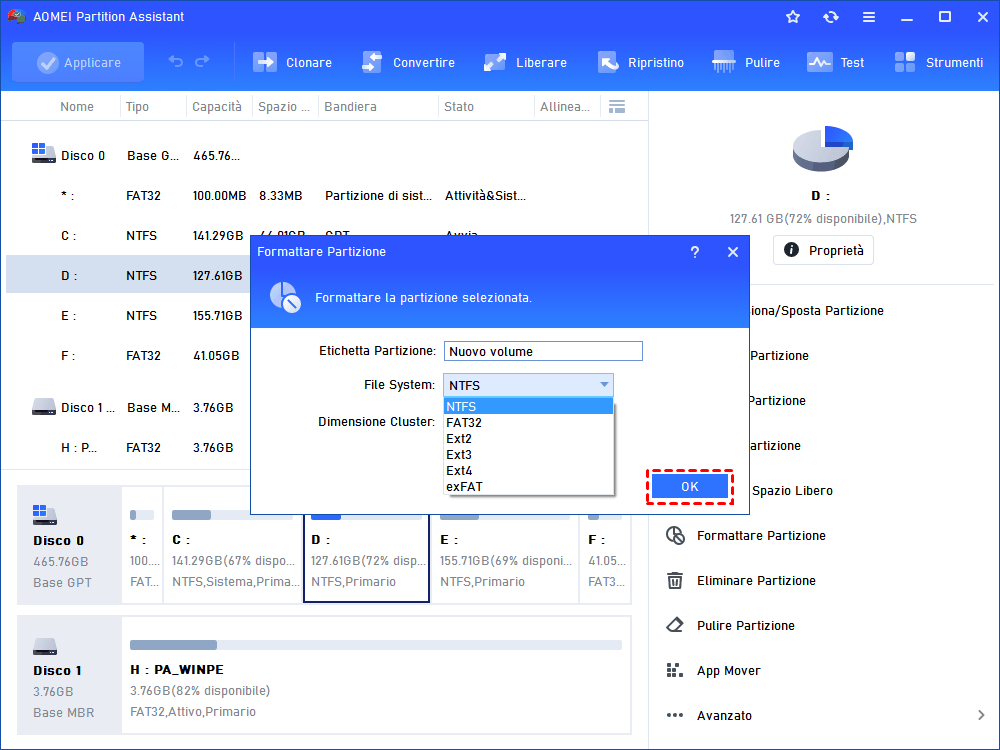
Step 3. Tornare all'interfaccia principale, fare clic su "Applicare" per iniziare effettivamente la formattazione del disco.
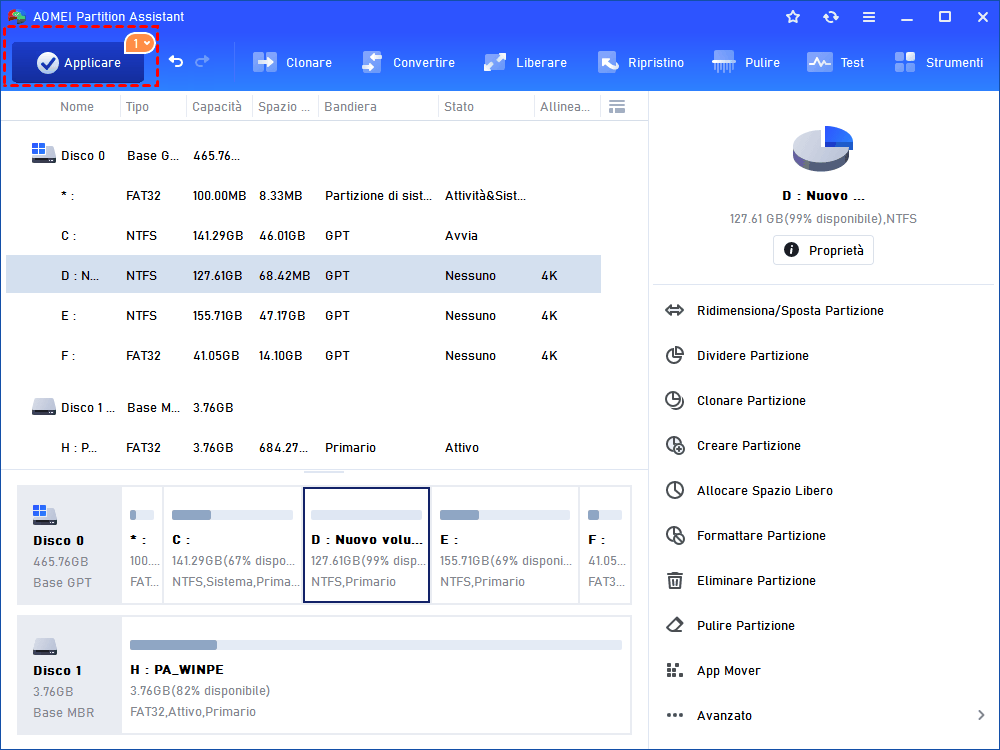
Nota: se il disco rigido di grandi dimensioni si trova con il file system NTFS, puoi provare il convertitore NTFS in FAT32 di AOMEI Partition Assistant Standard, che ti consente di convertire i file system tra FAT32 e NTFS senza formattare o perdere dati.
Sommario
Quindi, quando il formato Diskpart FAT32 ti delude, AOMEI Partition Assistant Standard può essere un'ottima alternativa. Inoltre, può formattare direttamente il disco protetto da scrittura. Se si aggiorna alla versione Professional, saranno disponibili funzioni più avanzate, tra cui la conversione del disco di avvio tra MBR e GPT senza perdita di dati, la clonazione del disco MBR in GPT e viceversa.
Inoltre, puoi provare AOMEI Partition Assistant Server se esegui principalmente il sistema operativo Windows Server. Questo supporta sia PC Windows che computer Server.