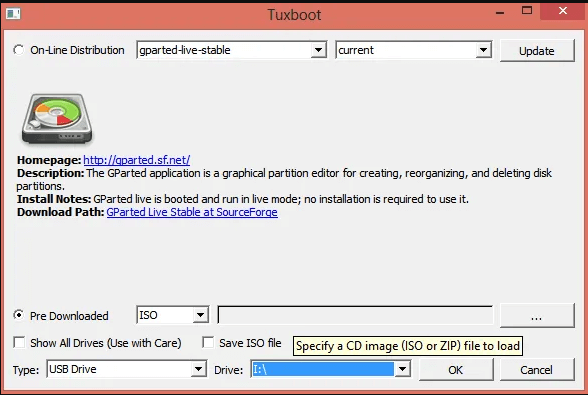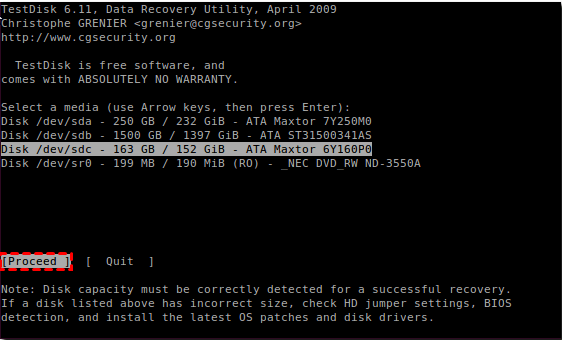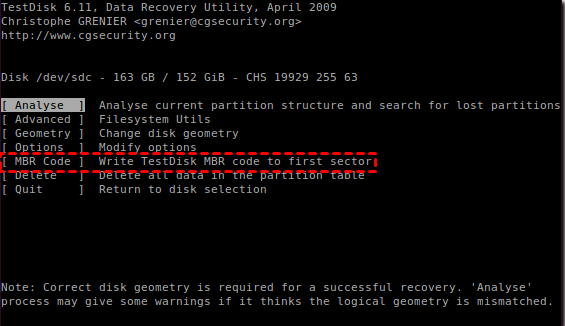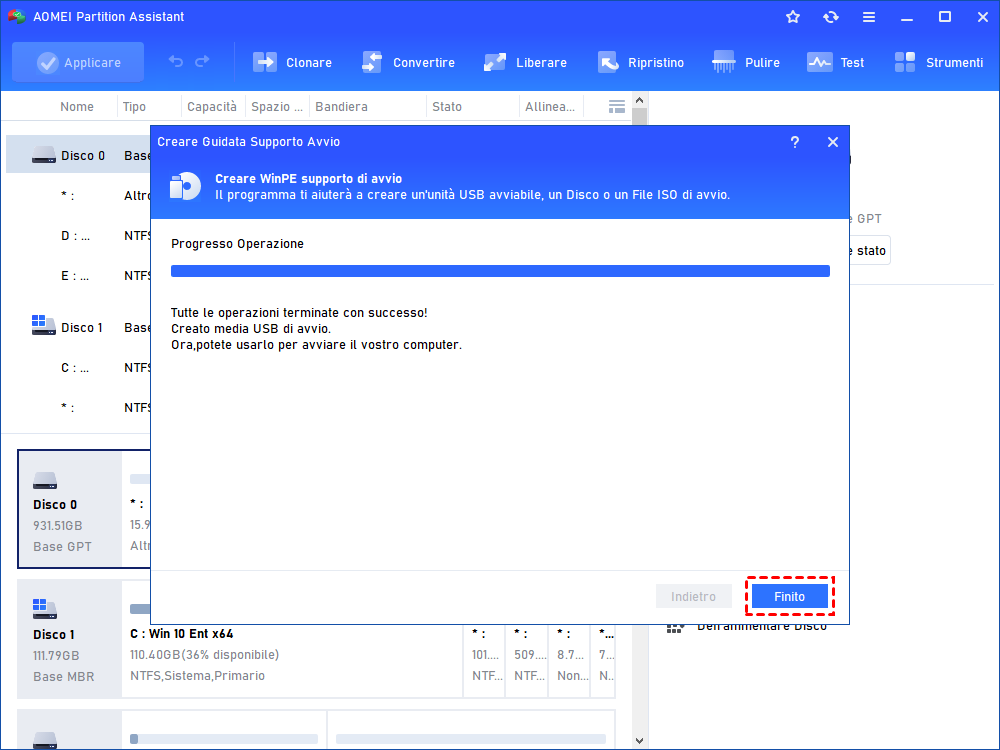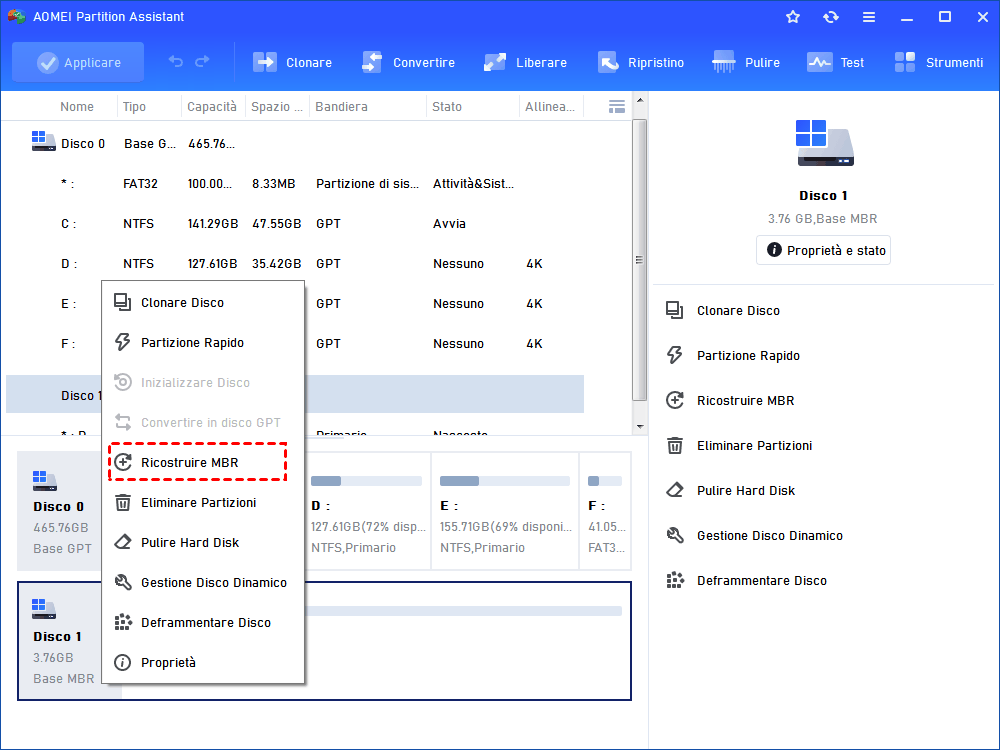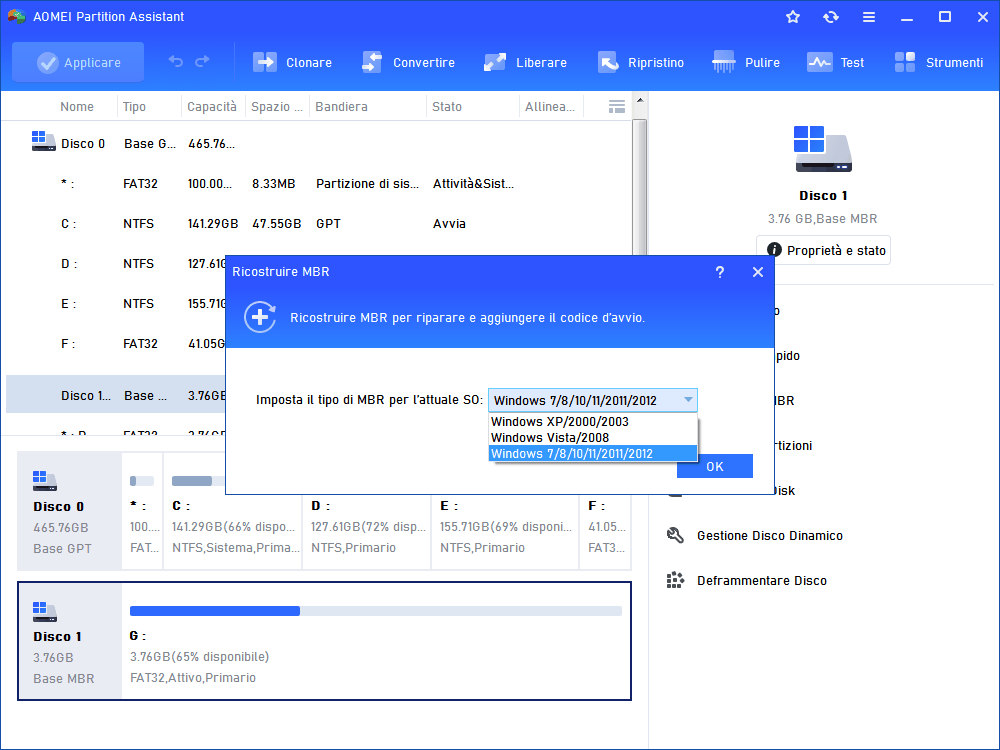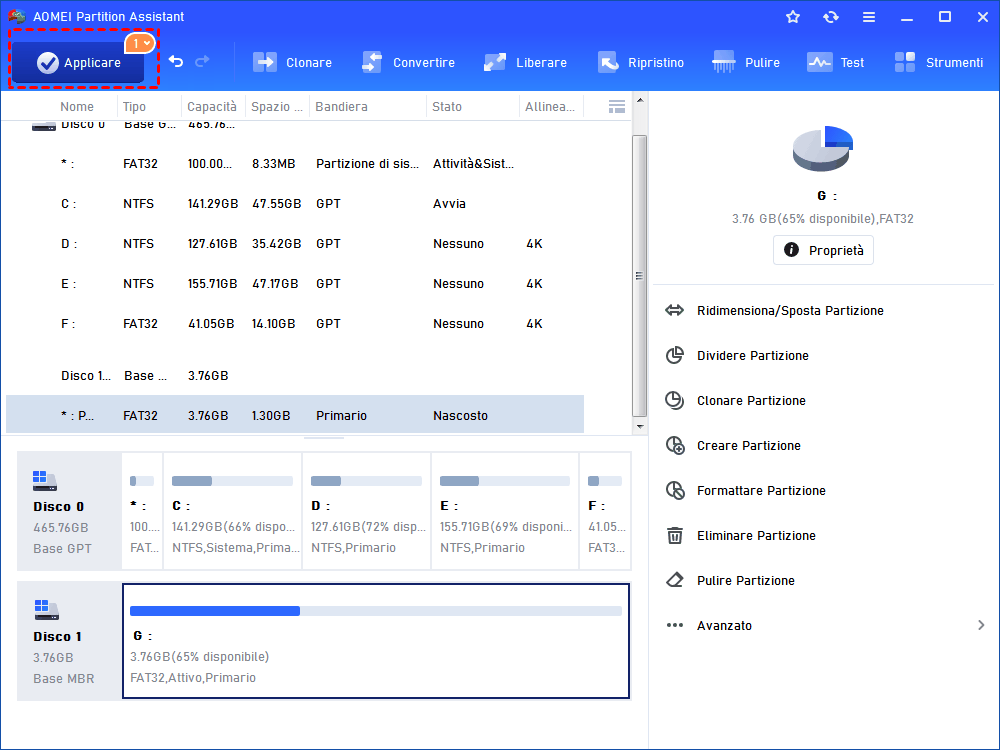GParted Può Ripristinare MBR in Windows 10, 8, 7? Ecco La Risposta!
GParted può ripristinare MBR in Windows 10, 8, 7? In questo post, otterrai la risposta e saprai come ripristinare facilmente MBR di Windows.
Quando è necessario ripristinare MBR?
MBR (Master Boot Record) è il settore più importante dell'unità e si trova all'inizio dell'unità che identifica la posizione del sistema operativo e consente al sistema operativo di avviarsi correttamente. Informa il processo di avvio su ciò che sta per seguire, come layout delle partizioni, dimensioni, file system e altro. In breve, MBR decide se Windows può avviarsi senza problemi.
Pertanto, quando il sistema non si avvia in Windows ed è bloccato con una schermata con vari messaggi di errore che riportano "Sistema operativo mancante", "Errore MBR", "Errore durante il caricamento del sistema operativo", "Tabella delle partizioni non valida" ecc, c'è una possibilità molto forte che MBR sia danneggiato per alcuni motivi e debba essere riparato.
GParted può ripristinare MBR in computer Windows?
GParted è un editor di partizioni gratuito per la gestione grafica delle partizioni del disco. Può essere utilizzato su computer basati su x86 e x86-64 che eseguono Linux, Windows o Mac OS X avviando da supporti contenenti GParted Live. Ti consente di creare, eliminare, ridimensionare, spostare, copiare partizioni e così via.
Quindi, potresti chiederti se puoi utilizzare GParted per ripristinare MBR nel PC Windows. È un dato di fatto, GParted non ha la funzione di riparare MBR. Ma GParted Live può aiutarti a creare un supporto di avvio per l'avvio del computer e l'utilizzo di TestDisk per ripristinare MBR di Windows.
Nota: GParted è l'applicazione dell'editor delle partizioni. GParted Live è una piccola distribuzione GNU/Linux avviabile che contiene l'applicazione di editor di partizioni gratuita.
Tutorial: Utilizzare GParted Live per ripristinare MBR in Windows 10, 8, 7
Prima di tutto, scarica GParted Live. Ci saranno 2 versioni per la selezione. Per il sistema a 32 bit, selezionare la versione i686.iso. Per un sistema a 64 bit, scarica quello amd64.iso.
In secondo luogo, scrivere l'immagine del disco su un dispositivo di avvio (un'unità flash USB, un CD o un DVD). Per questa attività, è possibile utilizzare Tuxboot per installare GParted Live sull'unità flash USB. Scarica il file tuxboot. Eseguire il file exe, seleziona un file ISO o una distribuzione da scaricare, seleziona un'unità di destinazione (unità USB o disco rigido), quindi riavvia al termine.
In terzo luogo, inserisce il supporto GParted Live avviabile nel sistema con un MBR corrotto. Accende la macchina e preme il pulsante appropriato (di solito F1, F2, F8, F9, F12, ESC o backspace) durante l'avvio del sistema operativo per accedere al menu di avvio del BIOS e modificare l'ordine di avvio per avviare USB per impostazione predefinita.
Avvia il computer dal supporto GParted Live. Effettua alcune selezioni, come la lingua e la modalità operativa. Quindi segue i passaggi per sapere come GParted Live ripristinare MBR nel PC Windows.
1. Una volta caricato l'ambiente GParted Live, apre una finestra Terminale facendo doppio clic sull'icona del terminale sul desktop, digita "sudo fdisk –l" e preme Enter per elencare ora tutte le unità e le partizioni disponibili sul tuo sistema.
2. Apre una nuova finestra Terminale, digita "testdisk", quindi seleziona "No Log".
3. Seleziona il disco con MBR danneggiato, quindi "Procede".
4. Seleziona il tipo di tabella delle partizioni. Qui selezioniamo "Intel/PC partition" e premiamo Enter.
5. Per scrivere un nuovo MBR sul disco, seleziona “[ MBR Code ] Write TestDisk MBR code to first sector”.
Se il sistema continua a non avviarsi, puoi provare a riparare il settore di avvio della partizione di avvio.
1. Avvia nuovamente testdisk, seleziona l'opzione "No log" e selezionare il disco su cui è installato Windows. Fai gli stessi passaggi di cui sopra. Sceglie “[Advanced] Filesystem Utils”.
2. Quindi selezionare la partizione di avvio e scegliere [boot] Boot sector Recover. Segue l'opzione "[Rebuild BS] Rebuild boot sector".
Questo scriverà il nuovo settore su disco. Dai passaggi, possiamo sapere che non è GParted, ma TestDisk che corregge MBR. GParted Live può essere considerato uno strumento di aiuto.
Alternativa a GParted Live: ripristinare MBR più facilmente
Introduriamo un gestore di partizioni chiamato AOMEI Partition Assistant Professional. Ha la funzione "Ricostruire MBR", che può facilmente riparare MBR danneggiati in Windows 10/8/7/XP/Vista (32-bit o 64-bit). Per ripristinare MBR nel computer server, provare Server Edition. Di seguito è riportato come ripristinare MBR passo dopo passo:
Lavoro preliminare:
①Preparare un'unità flash USB per creare un supporto di avvio e eseguire il backup dei dati cruciali perché il processo cancellerà tutto sull'unità USB.
②Collegare l'USB a un computer Windows funzionante perché MBR danneggiato porta al fallimento dell'avvio del PC. Scaricare il software e installalo anche sul computer.
Passo 1. Avviare AOMEI Partition Assistant Professional. Fare clic su "Creare un supporto di avvio" nel pannello in alto.
Passo 2. Spuntare “Dispositivo di avvio USB” e selezionare l'unità USB inserita. Fare clic su "Procede".
Passo 3. Attendere il completamento del processo. USB avviabile conterrà quindi AOMEI Partition Assistant Professional preinstallato.
Passo 4. Scollegare l'USB avviabile dal computer funzionante e inserirlo nel PC che non può avviarsi a causa di MBR danneggiato. Cambiare l'ordine di avvio per avviare il computer dall'unità USB.
Passo 5. Una volta effettuato l'accesso, AOMEI Partition Assistant Professional verrà eseguito automaticamente. Quindi fare clic con il tasto destro sul disco di destinazione e selezionare "Ricostruire MBR".
Passo 6. Selezionare il tipo di MBR corretto per il sistema operativo in uso e fare clic su "OK".
Passo 7. Fare clic su "Applicare" e "Procede" per confermare l'operazione in sospeso.
Al termine, è possibile rimuovere il supporto di avvio e provare a riavviare Windows.
Sommario
Questo post non solo spiega se è possibile utilizzare GParted per correggere MBR, ma condivide anche un modo più semplice per completare questa attività in Windows 10, 8, 7. Il freeware consigliato può fare molto di più che ricostruire MBR. Ad esempio, è in grado di copiare MBR da un disco a un altro, convertire i dati da/a MBR senza eliminare partizioni, migrare il sistema operativo su SSD e altro.