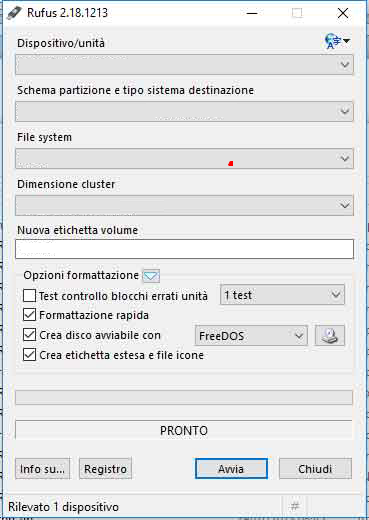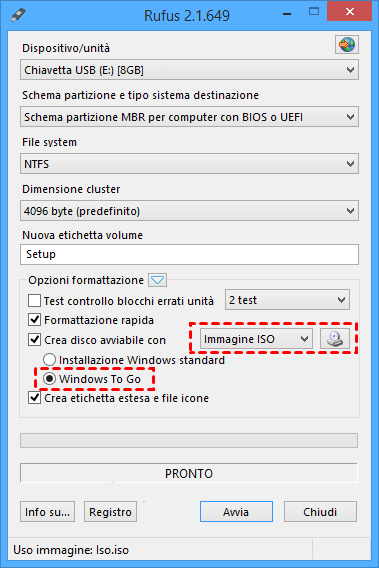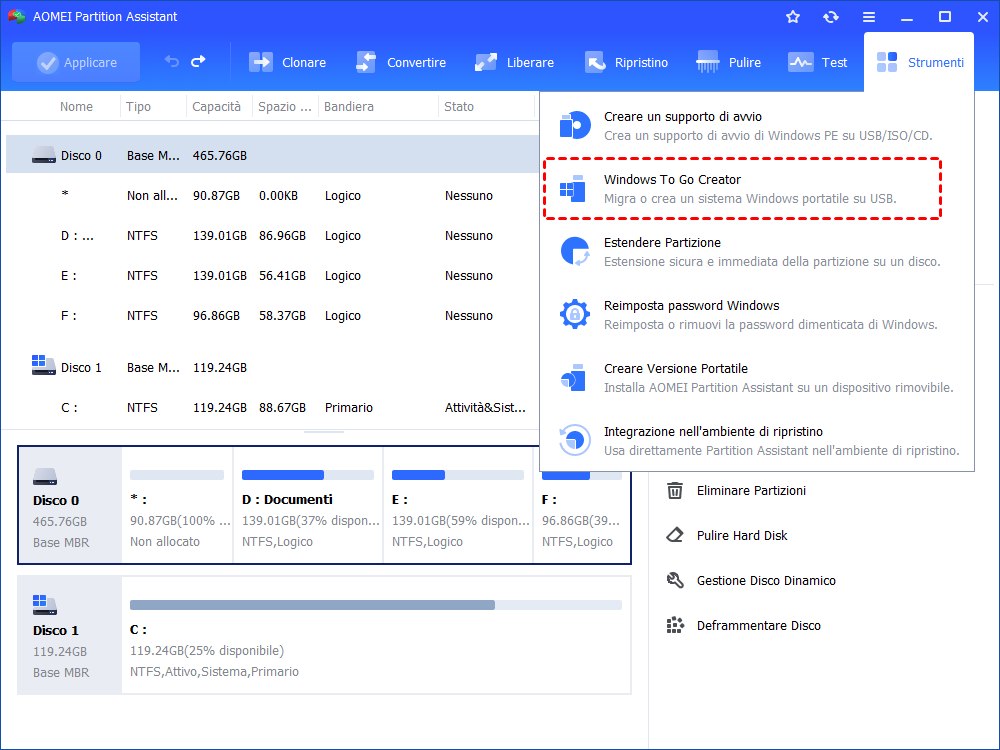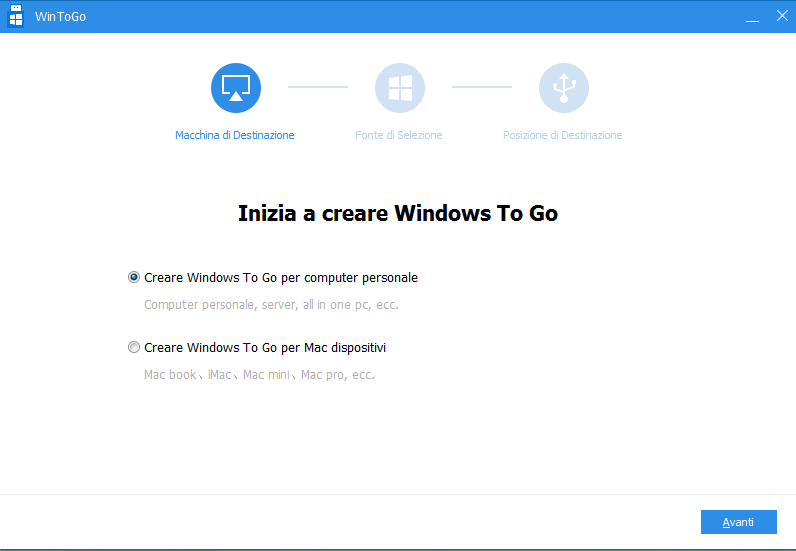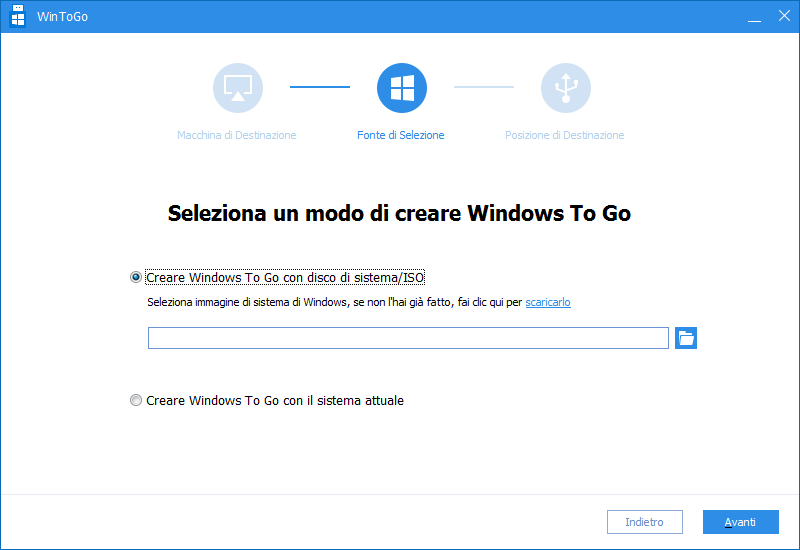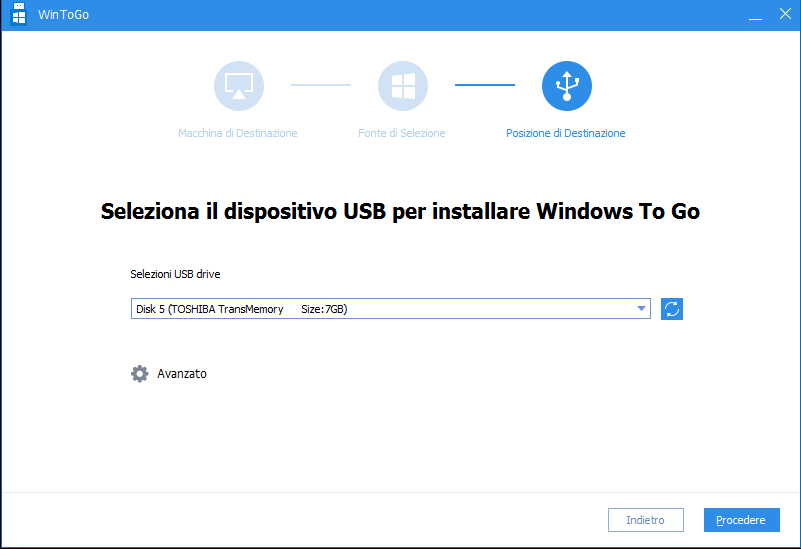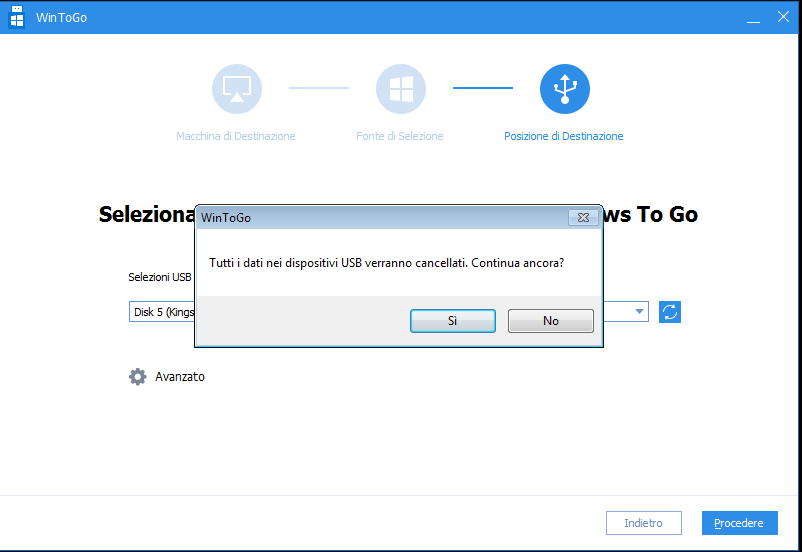Installare Windows 10 su Una Chiavetta USB o Un Hard Disk Esterno con Windows To Go
Un piccolo USB può copiare, può anche metterlo in un piccolo computer per portarlo in giro, non importa dove tu vada, puoi usare il tuo proprio sistema operativo in sicuro.
Win To Go: Installare Windows 10 su USB
Una piccola chiavetta USB può sembrare insignificante a prima vista, ma è molto di più di un semplice dispositivo di archiviazione. Puoi inserirla in un piccolo computer portatile ovunque tu vada. Indipendentemente dalla tua posizione, hai la possibilità di creare un sistema operativo sicuro su questa piccola chiavetta. Abbandona la tradizionale configurazione di un PC Windows e abbraccia la libertà di un sistema operativo su USB. Ti guiderò nell'utilizzo di Win To Go per installare Windows 10 sulla tua chiavetta USB.
Informazione su Windows To Go
Windows To Go è una funzione aziendale di Windows 8 e Windows 10/11, che è integrata nella versione Enterprise di Windows 8 e nell'edizione Enterprise di Windows 10, Windows 11. Anche se utilizzi una versione Professional o una versione home di Win 11/10/8/7, puoi anche disporre della funzione Windows To Go. Per i computer che soddisfano i requisiti hardware di Windows 8, Windows To Go può abilitare Windows 8 e Windows10 per l'avvio e l'esecuzione da driver USB, senza considerare il sistema operativo in esecuzione sui computer (Mac e Windows RT non sono supportati).
Windows To Go può essere avviata su più computer. Quando l'area di lavoro Windows To Go viene avviata per la prima volta sul computer principale, rileva tutto l'hardware del computer e installa qualsiasi driver richiesto. Quando l'area di lavoro Windows To Go viene riavviata sul computer principale, riconosce il computer principale e carica automaticamente i vari driver corretti.
Installare Windows 10 Con Windows To Go
Rufus è un software gratuito e open-source progettato per creare unità USB avviabili in modo semplice ed efficiente. Questo strumento è ampiamente utilizzato per preparare chiavette USB avviabili contenenti sistemi operativi come Windows, Linux, o altri software avviabili.
Ecco sono i passaggi dettagliati:
1. Un PC funzionante con Windows 7 o versioni successive. Costruisci l'immagine da un PC corrente. Una chiavetta USB vuota (preferibilmente da 16 GB o superiore) per la memorizzazione locale e deve essere parta 3.0 di USB.
2. L'installazione originale ISO di Microsoft. Rufo è una piccola utilità(meno 1MB) per la formattazione e l'imaging di chiavette USB avviabili. Prendi sempre la versione più recente direttamente dal sito dell'autore Rufus: crea facilmente unità USB avviabili.
3. Prima di utilizzare il software, inserisci la chiavetta USB nel PC e assicurati che venga riconosciuta. Successivamente, accendo Rufus.
4. Rufus riconosce automaticamente USB. Quindi fai clic sull'icona a destra dell'opzione "Creare disco avviabile con". Questo apre una finestra di ricerca file. Accedi ISO di Windows 10 e fare clic sull'opzione Windows To Go come mostrato qui.
5. Fai clic su Avvia. Rufus formatta automaticamente la chiavetta USB come avviabile e copia i file di Windows 10 nelle posizioni corrette. Fra circa 5 minuti, Rufus è finito. Ora la chiavetta USB può essere utilizzata come dispositivo di avvio (su qualsiasi PC che si avvia su USB) per eseguire una copia completa di Windows 10.
Installare Windows 10 Con AOMEI Partition Assistant
Se non sei un utente di Windows 10 Unlimited Edizione, non sei in grado di beneficiare di Windows To Go. Fortunatamente, AOMEI Partition Assistant ti consente agli utenti di creare un'unità flash USB avviabile da file Windows 10 ISO o ESD, anche se non si dispone di Windows 10 Unlimited Edizione.
AOMEI Partition Assistant è un software professionale per gestire partizioni e può creare Windows per gli utenti del computer. Windows To Go di AOMEI Partizione Assistant è uguale a quello di Microsoft Windows. Inoltre, AOMEI Partition Assistant ti consente di eseguire Windows To Go su qualsiasi sistema Windows, compresi Windows 7 e Windows 8/10/11, non solo aziendali, gli utenti dispongono di un file di installazione Windows 11/10, Windows 8 o Windows 7.
È facile da utilizzare, solo pocchi passi.
Passo 1.Installare e avviare AOMEI Partition Assistant Professionale. Inserire unità USB in una porta USB.
Passo 2. Fare clic "Windows To Go Creatore".
Passo 3. Seleziona un opzione secondo alle tua eseguenza.
Passo 4. Seleziona un disco di sistema/ISO.
Passo 5. Seleziona la chivetta USB inserite.
Nota: Il programma ti informerà che i dati di questa USB verranno eliminati e la partizione sull'unità USB verrà formattata come file system NTFS. Per eseguire il backup dei dati, programma di backup gratis, come AOMEI Backupper Standard, è raccomandato. Fare clic su "Sì", crea l'unità USB avviabile Windows 10.
Conclusione
In conclusione, trasformare una chiavetta USB in un sistema operativo Windows avviabile attraverso strumenti come Win To Go, Rufus è un modo pratico per avere sempre a portata di mano un'opzione di sistema operativo versatile e personalizzata. Inoltre, è una buona scelta con passaggi semplici e veloci. Esiste anche una versione per server che ti aiuterà a installare il sistema operativo Windows Server avviabile tramite usb.
Questa flessibilità permette di utilizzare il proprio ambiente Windows su diversi computer, senza la necessità di installazioni fisse. Che si tratti di lavorare in mobilità, testare nuove configurazioni o risolvere problemi, l'installazione di Windows su una chiavetta USB offre una soluzione agile e comoda per soddisfare varie esigenze informatiche. Esplorare e sfruttare queste opzioni può migliorare l'efficienza e offrire una maggiore libertà nell'ambito dell'utilizzo del sistema operativo Windows.