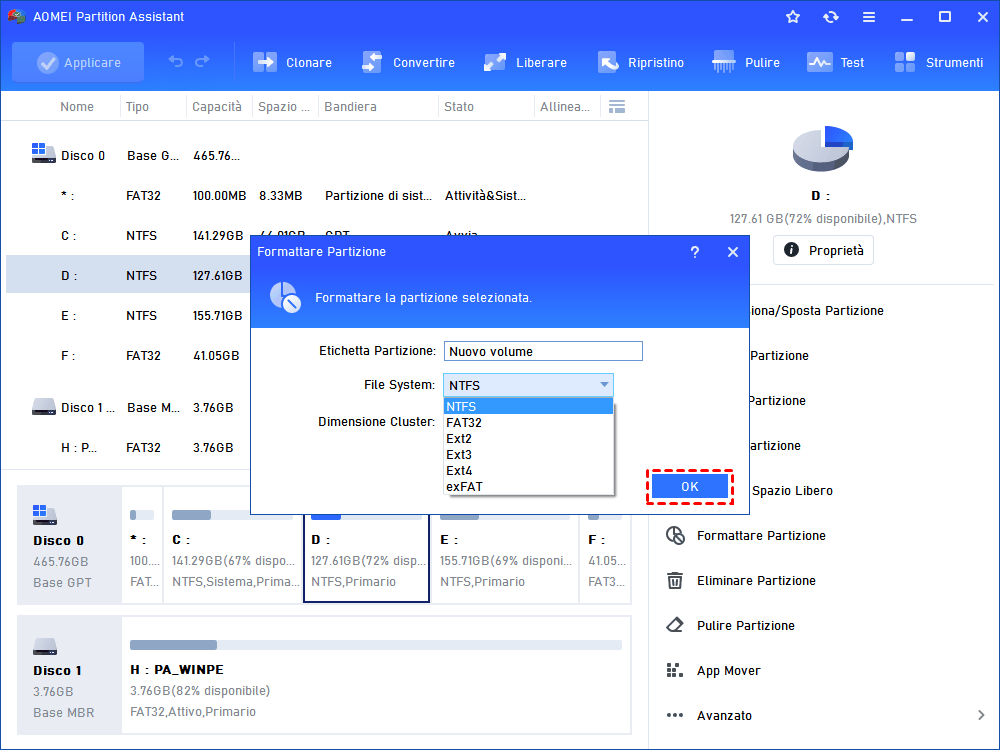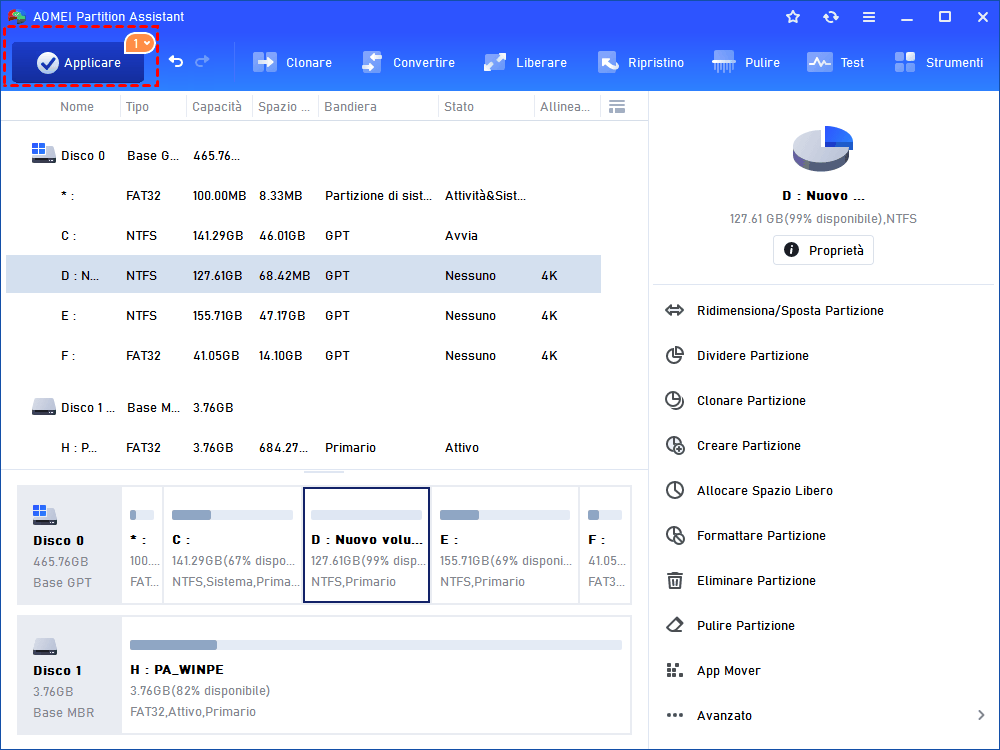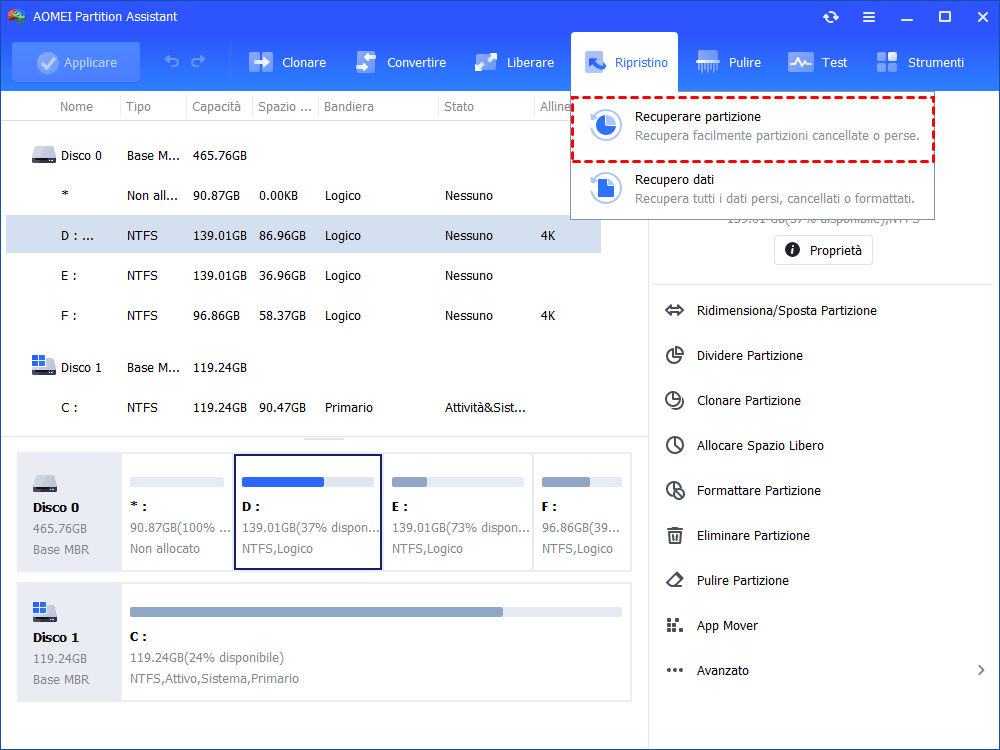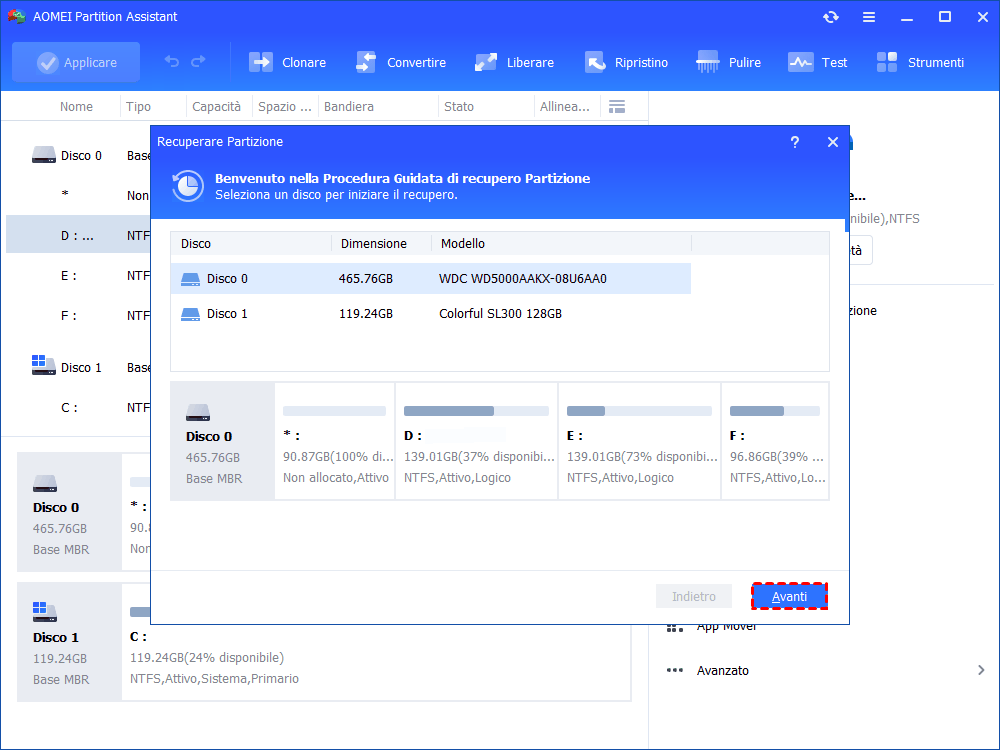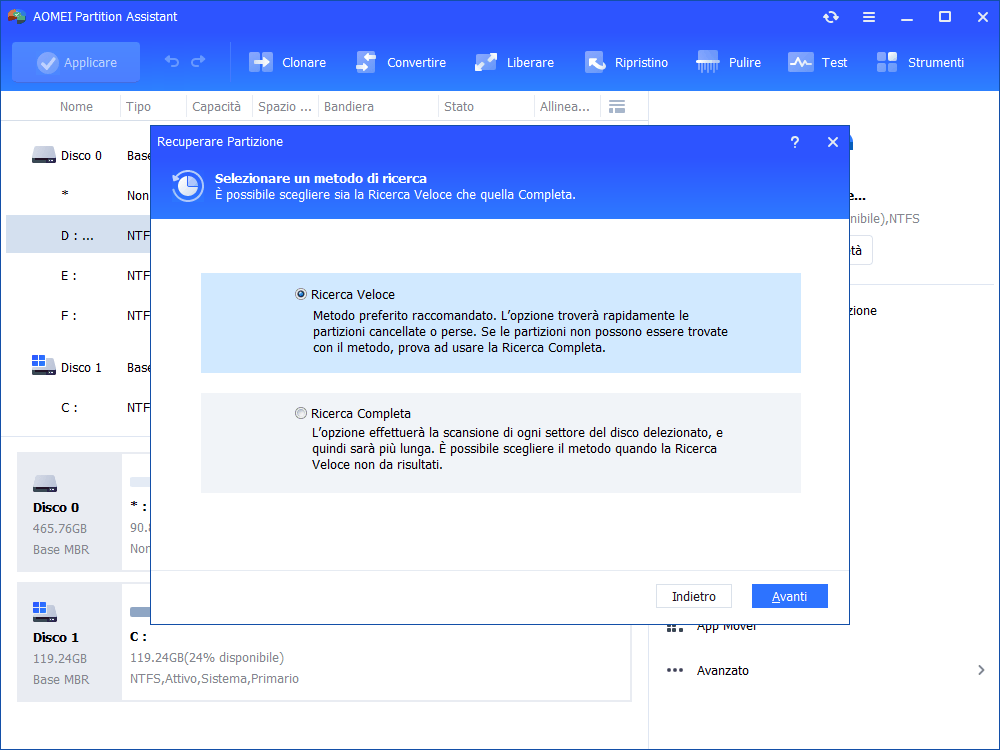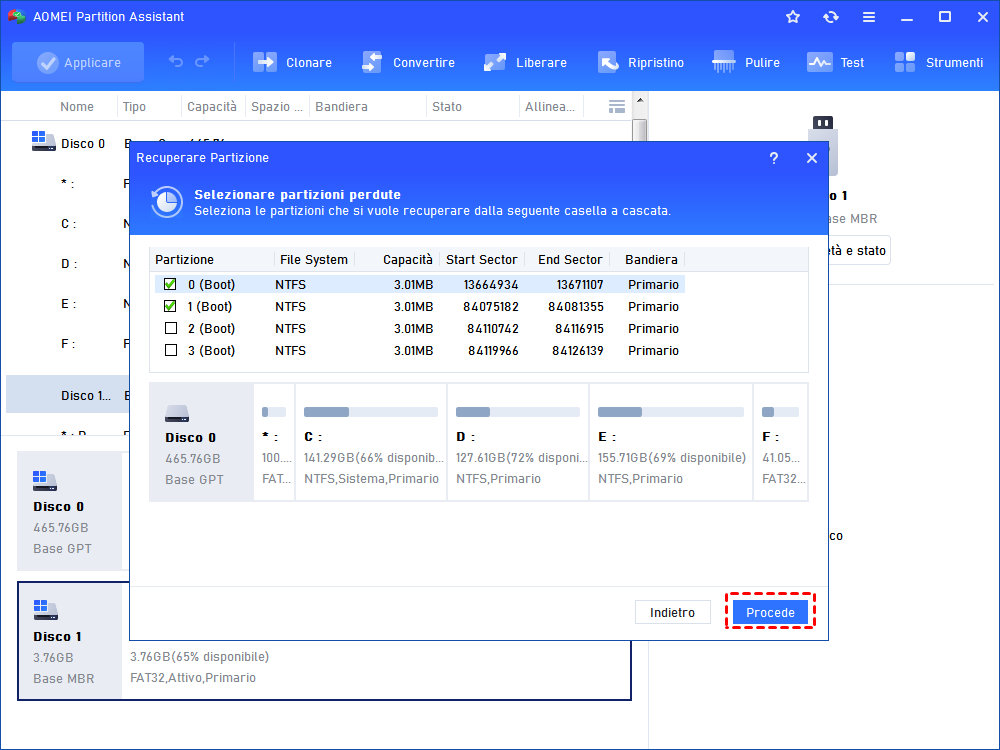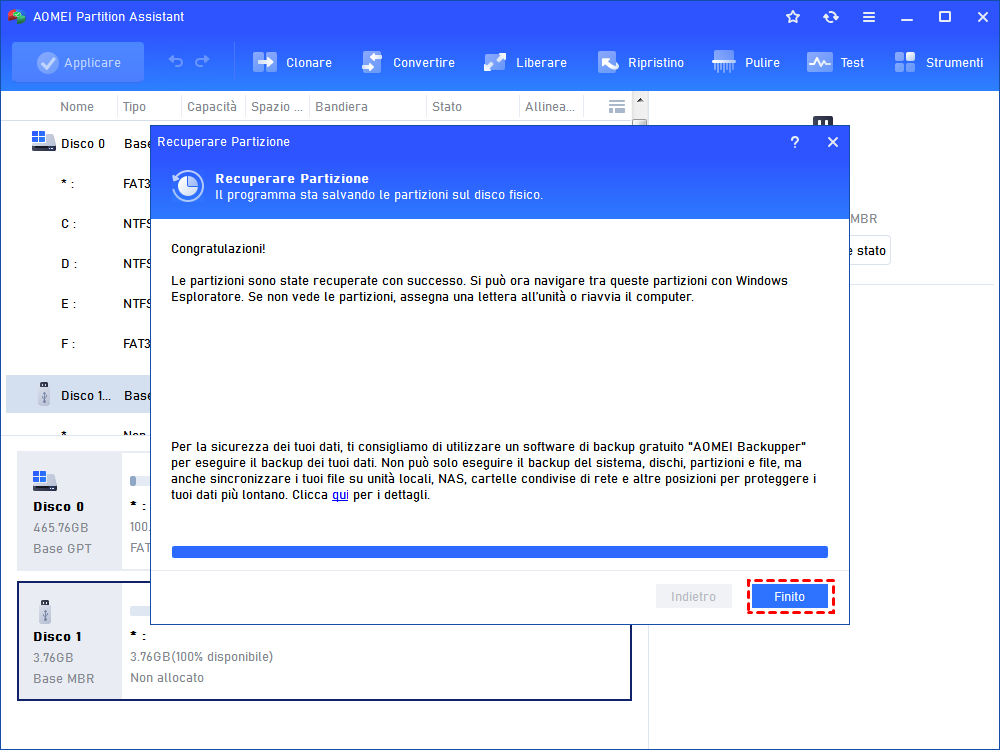Volume non Visualizzato in Diskpart List Volume (Risolvere con Due Metodi)
Volume non visualizzato in diskpart, perché il disco rigido esterno non può essere riconfigurato o la partizione diventa improvvisamente spazio non allocato. Questo articolo ti mostrerà come riparare il volume non rilevato Diskpart.
Scenario
Ho inserito un’unità USB SanDisk da 64 GB nel computer e ho utilizzato Diskpart per controllare le infoemaziomo dettagli del disco. Posso selezionare correttamente l'unità USB. Tuttavia, quando digito il disco dei dettagli in Diskpart, ricevo un messaggio di errore: non ci sono volumi. Perché e come correggere questo errore?
Perché volume non visualizzato in Diskoart
Ogni volta che si esegue un'operazione con un disco rigido esterno, è necessario assicurarsi che il disco rigido esterno debba essere riconosciuto dal computer. Vale a dire, se il tuo disco rigido esterno non può essere riconosciuto, non puoi usarlo normalmente.
Quando si immette il disco dei dettagli in Diskpart, verrà visualizzato un messaggio di errore: non ci sono volumi in Diskpart List Volume. Ma non significa che non ci siano dati sul disco rigido esterno. Forse ci sono dei dati ma il tuo computer non può riconoscerli. Perché il tuo computer non riesce a riconoscere il hard disk esterno?
Per gli utenti di Microsoft Window, il computer riconosce il disco rigido esterno dai suoi file system. Ci sono quattro file system che Windows può distinguere, inclusi i vecchi DOS, FAT, FAT32 e il ampiamente utilizzato NTFS. Se utilizzi un altro file system per creare un volume e provi a controllare le informazioni dettagliate in Diskpart, riceverai l'errore come mostrato nell'immagine seguente.
Inoltre, quando si controllano le informazioni dettagliate del disco rigido interno, è ancora possibile ricevere questo messaggio di errore se si elimina una partizione per errore o se la partizione viene persa a causa di modifiche al sistema operativo, virus, infezioni da spyware o un'unità appena installata . Entrambe le situazioni comportano uno spazio non allocato sul disco rigido. Dopo che la partizione diventa spazio non allocato, il sistema potrebbe non riconoscerla.
Come risolvere il problema del volume non rilevato in Diskpart?
Quando incontriamo problemi relativi al computer, ci rivolgeremo allo strumento integrato di Windows per la prima volta. Ma non è possibile utilizzare lo strumento integrato per risolvere il volume non visualizzato in Diskpart. In questi casi, ti consiglio di utilizzare il software gratis e potente - AOMEI Partition Assistant, può aiutarti a risolvere non ci sono volumi in diskpart list volume in modi semplici. Se il sistema non è in grado di riconoscere il proprio file system, è possibile modificare il file system del disco rigido esterno e formattarlo in NTFS o FAT32. Se la partizione viene cancellata o persa accidentalmente, puoi recuperare la partizione persa in Windows 7/8/10/11.
Inoltre, AOMEI Partition Assistant può risolvere anche i altri problemi relativi al computer, ad esempio “il disco selezionato è in stile di partizione GPT”, “Limitazione del disco rigido di Windows 10”, “Windows 7 non può creare partizione primaria”, “Estendere il volume è disabilitato”
AOMEI Partition Assistant Professional è la versione avanzata. Può risolvere i problemi che la versione standard non può risolvere e fornisce le funzioni più avanzate. Per esempio, convertire in disco di base disattivato, convertire disco di sistema tra MBR e GPT, spazio libero allocato, ecc.
Risolto - non ci sono volumi in Diskpart List Volume
Se il tuo hard disk esterno non può essere riconosciuto dal suo file system, puoi provare questo modo e modificare il file system del hard disk esterno.
Prima di tutto, scarica AOMEI Partition Assistant Standard, installalo e aprilo.
Passo 1. Clicca la partizione che vorresti formattare e scegli “Formattare Partizione”.
Passo 2. Seleziona NTFS o FAT32 e clicca OK.
Passo 3. Fa clic su “Applicare” e “Procede” per eseguire l'operazione in sospeso.
Ora ottieni una partizione con NTFS o FAT32. Puoi controllare le informazioni dettagliate del tuo disco. Inoltre, puoi eseguire le operazioni come desideri in Diskpart.
Risolto - volume non riconosciuto in Diskpart
Se trovi che la tua partizione diventa spazio non allocato, puoi provare AOMEI Partition Assistant Professional. Molto probabilmente, potresti eliminare la partizione accidentalmente o la partizione viene persa a causa di un errore imprevisto. adesso, vai a scaricarlo e provarlo.
Passo 1. Apri AOMEI Partition Assistant Professional. Fa clic sul disco che si desidera ripristinare e seleziona Recuperare Partizione nel pannello in alto.
Passo 2. poi seleziona il disco che contiene le partizioni perdute in Recuperare Partizione e fa clic su Avanti.
Passo 3. Seleziona "Ricerca Veloce" e Fa clic su “Avanti”. Si consiglia di selezionare questa opzione per la prima volta, questa opzione spende meno tempo. Se non riesci a recuperarela partizione perdeute, puoi selezionare “Ricerca Completa“.
Passo 4. Selezionare la partizione perdute sul disco 2 e quindi fare clic su "Procede" per finire il ripristino.
Passo 5. Fa clic su “Finito” per uscire da questa finestra e controlla la partizione.
Sommario:
Quando utilizzi lo strumento integrato di Windows Diskpart per controllare le informazioni dettagliate del disco rigido esterno o interno, potresti ricevere che non ci sono volumi in Diskpart List Volume. Questo perché il tuo disco rigido non può essere riconosciuto dal computer.
Per assicurarti che il disco rigido esterno possa essere rilevato dal tuo computer, puoi formattarlo con NTFS o FAT32. Può riconoscere più file system, inclusi NTFS, FAT32, exFAT, Ext2, Ext3, ecc. Inoltre, è possibile utilizzare Partition Recover Wizard se la partizione diventa improvvisamente spazio non allocato.
Inoltre, AOMEI Partition Assistant Pro è ancora un gestore di partizioni, in grado di soddisfare le esigenze di base della maggior parte degli utenti. Con AOMEI Partition Assistant Pro, puoi ridimensionare la partizione, spostare la partizione, cancellare ssd in Windows 10, ecc.