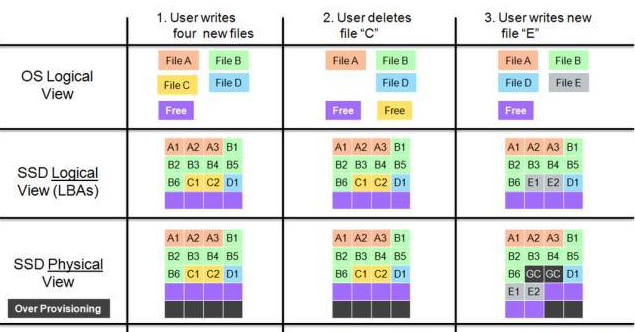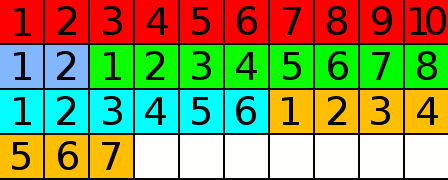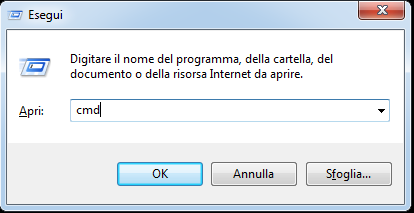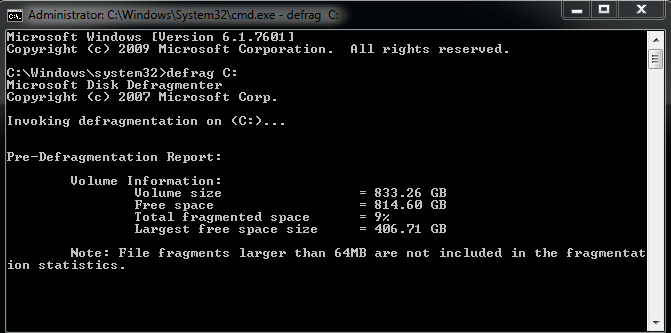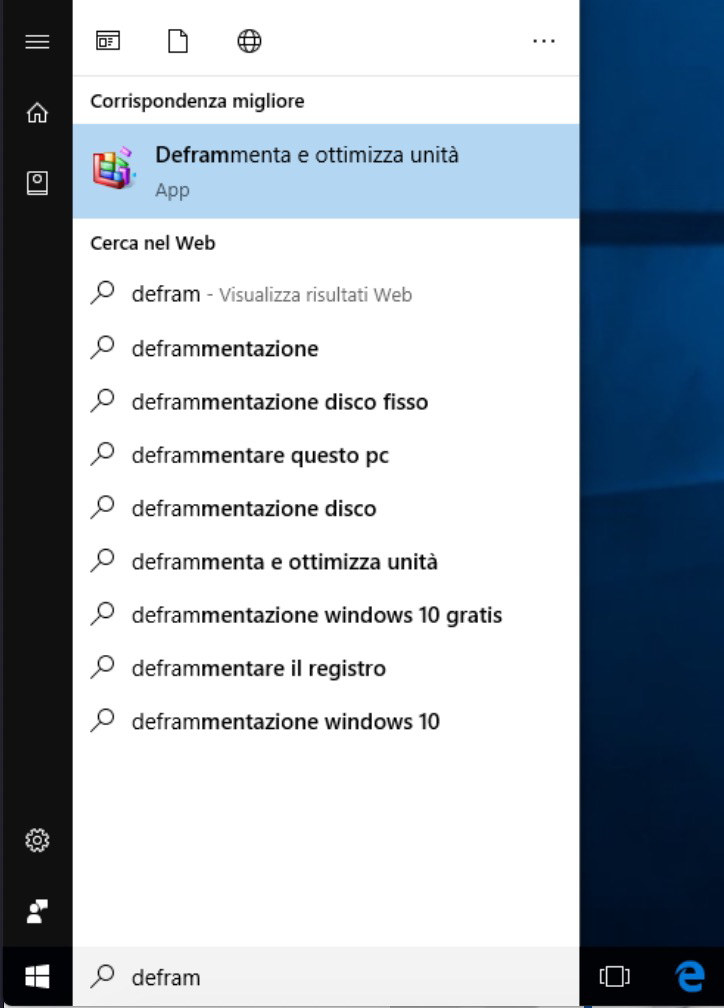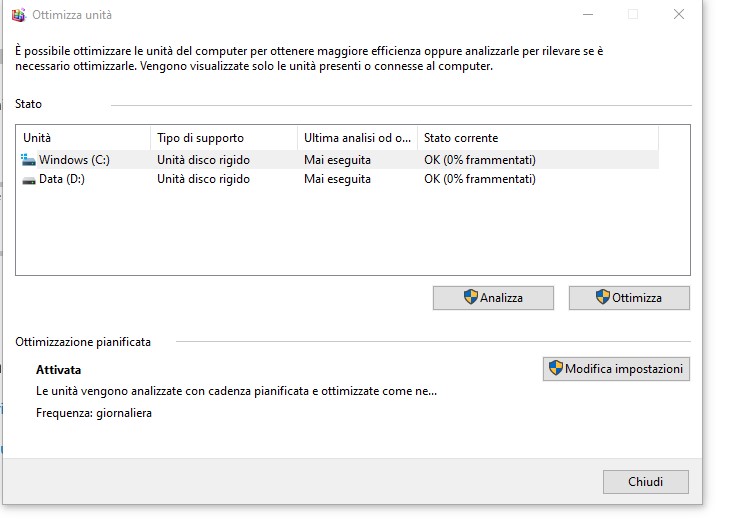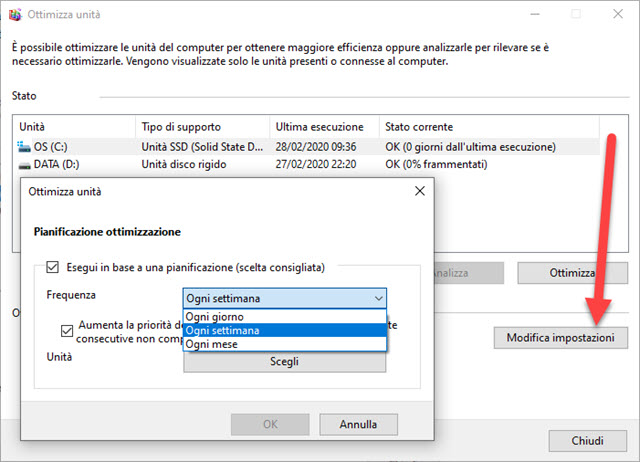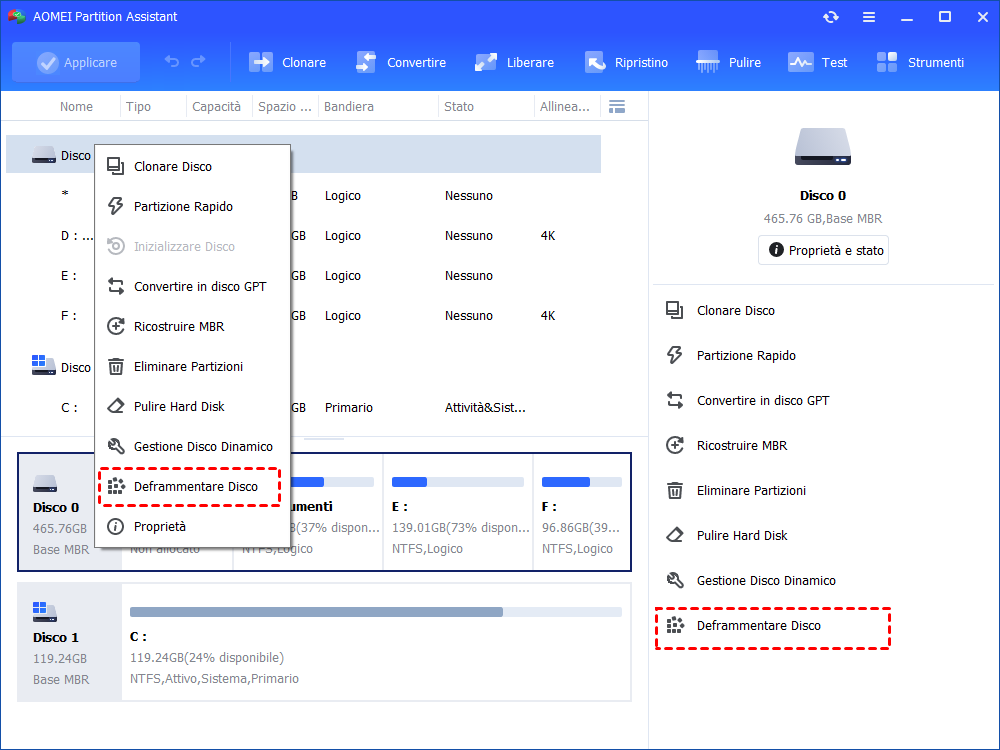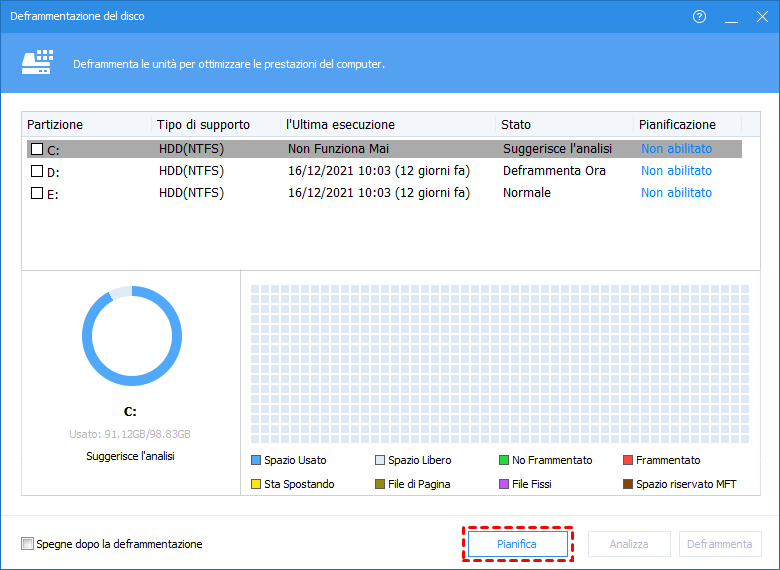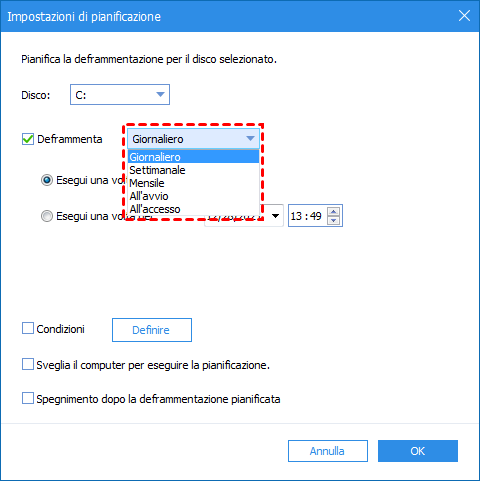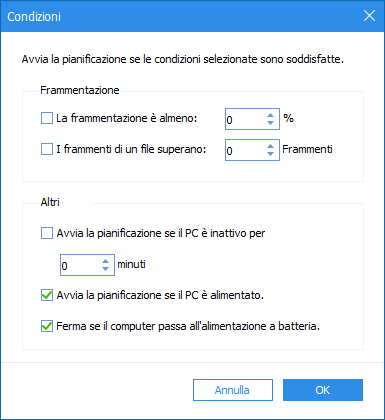La Deframmentazione Velocizza il PC?
Sapere che la deframmentazione velocizza il computer? Puoi trovare la risposta in questo articolo e imparare come eseguire la deframmentazione o impostare una deframmentazione pianificata per il tuo PC Windows.
È vero che la deframmentazione velocizza il PC?
Se fa questa domanda diversi anni fa, la risposta potrebbe essere "Sì". Tuttavia, i computer più tardi e i nuovi componenti tecnologici del PC fanno sì che la risposta a questo problema sia equivoca. Quindi qui ti daremo alcuni dettagli sulla deframmentazione.
▶ Se hai cambiato tutti i tuoi dischi in SSD, non hai bisogno di deframmentare il tuo computer:
1. Il numero di cancellazioni e scritture di SSD è limitato
L'unità di memorizzazione dell'SSD è l'archiviazione elettronica basata su particelle di memoria flash, e il numero limitato di cancellazione e scrittura è determinato dalle sue caratteristiche di memorizzazione. Quindi, il tempo di ricerca dell'SSD è quasi 0. Il tempo di ricerca non cambierà teoricamente perché dipende dalla tecnologia del chip di controllo principale e delle particelle di memoria flash. La deframmentazione aumenterà i tempi di cancellazione di SSD, quindi accorcia anche la durata di vita. Per migliorare le prestazioni di SSD, si può fare l'allineamento SSD 4k.
2. Funzione Trim
Quando il sistema operativo cancella un file, non scrive 0 al contenuto, ma segna l'indice e lo spazio di archiviazione del file come non valido. Ma l'SSD non lo sa, considera che lo spazio di archiviazione del file è un dato utile. Finché il sistema non scrive il file E nella posizione originale, SSD segnerà C1 e C2 come file spazzatura ("GC" significa "Garbage Collection"). La garbage collection aumenterà la cancellazione extra, quindi una garbage collection troppo frequente influenzerà la vita dell'SSD.
Tuttavia, il comando Trim cambia questo caso in modo efficiente. Il sistema operativo userà l'ordine Trim per dire all'SSD quali file sono spazzatura immediatamente e li segnerà per fermare l'SSD per spostarli, poi aspetterà il momento giusto per eseguire la garbage collection. Questo riduce notevolmente il numero di cancellazioni e migliora la vita utile dell'SSD.
▶ Se hai un HDD sul tuo computer, allora devi deframmentarlo regolarmente.
Molti file saranno salvati in varie posizioni sul disco come risultato dell'utilizzo del computer. Sono dispersi e non sono continuamente tenuti in cluster del disco. Dopo un lungo periodo, si svilupperà la frammentazione del disco. Così il disco rigido avrà bisogno di più tempo per cercare tutti i file necessari per eseguire un programma, gli utenti sentiranno il computer diventare più lento.
La deframmentazione consiste nel riordinare i frammenti e i file disordinati generati durante l'uso a lungo termine del disco tramite il software di sistema o un software professionale di deframmentazione del disco, migliorando così le prestazioni generali e la velocità di funzionamento del computer.
È bene eseguire la deframmentazione per velocizzare il PC? Ora sai la risposta.
Come fare la deframmentazione per velocizzare il tuo computer in Windows
Se vuoi migliorare le prestazioni del tuo HDD, passiamo alla nuova parte: come deframmentare HDD.
Come abbiamo detto sopra, ci sono programmi di sistema e software di deframmentazione professionale per aiutarti, ti mostreremo come deframmentare il disco con due strumenti di Windows: CMD, Deframmenta e ottimiza unità, e un software di deframmentazione professionale.
Modo 1. Utilizzare CMD per deframmentare una volta
CMD è più adatto agli utenti che desiderano solo deframmentare una volta.
Passo 1. Premi "Windows "+"R" per aprire la finestra "Esegui".
Passo 2. Inserisci "cmd" e clicca su OK.
Passo 3. In questa finestra, digita "defrag C:" e premi "Invio". Puoi cambiare un'altra lettera di unità per deframmentare altre unità.
Aspetta qualche minuto', puoi vedere il risultato della deframmentazione.
Modo 2. Utilizzare lo strumento integrato per deframmentare
"Deframmenta e ottimizza unità" è un'applicazione di sistema di Windows per aiutare gli utenti a deframmentare i dischi. Ha opzioni di pianificazione per consentire ai computer di deframmentare automaticamente il disco regolarmente.
Passo 1. Digita "Deframmenta" nella barra di ricerca. E clicca su "Deframmenta e ottimizza unità" per aprirlo.
Passo 2. Poi apparirà la finestra "Ottimizza unità". Nella casella di stato, puoi vedere tutte le unità leggibili che possono essere ottimizzate e deframmentate.
Passo 3. Seleziona l'unità che vuoi deframmentare. Puoi scegliere in base alla colonna "Stato attuale".
Passo 4. Fai clic su "Ottimizza" per deframmentare l'unità selezionata. È necessario attendere un po'.
Per utilizzare la funzione di deframmentazione programmata, è necessario fare clic su "Cambia impostazioni".
Passo 1. Una volta cliccato su "Modifica impostazioni", vedrete una finestra pop. In questa finestra, seleziona la "Frequenza" e le unità che desideri deframmentare regolarmente.
Poi il computer deframmenterà il disco automaticamente.
Modo 3. Utilizzare uno strumento di terze parti per pianificare la deframmentazione
Il motivo per cui le persone potrebbero scegliere un software di deframmentazione professionale potrebbe essere la massima flessibilità delle impostazioni di pianificazione. AOMEI Partition Assistant Professional è quello che vogliamo consigliarti. La funzione "Deframmentare Disco" non solo consente agli utenti di impostare la frequenza, ma anche di impostare un'ora e una data specifiche. Così, non non devi preoccuparti delle applicazioni di deframmentazione che potrebbero danneggiare la funzionalità del tuo dispositivo mentre lavori o giochi. Inoltre, è possibile scegliere un tasso di frammentiper avviare la deframmentazione.
I passi per deframmentazione del disco con AOMEI Partition Assistant sono seguenti:
Passo 1. Installare e lanciare AOMEI Partition Assistant Pro, selezionare il disco o la partizione di destinazione e scegliere "Deframmentare Disco" o "Deframmentare Partizione".
Passo 2. Nella finestra pop, è possibile vedere tutti i dischi utilizzate. Poiché abbiamo bisogno di impostare una pianificazione, è necessario fare clic sul pulsante "Pianifica", ma è anche possibile deframmentare direttamente il disco o la partizione se si vuole.
Passo 3. Nelle impostazioni di pianificazione, è possibile selezionare un'unità e la modalità di frequenza. Ogni modalità ha le sue opzioni di impostazione.
Passo 4. Dopo aver impostato la frequenza e il tempo, spunta la casella "Condizioni" e clicca su "Definire" per impostare il tasso di frammentazione.
Note:
Se non si spunta "Condizioni", sarà impostato in modalità predefinita:
1. Inizia la pianificazione quando il tasso di frammentazione del disco raggiunge il livello specificato.
2. Deframmenta questi file se il numero di frammenti supera la soglia.
3. Eseguire il programma solo se la macchina è stata inattiva per X minuti (il programma non inizia se la macchina non è inattiva o se il tempo di inattività è inferiore al tempo specificato).
4. Se la macchina passa all'alimentazione a batteria, la deframmentazione sarà interrotta.
Poi tornerete all'interfaccia di deframmentazione. Le unità per le quali hai impostato la pianifica di deframmentazione mostreranno il tuo piano nell'elenco. Se non hai bisogno di deframmentare altre unità immediatamente, puoi chiudere la finestra.
Conclusione
La deframmentazione è un'operazione utile per migliorare le prestazioni del disco rigido. AOMEI Partition Assistant può fare questo lavoro per aiutarvi a mantenere la salute dei vostri dischi rigidi. È compatibile con Windows 11/10/8/8.1/7/XP/Vista, così potrete gestire il vostro nuovo o vecchio sistema senza sforzo