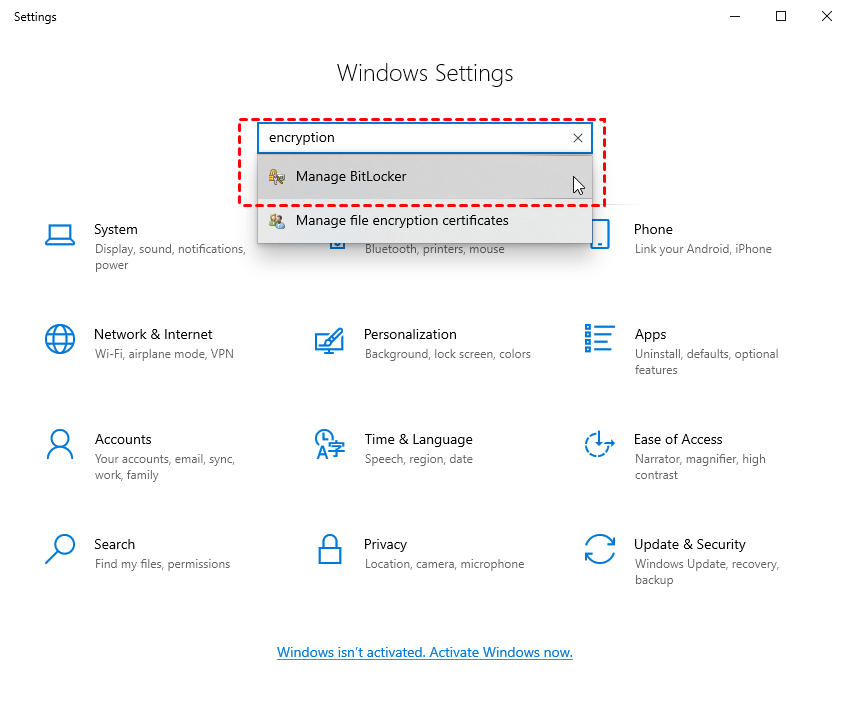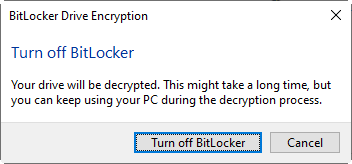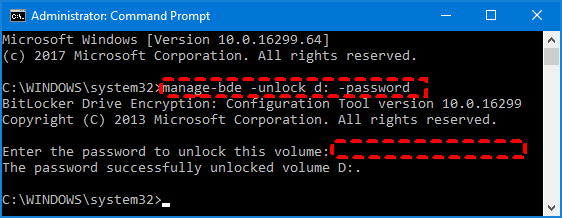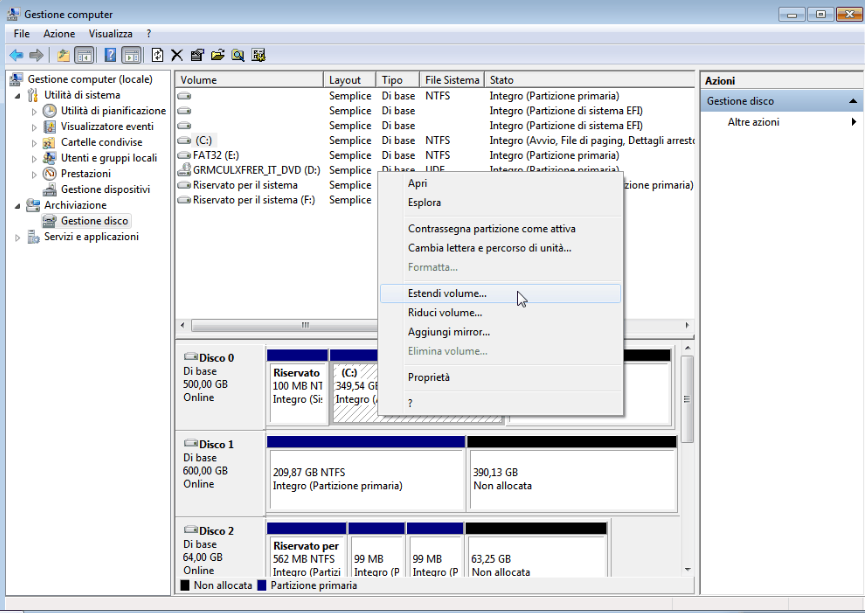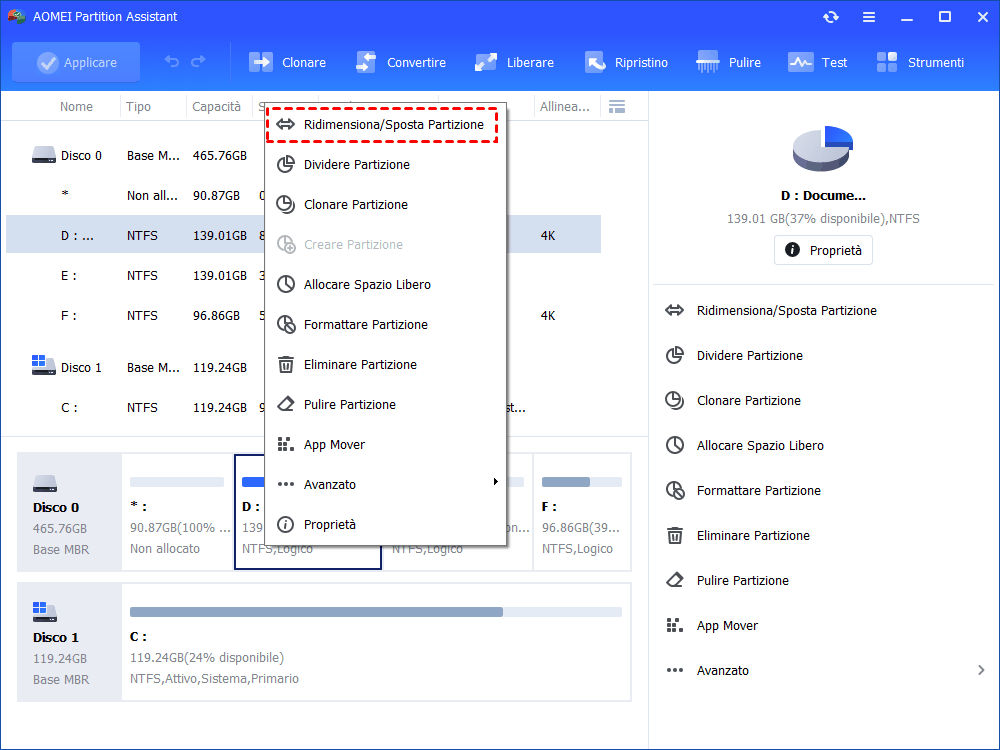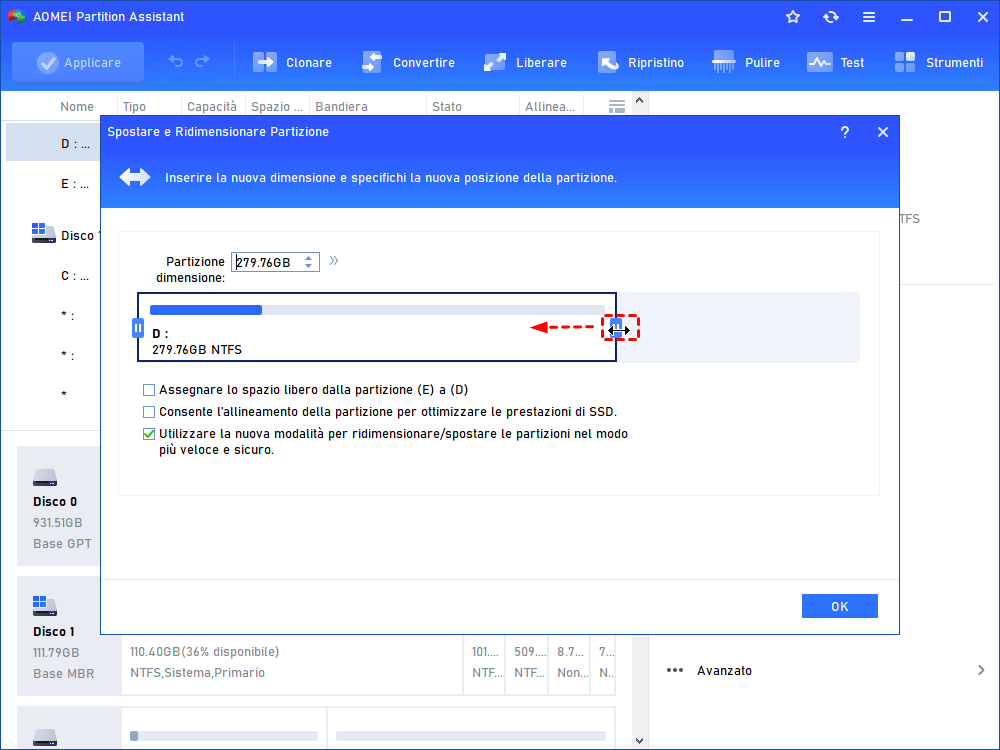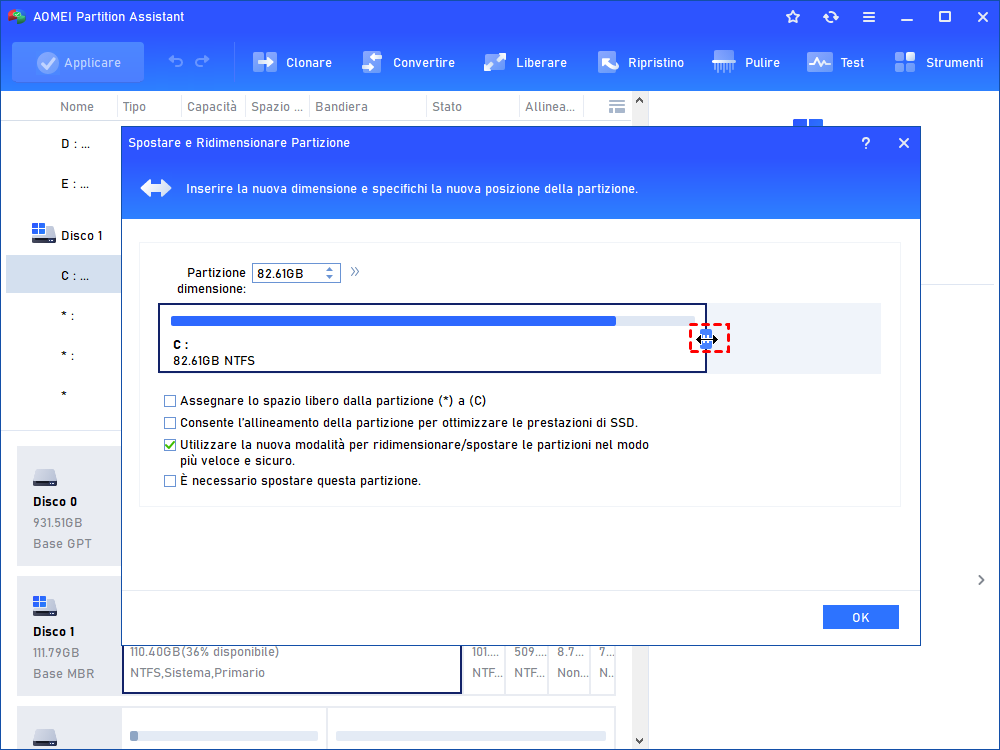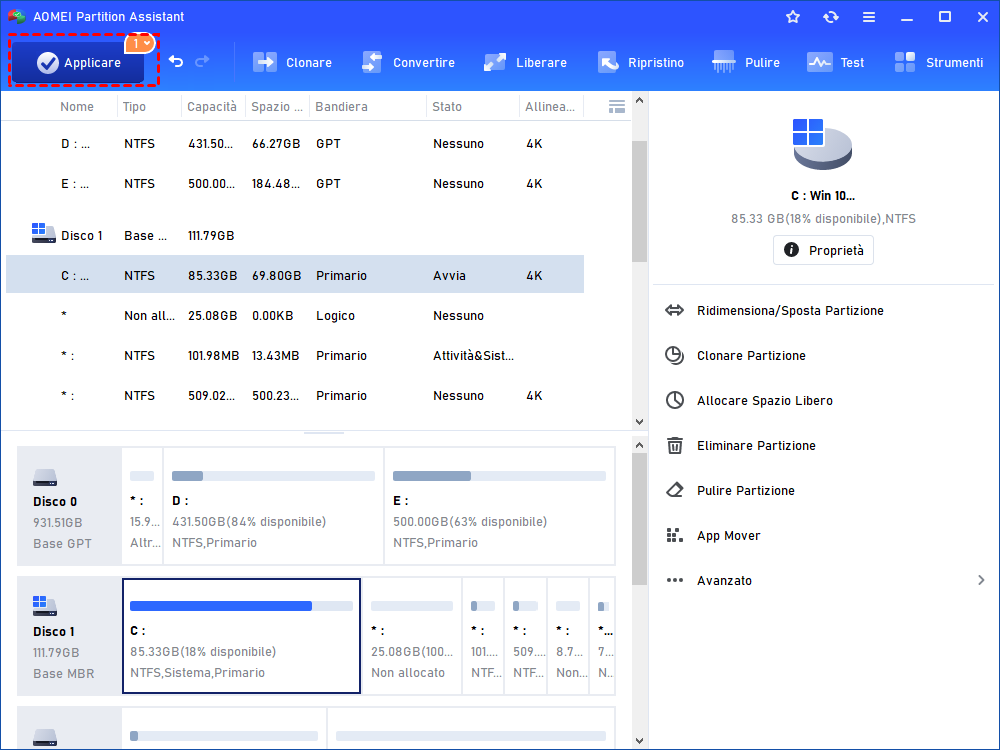Come Ridimensionare Partizione BitLocker in Windows?
Vuoi ridimensionare la partizione Bitlocker in Windows 10? Ma la partizione Bitlocker consente solo agli utenti di leggere le informazioni. Se vuoi ridimensionare questa partizione, dovresti provare i strumenti scrtti in questo articolo.
Cos’è la partizione BitLocker?
La partizione BitLocker si riferisce alla partizione bloccata dalla tecnologia di crittografia BitLocker, che è una funzionalità di crittografia a volume completo fornita di serie con le versioni di Microsoft Windows a partire da Windows Vista. Interagisce con il sistema operativo e risolve i rischi di furto o esposizione dei dati causati da dispositivi smarriti, rubati o ritirati in modo improprio.
Se stai usando il TPM 1.2 o successivo, questa funzione può garantire una sicurezza ottimale dei dati. Il TPM è un componente hardware utilizzato dai produttori di computer in molti dispositivi moderni. Funziona con BitLocker per proteggere i dati dell'utente e garantire che il computer non sia stato manomesso dopo lo spegnimento del sistema.
Perché bisogna rdimensionare partizione BitLocker?
Sebbene la funzione BitLocker sia in grado di proteggere i dati, comporta anche un problema: agli utenti non è consentito ridimensionare la partizione Bitlocker tramite Gestione disco senza decrittografia. Pertanto, se l'unità bloccata è quasi piena di dati e si desidera estendere la partizione BitLocker o ridurre la partizione BitLocker per utilizzare lo spazio libero per estendere un'altra unità, è necessario prima decrittografarla.
Come ridimensionare la partizione BitLocker in Windows 10?
Come abbiamo detto sopra, per ridimensionare la partizione BitLocker in Windows, la prima parte è sbloccarla. Pertanto, nella Parte 1 vi mostreremo come sbloccare la partizione Bitlocker, mentre nella Parte 2 vi mostreremo come ridimensionare la partizione BitLocker.
Metodo 1. Ridimensionare la partizione BitLocker tramite gli strumenti di Windows
Parte 1. Sbloccare la partizione BitLocker
Metodo 1. Sbloccare l'unità Bitlocker in Impostazioni
Passo 1. Aprire Impostazioni, digitare "crittografia" e fare clic su "Gestisci BitLocker".
Passo 2. Verrà visualizzata una finestra di pop-up, quindi scegliere l'unità e fare clic su "Disattiva BitLocker".
Passo 3. Fate clic su "Disattiva BitLocker" per confermare.
L'unità è ora sbloccata.
Modo 2. Sbloccare l'unità Bitlocker tramite CMD
L'utilizzo di CMD per decriptare un'unità Bitlocker richiede la digitazione del comando:
• manage-bde -unlock d: -password
Quindi premere "Invio" per confermarlo.
Dopo aver sbloccato manualmente la partizione BitLocker, ora è possibile ridimensionarla in Gestione disco. Per estendere la partizione tramite Gestione disco, deve essere presente dello spazio non allocato sulla destra adiacente alla partizione di destinazione. In caso contrario, l'opzione di estensione sarà disattivata.
Passo 1. Fare clic con il tasto destro del mouse su "Questo PC" sul desktop, selezionate "Gestione" e fate clic su "Gestione disco".
Passo 2. Fare clic con il tasto destro del mouse sulla partizione che si desidera estendere.
Passo 3. Selezionare "Estendi volume". Quindi è possibile seguire la guida per aggiungere il volume alla partizione di destinazione. Se la partizione di destinazione è un'unità C, potrebbe essere necessario riavviare il computer per completare il processo.
Nota: se si desidera ridurre la partizione, scegliere "Riduci Volume".
Metodo 2. Ridimensionare facilmente la partizione BitLocker con strumento gratuito
Se si riesce a sbloccare la partizione BitLocker con i due metodi precedenti, il suo ridimensionamento sarà molto più semplice. Tuttavia, alcuni utenti non riescono a sbloccare l'unità crittografata BitLocker anche se la password è corretta. Inoltre, alcuni utenti si accorgono di non riuscire a ridurre la partizione oltre la metà, oppure "Estendi volume" non è disponibile.
Pertanto, per offrire ulteriori soluzioni per ridimensionare una partizione BitLock in Windows 10, vi consigliamo AOMEI Partition Assistant Standard, un gestore di dischi e partizioni gratuito per Windows 11/10/8/8.1/7/XP.
La funzione "Ridimensiona/Sposta partizione" consente agli utenti di sbloccare facilmente la partizione BitLocker con pochi clic. È quindi possibile regolare facilmente le dimensioni della partizione o creare una nuova partizione sul disco.
Ora ti mostreremo come utilizzare questo pratico strumento per ridimensionare in modo semplice e sicuro la partizione BitLocker in Windows 10.
Ridurre partizione BitLocker
Passo 1. Fare clic con il pulsante destro del mouse sulla partizione crittografata BitLocker e selezionare "Ridimensiona/Sposta Partizione".
Passo 2. Trascinare la barra per ridimensionare la partizione e fare clic su "OK" e "Sì" nella finestra pop per continuare.
Passo 3. Fare clic su "Applicare" e "Procede" per confermare l'operazione.
Passo 4. Attendere un po' per completare l'operazione.
Dopo aver ridotto la partizione BitLocker, è possibile utilizzare lo spazio non allocato dalla partizione BitLocker per creare una nuova partizione o estendere l'unità C.
Estendere la partizione BitLocker
Per estendere la partizione BitLocker, è necessario avere spazio non allocato adiacente o posteriore alla partizione crittografata BitLocker. Per estendere la partizione BitLocker, è possibile utilizzare anche la funzione "Ridimensiona/Sposta partizione".
Passo 1. Selezionare una partizione adiacente alla partizione Bitlocker e scegliere "Ridimensiona/Sposta partizione" come passo 1 di risuzione della partizione BitLocker
Passo 2. Trascinare la dimensione per creare spazio non allocato.
Nota:
1. Se la partizione BitLocker si trova a destra della partizione selezionata, è necessario trascinare verso sinistra per creare spazio non allocato prima dello spazio BitLocker.
2. Se la partizione BitLocker si trova a sinistra della partizione selezionata, trascinare verso destra per creare spazio non allocato dietro lo spazio BitLocker.
Passo 3. Dopo aver creato lo spazio non allocato, è possibile selezionare la partizione BitLocker e scegliere nuovamente "Ridimensiona/Sposta partizione".
Passo 4. Trascinare le dimensioni per estendere la partizione. E fare clic su "Sì".
Passo 5. Fare clic su "Applicare" e "Procede" per confermare l'operazione.
Al termine dell'operazione, la partizione BitLocker è stata estesa.
Conclusione
Per ridimensionare la partizione Bitlocker in Windows 10, è necessario fare più lavoro per sbloccarla e ridimensionarla con gli strumenti integrati nel sistema. Con AOMEI Partition Assistant, è possibile sbloccare e ridimensionare facilmente la partizione BitLocker con un unico strumento, che rende il processo più conveniente.
E se si passa all'edizione Professional, sono disponibili molte altre funzioni come la conversione GPT/MBR, la clonazione del disco, la modifica dei file system senza formattazione, lo spostamento dei programmi installati, ecc.