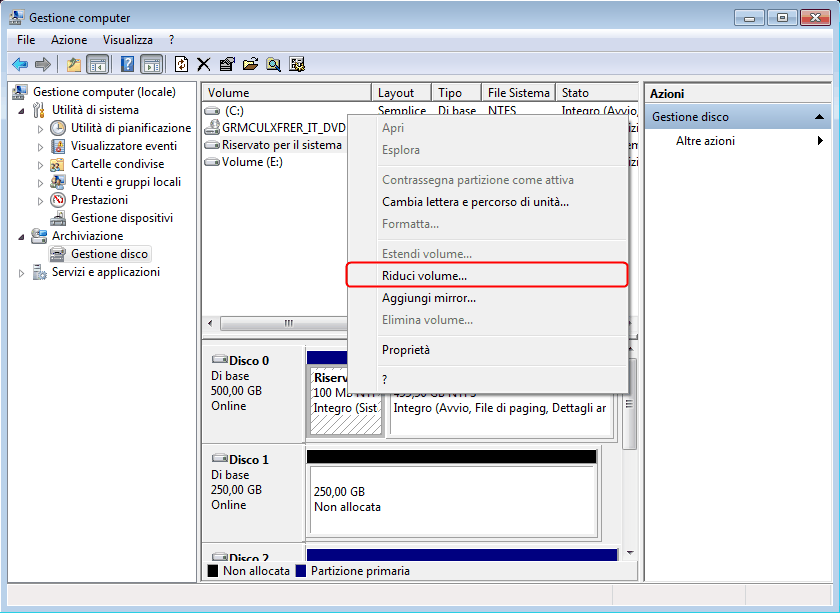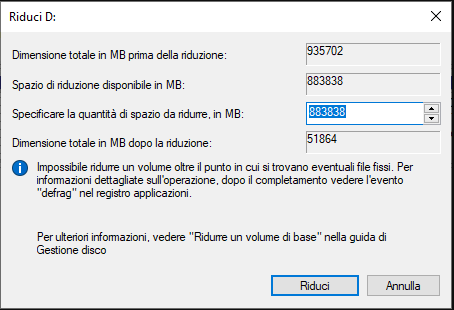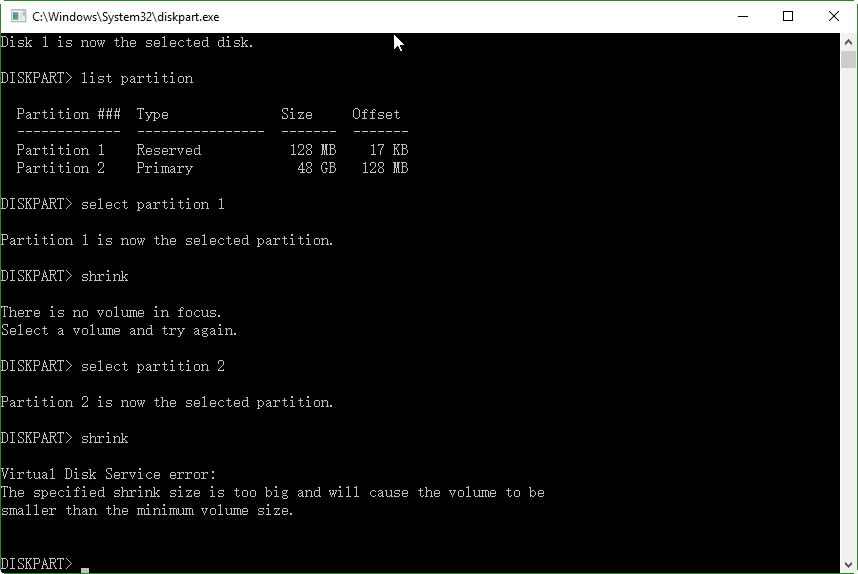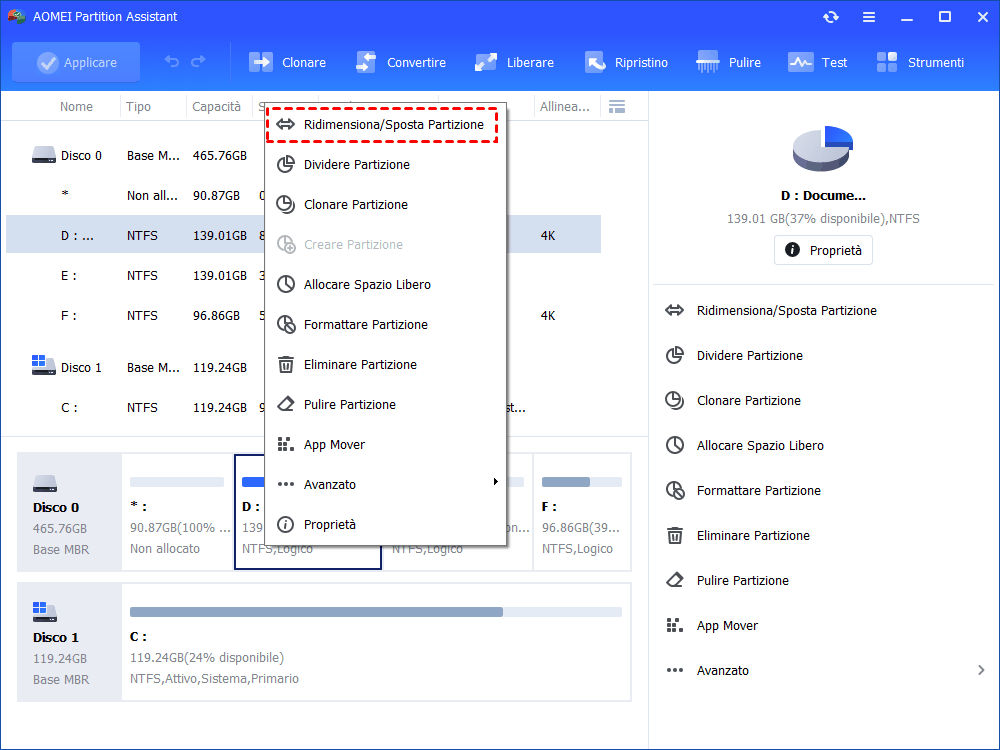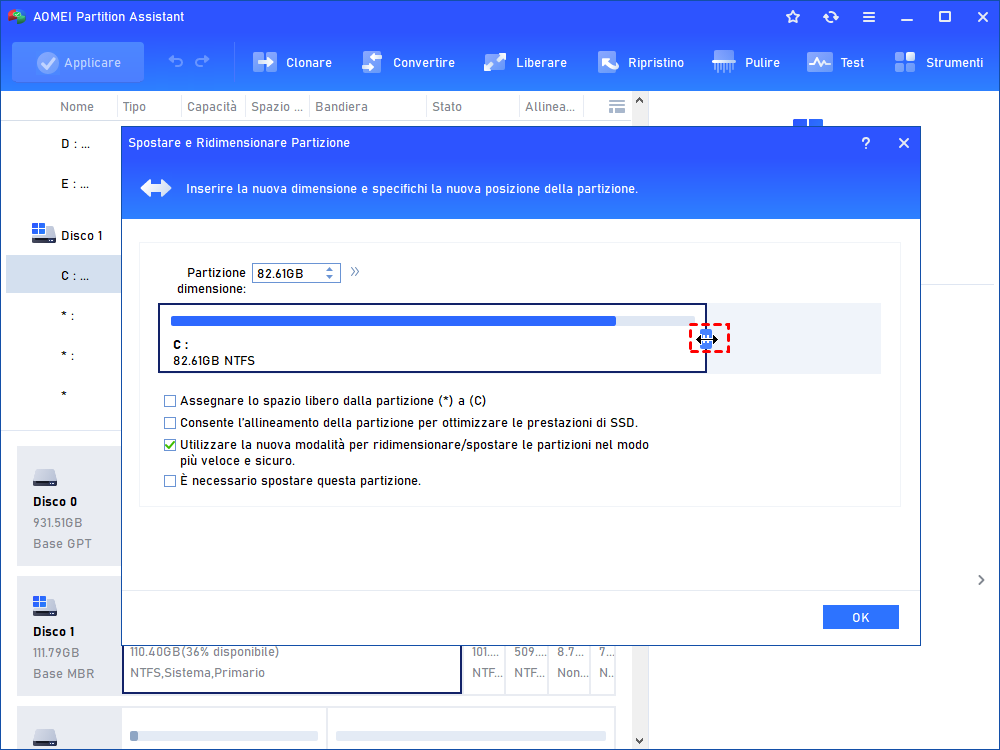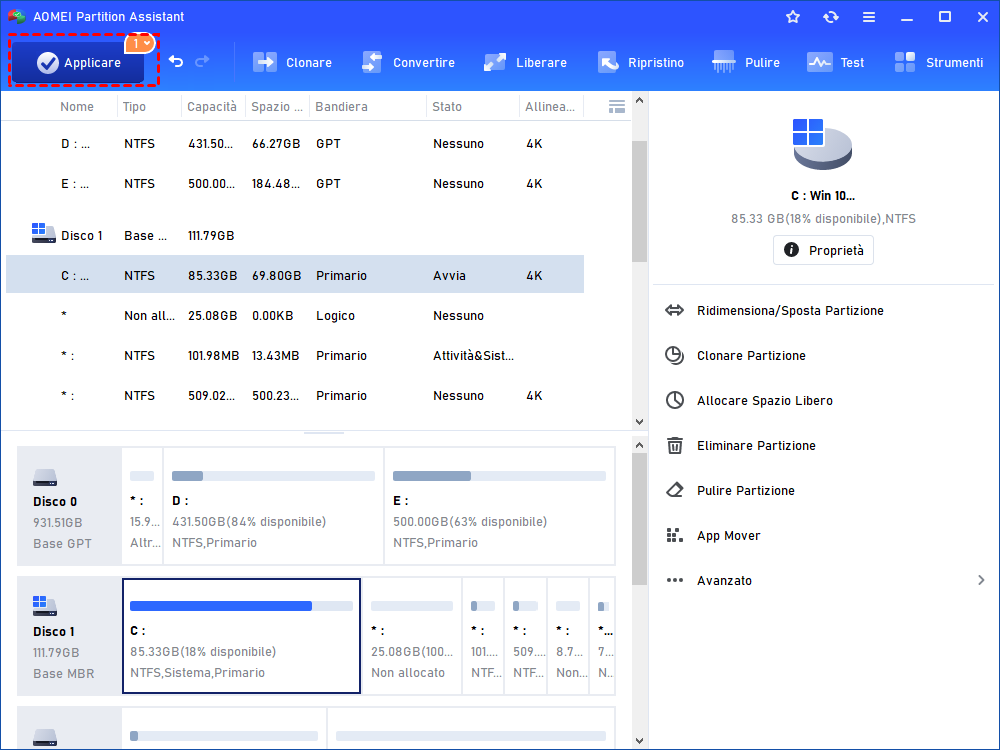Ridurre il Volume Inferiore allo Spazio Libero in Windows 11, 10, 8, 7
Potresti chiedere perché bisogna ridurre il volume inferiore allo spazio libero? E come ridurre il volume con gestione disco? Si prega di leggere questo per trovare le risposte.
Metodo 1. Ridurre volume inferiore allo spazio libero con Gestione disco
Ci sono molte soluzioni per ridurre il volume meno dello spazio libero. Molti utenti preferiscono utilizzare Gestione disco di Windows integrata. Per aprire Gestione disco, è possibile accedere a Pannello di controllo> Sistema e sicurezza oppure digitare "diskmgmt.msc" nella casella di ricerca e premere Enter.
Ridurre il volume con Gestione disco:
1. Fare clic con il pulsante destro del mouse sul volume che desideri ridurre e selezionare "Riduci volume".
2. Il programma interrogherà il volume per lo spazio di restringimento disponibile, e quindi la prossima finestra di pop-out mostrerà la quantità di spazio disponibile da ridurre. Basta inserire la quantità di spazio da ridurre e fare clic su Riduci.
Generalmente, Gestione disco ridurrà la partizione o il volume all'importo inserito correttamente. Ma se, sfortunatamente, la dimensione dello spazio di riduzione disponibile è inferiore allo spazio libero su questo volume o l'operazione fallisce con un errore di spazio disponibile insufficiente, allora si può provare a usare Diskpart.
In genere, Gestione disco ridurrà la partizione o il volume all'importo inserito correttamente. Ma sfortunatamente, se la dimensione dello spazio ridotto disponibile è inferiore allo spazio libero su questo volume o l'operazione non riesce con un errore di spazio disponibile insufficiente, puoi provare a utilizzare Diskpart.
Metodo 2. Riduci il volume con Diskpart
Per aprire l'utilità Diskpart.exe, è possibile digitare "diskpart" nella casella Esegui e premere Invio oppure eseguire il comando "diskpart" in un normale prompt dei comandi. È possibile fare riferimento ai seguenti comandi per ridurre un volume:
● list disk
● select disk x
● list partition
● select partition n (n è il numero di volume che vuoi ridurre)
● shrink desired=[size in MB]
Se non si specifica alcun parametro per la dimensione richiesta per ridurre, la partizione selezionata verrà ridotta della quantità massima di spazio. È possibile che venga visualizzato un messaggio di errore che indica che la dimensione di riduzione specificata è troppo grande e che il volume sarà più piccolo della dimensione minima del volume.
Nota: questo metodo presenta alcuni rischi, perché l'operazione è irreversibile e c'è il rischio di perdita di dati per cui ti consigliamo di provare il terzo metodo, che può ridurre la partizione in modo più sicuro ed efficiente
Metodo 3. Ridurre il volume con AOMEI Partition Assistant (Consigliato)
Come un programma di gestione di dischi e partizioni gratuito, AOMEI Partition Assistant Standard eleva tutte le restrizioni che ha la Gestione disco. Ti permette di ridurre una partizione di quasi tutto lo spazio libero, indipendentemente dalla posizione dei file non amovibili. Se sei preoccupato di trovare un modo per ridurre ulteriormente la partizione, AOMEI Partition Assistant può facilmente alleggerirti.
Per ridurre una partizione o un volume con AOMEI Partition Assistant, si prega di scaricare e installare prima il software:
Passo 1. Fare clic con il tasto destro sulla partizione che desideri ridurre e seleziona Ridimensiona/Sposta Partizione.
Passo 2. Nella finestra successiva, trascina verso sinistra la fine della partizione o digitare direttamente una dimensione specifica della partizione desiderata, quindi fare clic su OK.
Passo 3. Il programma ti consente di visualizzare l'anteprima del layout della partizione prima di applicare eventuali modifiche al disco rigido. Se tutto è a posto, fare clic su Applicare per eseguire le operazioni.
Conclusione
Questo è tutto. Con AOMEI Partition Assistant è più facile ridurre il volume meno dello spazio libero. Se si desidera estendere partizione con lo spazio non allocato, convertire il disco dinamico in base, convertire il disco di sistema tra GPT e MBR, allocare spazio libero, o Windows 10/8 to Go Creator, ecc, puoi usare AOMEI Partition Assistant Professionale. Per gli utenti del server, puoi provare AOMEI Partition Assistant Server.