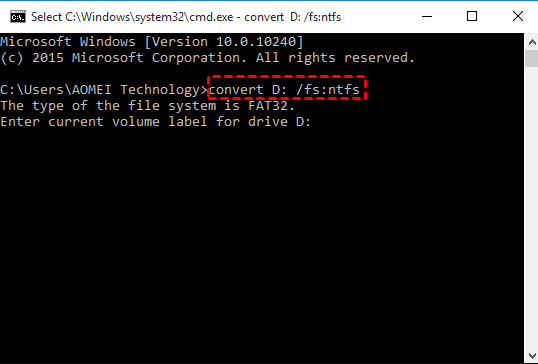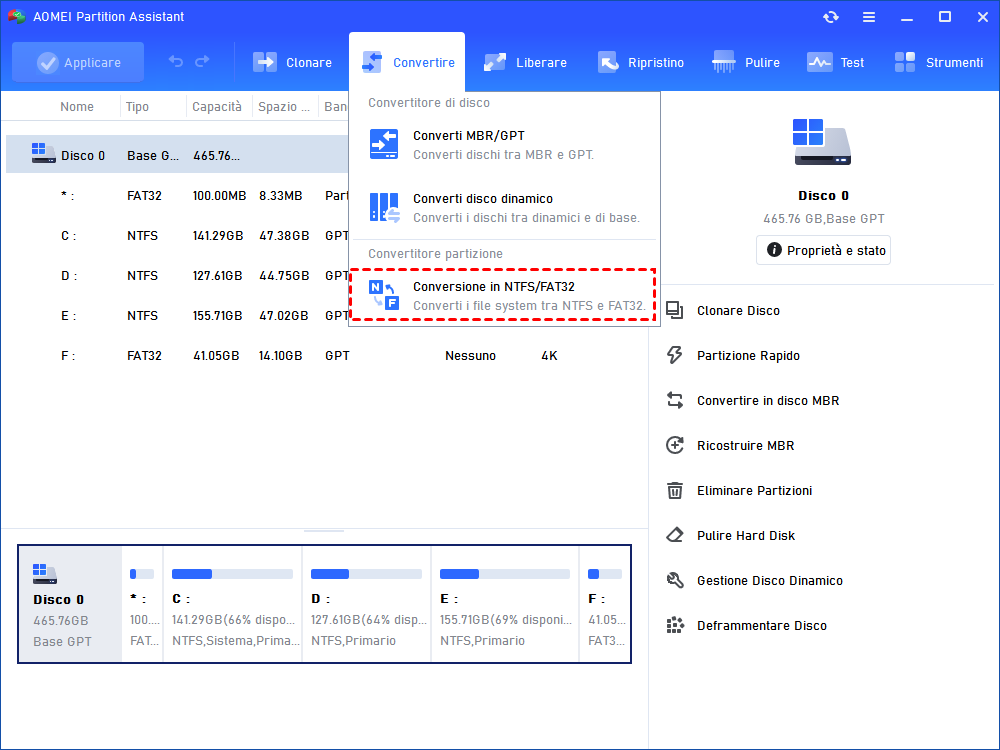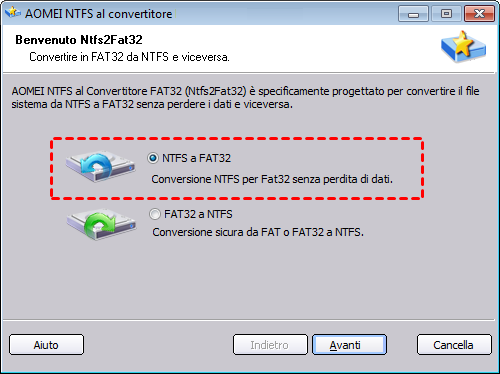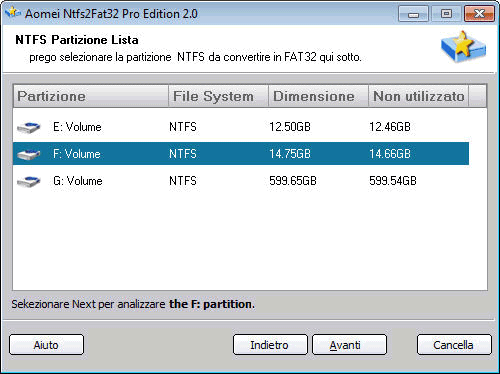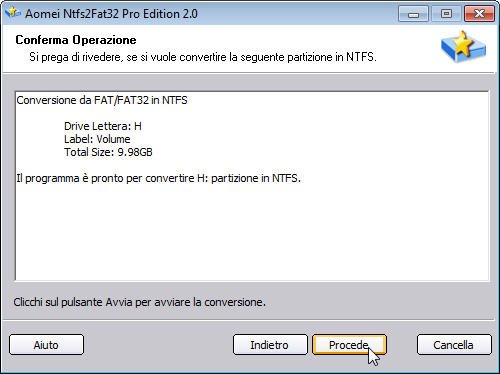2 Modi per Risolvere Spazio Libero Insufficiente su Chiavetta USB
Quando si copia o si trasferisce un file su un'unità flash USB, l'unità flash potrebbe dire lo spazio insufficiente su chiavetta USB, anche se ce n'è. Di seguito spiegheremo il motivo di questo problema e condivideremo le soluzioni più efficaci.
Perché ricevi l'errore "spazio insufficiente su chiavetta USB"
Molti utenti potrebbero aver riscontrato questo errore di spazio insufficiente sull'unità flash USB, ma è presente quando si cerca di copiare un file di grandi dimensioni su un'unità flash USB. Come forse sapete, le unità flash USB, per impostazione predefinita, sono formattate con il file system FAT32 che ha un limite massimo di 4 GB per singolo file. Ciò significa che, indipendentemente dalla quantità di spazio libero della vostra unità flash, otterrete questo errore quando trasferite un singolo file di dimensioni superiori a 4 GB sull'unità USB.
Cosa devo fare se la chiavetta USB indica che lo spazio è insufficiente ma c'è ancora spazio?
Da quanto sopra, possiamo capire che la causa è che l'unità flash USB ha un file system FAT32. Per evitare questo problema, il modo più semplice è cambiare il file system da FAT32 a NTFS che non ha limiti di dimensione dei file. Come cambiare il file system da FAT32 a NTFS? Se non ci sono dati importanti nell'unità flash USB, è possibile riformattare direttamente l'USB in NTFS. Se ci sono dati importanti, è possibile utilizzare i 2 metodi seguenti per convertire direttamente FAT32 in NTFS senza riformattare.
Metodo 1. Convertire FAT32 in NTFS usando convert.exe
Se hai familiarità con la riga di comando di Windows, probabilmente conosci Convert.exe che può aiutarti a convertire la partizione FAT in NTFS. Può aiutarti a convertire file system FAT o FAT32 in NTFS facilmente hai file troppo grandi da copiare su unità USB esterne.
1. Premere Windows key e R key contemporaneamente per visualizzare Finestra Esegui.
2. Digitare “CMD” nella casella e premere Invio.
3. Nella finestra del prompt dei comandi popup, digita: convert x: /fs:ntfs (“x” rappresenta la lettera dell'unità flash drive) Ad esempio, se si desidera convertire l'unità D: in NTFS, puoi digitare “convert D: /fs:ntfs”
In pochi secondi, il processo ti dice quando la conversione è completa. Una volta convertito in NTFS, non è possibile convertirlo nuovamente in FAT32 o FAT allo stesso modo. Se, tuttavia, questa conversione fallisce a causa dello spazio libero insufficiente, è possibile utilizzare un altro strumento per risolvere questo problema che l'unità flash non dice abbastanza spazio ma c'è.
Metodo 2. Convertire FAT32 in NTFS con AOMEI Partition Assistant
AOMEI Partition Assistant è un software di terze parti che consente di convertire FAT32 in NTFS senza perdita di dati. Puoi seguire i passaggi seguenti per farlo.
Passo 1. Scarica e esegue AOMEI Partition Assistant. Nell'interfaccia principale, clic “Convertire in NTFS/FAT32”.
Passo 2. Nella finestra pop-up, selezionare l'opzione "FAT32 a NTFS".
Passo 3. Quindi verranno elencate tutte le partizioni formattate FAT e FAT32. Basta selezionare la tua chiavetta USB e fare clic su "Avanti".
Passo 4. Clic “Procede” per confermare e procedere.
In pochi secondi, verrà visualizzata una finestra per informarti che la conversione è completa.
Conclusione
Qunadi incontri il problema "spazio insufficiente su chiavetta USB", puoi provare i due metodi mensionati sopra che è possibile aiutarti a risolvere bene il problema. Come puoi vedere, questo strumento anche può convertire NTFS in FAT32 senza perdere i dati. Inoltre, poiché Windows 11 supporta solo la modalità di avvio UEFI, se vuoi provare Windows 11, converti MBR in GPT senza perdita di dati.