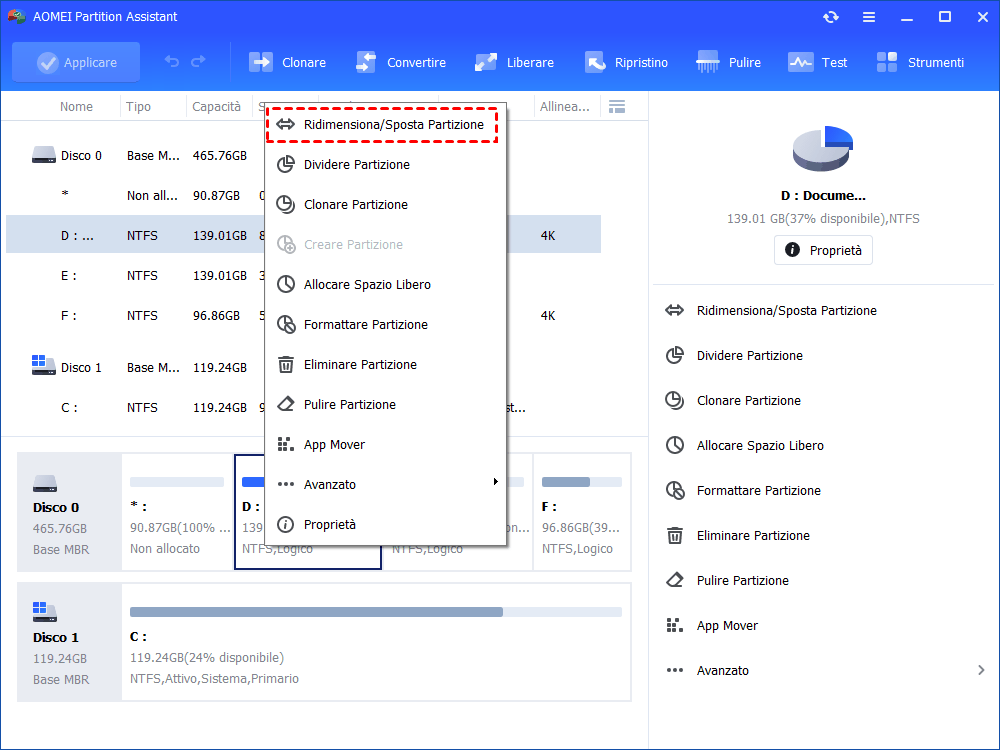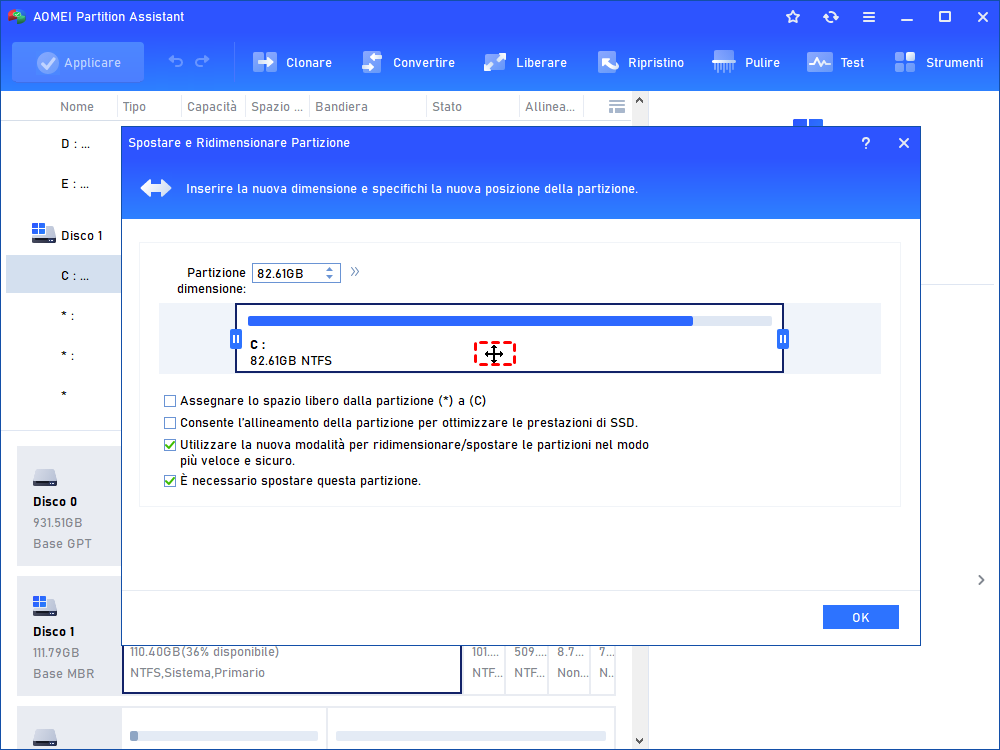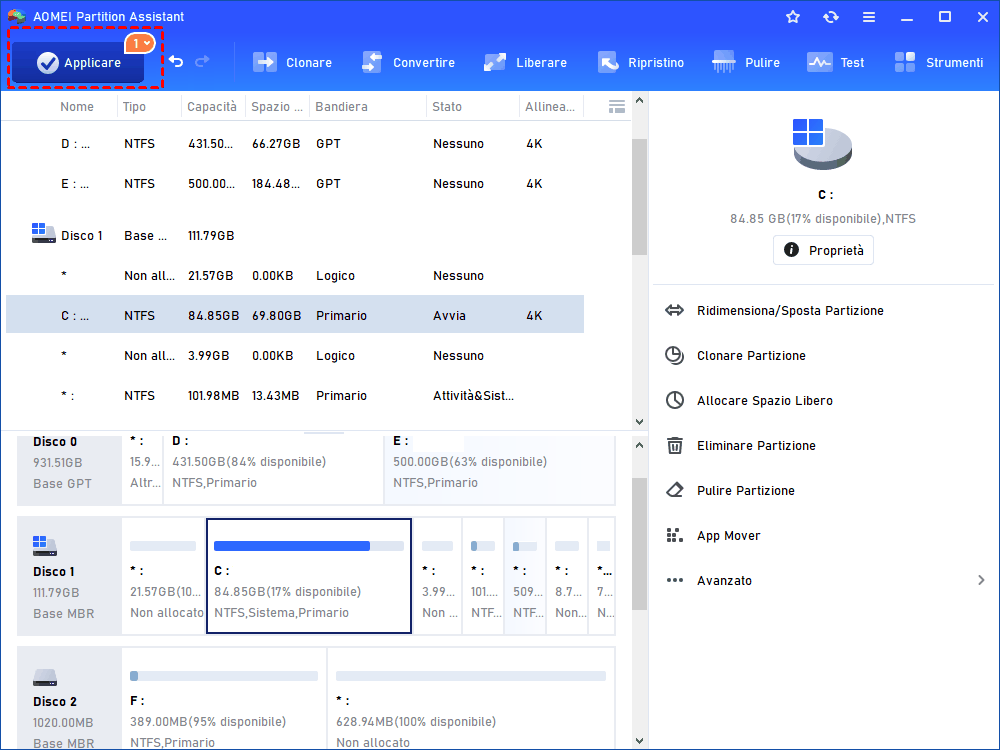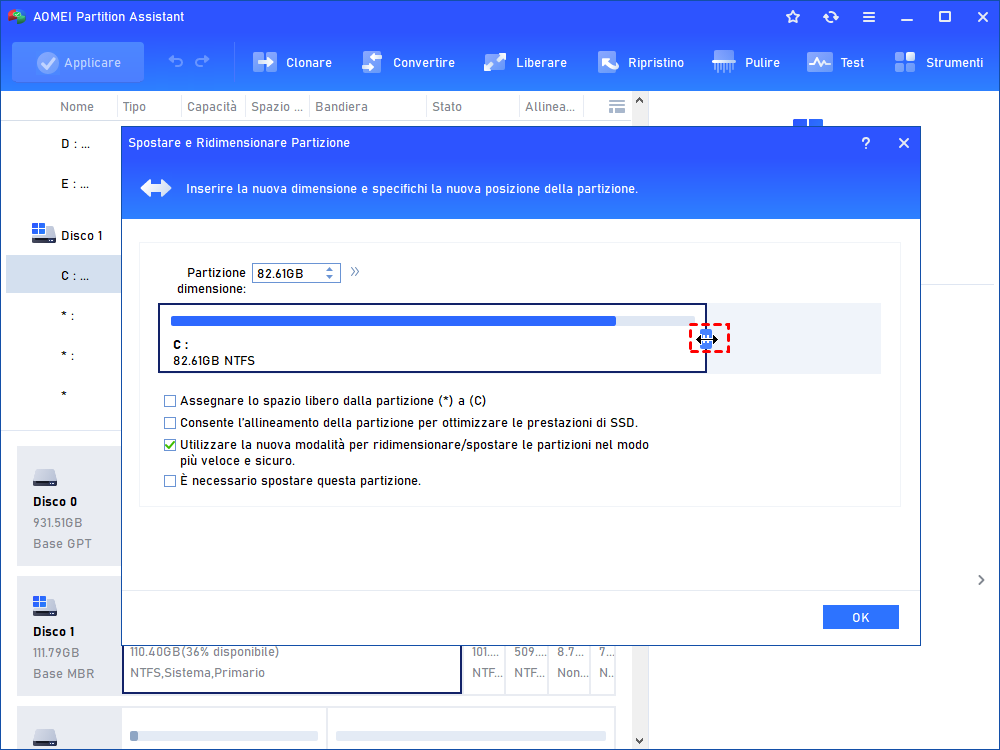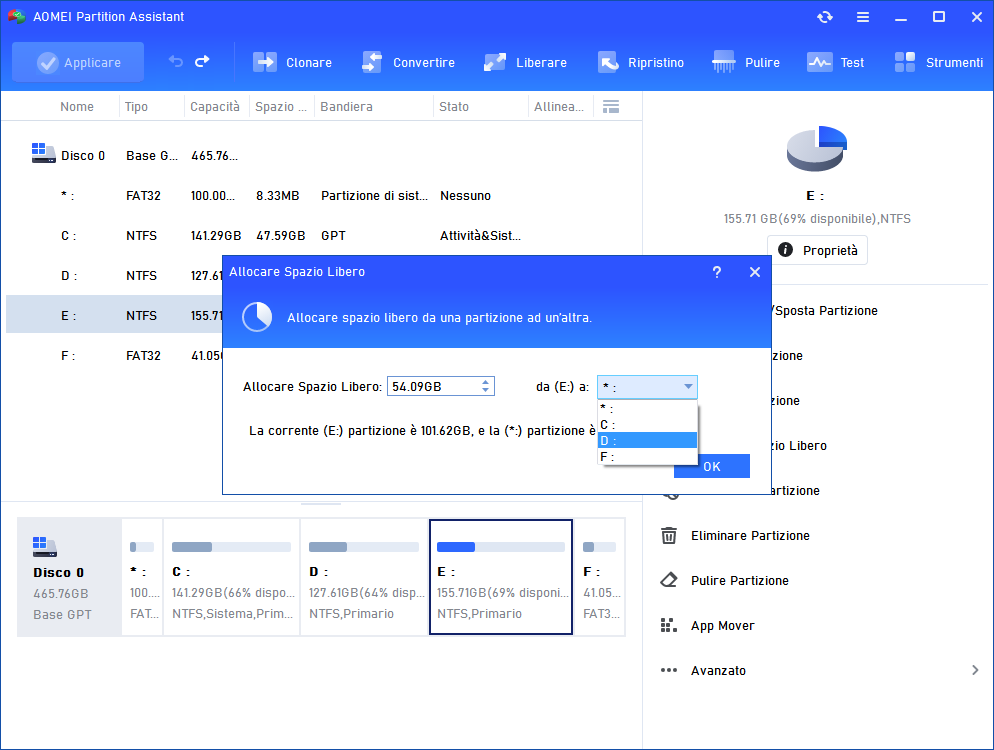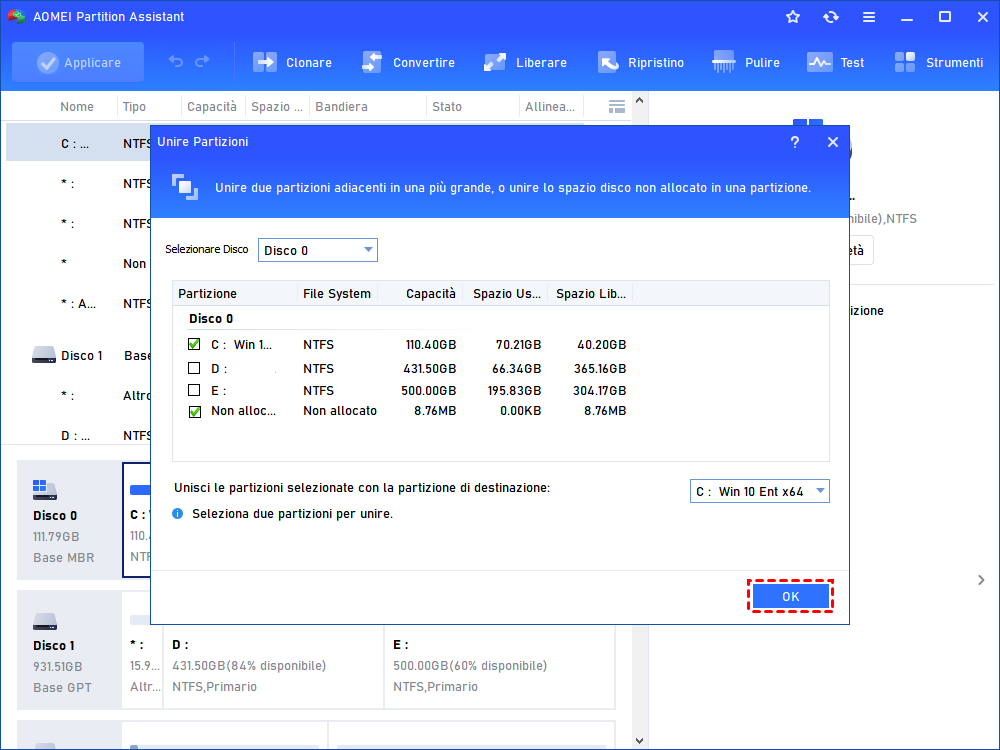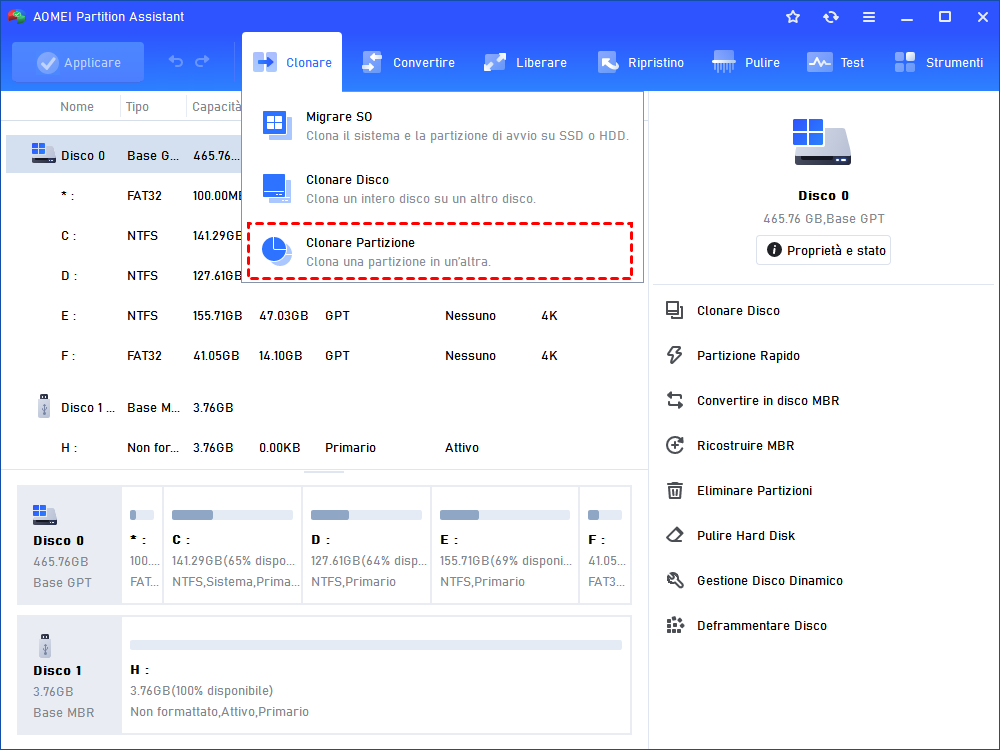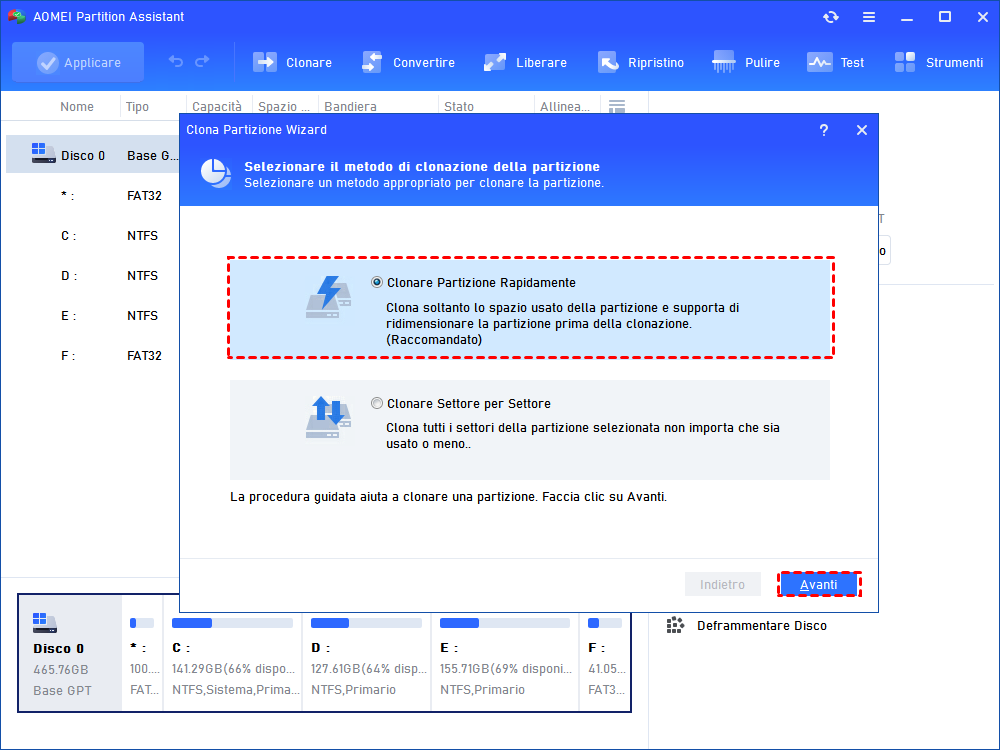3 Passi per Spostare Partizione in Windows Server 2019, 2022 Facilmente
Questo articolo introduce come spostare la partizione in Windows Server 2019/2022 con il software di gestione delle partizioni più sicuro. Ti aiuta a spostare il volume del disco senza reinstallare tutto e senza perdere dati in Server 2019/2022.
Spostare la partizione per estendere disco C in Server 2019/2022
Windows Server 2019/2022 ha le opzioni Riduci volume ed Estendi volume nello strumento Gestione disco. Ciò consente di ridurre ed estendere le dimensioni dei volumi esistenti. Tuttavia, quando si ottiene uno spazio non allocato da ridurre l’unità D e ci si prepara a estendere partizione C con lo spazio non allocato, è possibile che l'opzione Estendi volume sia disattivata. È perché:
▸ Ridurre un volume si crea solo lo spazio non allocato al lato destro.
▸ Lo spazio non allocato può essere aggiunto solo sulla partizione adiacente a sinistra con la funzione Estendi volume.
Vale a dire, anche se si riduce la partizione D per ottenere uno spazio non allocato, ma non è possibile utilizzarlo per estendere partizione C poiché lo spazio non allocato non è dietro la partizione C, è dietro la partizione D ridotta.
In questa situazione, sarà necessario spostare la partizione D verso destra e spostare lo spazio non allocato verso sinistra in Server 2019/2022, poi è possibile abilitare l'opzione Estendi volume per estendere la partizione C.
Il miglior gestore di partizioni - spostare partizione in Server 2019/2022
Come lo screenshot sopra, possiamo vedere che Gestione disco non offre l'opzione "Sposta partizione", quindi avrai bisogno di uno strumento di terzo partito per cambiare la posizione della partizione in Server 2019/2022.
Sebbene ci siano innumerevoli software che consentono di spostare la partizione del disco, alcuni di essi potrebbero causare il mancato aggiornamento dei parametri del disco, della partizione o dei file o la perdita di dati, quindi potresti non essere in grado di avviare Windows correttamente.
Per garantire il risultato più sicuro e migliore, puoi utilizzare AOMEI Partition Assistant Server. Questo software di gestione delle partizioni Server viene fornito con la funzione "Sposta Partizione", che può spostare in modo sicuro la partizione in Windows Server 2022, Server 2019, Server 2016, Server 2012, Server 2008, Server 2003 e tutti i PC Windows.
Come spostare la partizione in Server 2019/2022? Solo 3 passi
Con AOMEI Partition Assistant Server, è molto facile spostare la partizione e lo spazio non allocato in Server 2019/2022, ci servono solo tre passi possono per completarlo.
Passo 1. Installare ed eseguire AOMEI Partition Assistant Server. Fare clic con il pulsante destro del mouse sulla posizione di destinazione che è necessario spostare (es: unità D) e selezionare "Ridimensiona/Sposta partizione" dal menu a discesa.
Passo 2. Poi trascinare la partizione verso destra nella finestra a comparsa.
Passo 3. Tornando all'interfaccia principale, troverete che l'unità D viene spostata dopo lo spazio non allocato e lo spazio non allocato è ora dietro l'unità C.
Dopo aver spostato l'unità D, è possibile estendere l'unità C procedendo come di seguito:
Passo 4. Fare clic con il pulsante destro del mouse sulla partizione C e selezionare " Ridimensiona/Sposta partizione ".
Passo 5. Nella nuova finestra, trascinare l'unità C verso destra per aggiungere lo spazio non allocato e fare clic su "OK".
Passo 6. Nell'interfaccia principale, puoi vedere che l'unità C è gia estesa con lo spazio non allocato. Ora fare clic su "Applicare" per eseguire le operazioni in sospeso.
Se sposti la partizione di Server 2019 solo per estendere un'altra partizione (come facciamo sopra), puoi provare altre fantastiche funzioni di AOMEI Partition Assistant Server, che può estendere la partizione con spazio libero non allocato in modo più flessibile senza spostare i volumi.
Uno è "Allocare Spazio Libero", che è in grado di assegnare direttamente lo spazio libero da una partizione a un'altra partizione, anche in 3 passi.
Un altro è "Unire Partizione", che può unire direttamente lo spazio non allocato nella partizione da estendere in 3 passi, indipendentemente da dove si trova lo spazio non allocato.
I passi precedenti possono essere utilizzati anche per spostare una partizione all'inizio del disco purché vi sia uno spazio non allocato davanti ad essa. Inoltre, oggi condivideremo anche come spostare la partizione su un altro hard disk o spostare la partizione disordinata.
Spostare partizione su un altro hard disk in Server 2019/2022
Infine, se si tenta di spostare la partizione su un altro hard disk per un comodo trasferimento dei dati, backup o sostituzione del disco, puoi eseguire i seguenti passi.
Passo 1. Fare clic su "Clonare", selezionare "Clonare Disco".
Passo 2. Selezionare un metodo di clonazione adatto in base alle proprie esigenze e alla situazione.
Passo 3. Scegliere la partizione di origine dall'elenco.
Passo 4. Selezionare lo spazio non allocato su un altro disco e fare clic su "Avanti".
Infine, ricorda di fare clic su "Applicare" per eseguire l'operazione in sospeso.
Spostare la partizione disordinata in Server 2019/2022
Se ci sono tre partizioni sul hard disk, ma non sono in sequenza come C-E-D, è meglio spostarle nella posizione corretta (C-D-E) invece di cambiare semplicemente la loro lettera di unità, il che potrebbe causare il mancato funzionamento dei programmi se le partizioni contengono i file di pagine attivi. In tal caso, è possibile spostare la partizione (E) alla fine del disco su un'altra partizione (D) tramite la clonazione.
Questo metodo richiede che la partizione D disponga di spazio libero sufficiente per contenere tutto il contenuto dell'unità E. Innanzitutto, ridurre la partizione D per ottenere uno spazio non allocato (più grande dello spazio utilizzato di E); in secondo, clonare la partizione E sullo spazio non allocato. Alla fine, eliminare la partizione originale E e riassegnare la lettera di unità E alla nuova partizione clonata.
Sommario
In questo articolo, spieghiamo come spostare la partizione in Windows Server 2019/2022 passo a passo, indipendentemente dai motivi per cui lo fai. Come un potente software di gestione delle partizioni, AOMEI Partition Assistant Server ha anche altre fantastiche funzioni, tra cui migrare solo sistema operativo su altro SSD/HDD, convertire il disco di sistema tra MBR e GPT senza eliminare partizioni, dividere una partizione grande in più piccole, ecc.
Se vuoi goderti queste funzioni su un numero illimitato di server o PC Windows all'interno di un'azienda, puoi provare AOMEI Partition Assistant Unlimited.