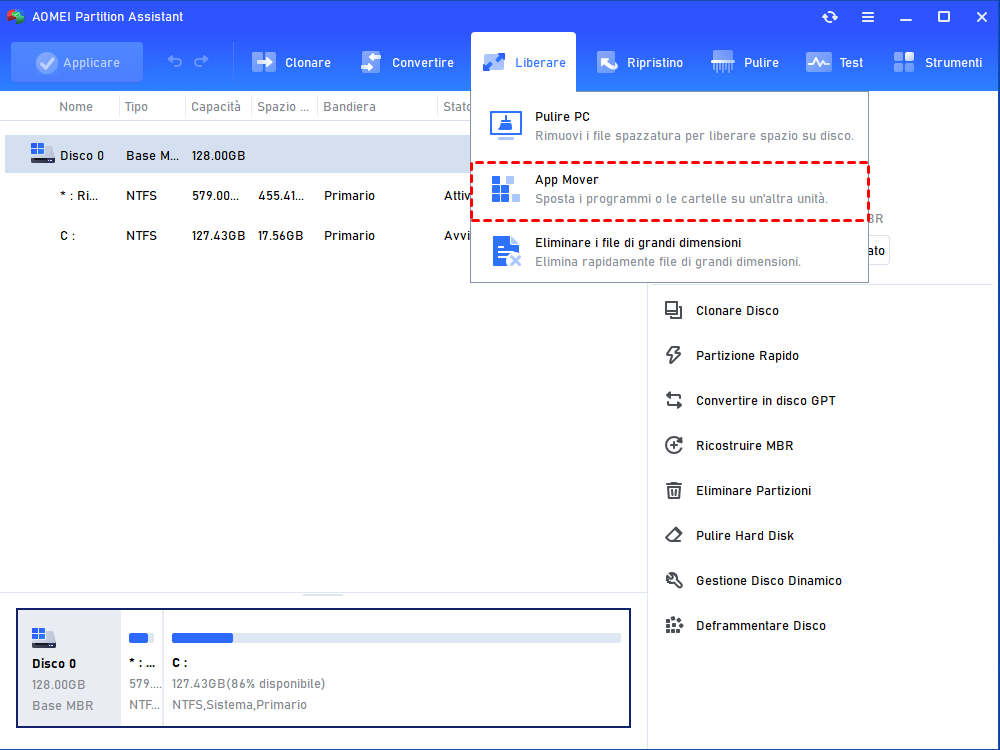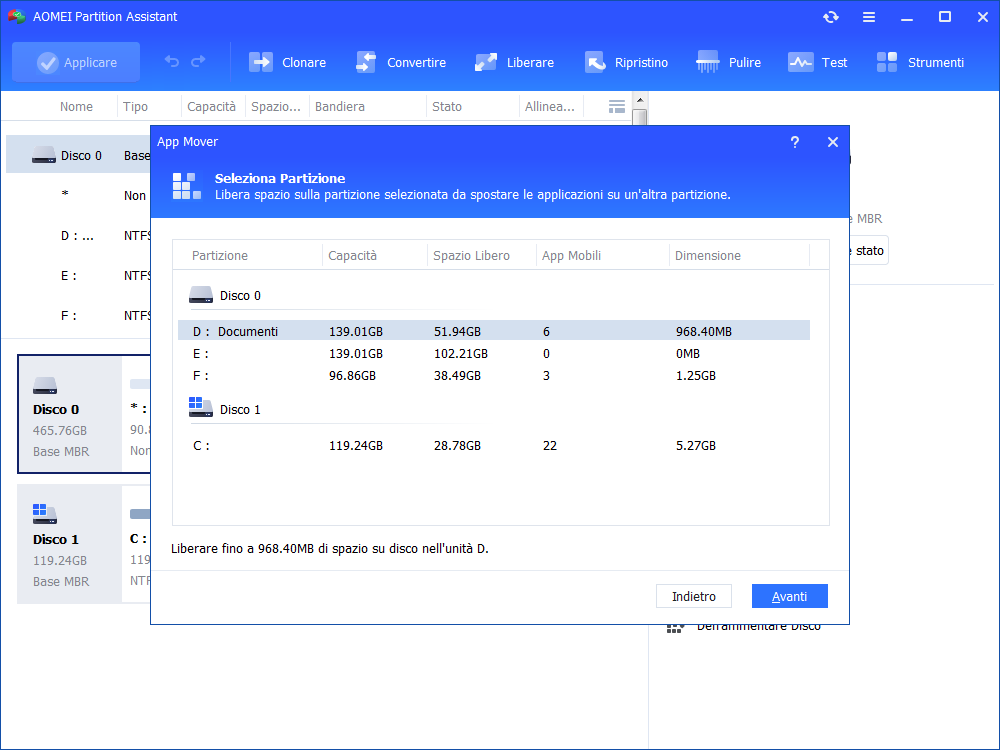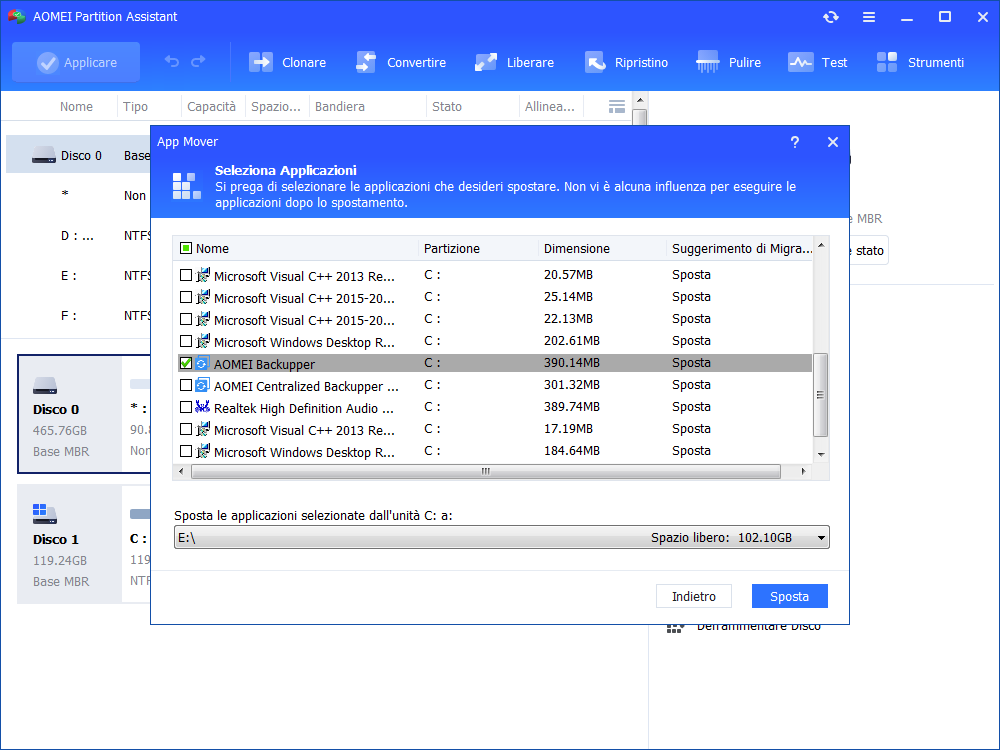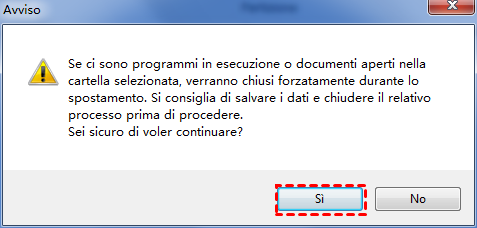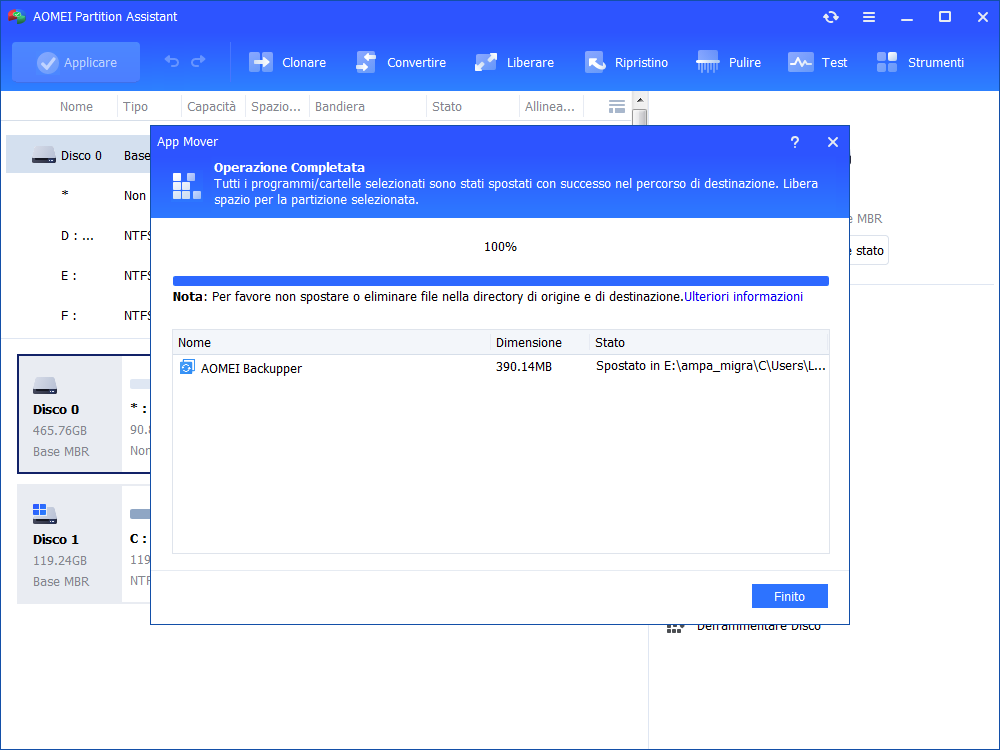Come Copiare Tutti i File e le Cartelle da un'Unità a un'Altra?
Come copiare tutti i file e le cartelle da un'unità all'altra? In questo post verranno illustrati i passaggi dettagliati e nel frattempo verrà presentata anche un'altra alternativa a Robocopy.
Aiuto, il comando Robocopy non funziona!
Recentemente, ho scoperto che il mio disco C era quasi pieno e quindi avevo bisogno di liberare spazio. Ho pensato a Robocopy e ho provato a utilizzare le linee di comando per spostare alcune applicazioni dal disco C al disco D. Tuttavia, quando ho provato a spostare Firefox da Program Files al disco D con le linee di comando, mi è stato segnalato che il parametro era invalido.
Perché copiare tutti i file e le cartelle con Robocopy su un altro disco?
Robocopy, abbreviazione di "Robust File Copy", è un comando di replica di directory e file a riga di comando per Microsoft Windows. Robocopy sostituisce funzionalmente Xcopy con più opzioni e funzionalità. Con Robocopy, gli utenti possono non solo spostare file, inclusi app e programmi, all'interno di un solo disco, ma anche trasferire tali file tra 2 dischi come C e D.
Nel tempo, il disco C, chiamato anche disco di sistema, si riempirà di storage. Quando ciò accade, le prestazioni del computer ne risentiranno molto. Ad esempio, quando il disco C è scarso di spazio, la velocità del sistema può diventare drasticamente lenta e possono verificarsi problemi come frequenti crash. In questo caso, Robocopy è una buona scelta per liberare spazio nel disco C spostando alcuni software e app su un altro disco come D, E e F.
Come utilizzare Robocopy per spostare file tra 2 dischi?
Come abbiamo visto in precedenza, un disco C pieno può causare molti problemi e dovremmo utilizzare strumenti come Robocopy per liberare spazio spostando alcuni file in un'altra posizione. Qui, introdurrò 2 set di comandi di Robocopy per aiutarti a trasferire file tra dischi. Di seguito, sposterò Firefox come esempio.
Opzione 1.
Se stai spostando tutte le ACL NTFS, i proprietari di file, le sottocartelle e tutti gli attributi dei file, dovresti aggiungere "/E" per includere tutte le sottocartelle vuote e "/COPYALL" per catturare il resto. Ecco l'esempio di Robocopy che copia tutti i file e le cartelle di Firefox da C a D.
robocopy C:\Program Files\Mozilla Firefox D:\sample /E /COPYALL
Opzione 2.
Spostare i file trasferisce i file da una posizione all'altra, simile alla copia. L'unico differenza con questa operazione è che il file di origine verrà eliminato dopo la copia. Segui le linee di comando di seguito per completarlo.
Robocopy C:\Program Files\Mozilla Firefox D:\sample /MOVE
Un'alternativa a Robocopy per il trasferimento di file
Robocopy è un comodo strumento integrato della serie Windows con molte funzionalità utili per aiutare a copiare file. Questo è ottimo. Tuttavia, molti principianti rispondono che Robocopy è troppo complicato e che è difficile trovare un tutorial esplicito su internet. Inoltre, alcune persone sostengono che quando provano a copiare file su un altro disco nei 2 metodi sopra menzionati, viene visualizzata la notifica che il parametro è invalido. Quindi, cosa fare ora?
Fortunatamente, in questo caso, AOMEI Partition Assistant Professional potrebbe aiutarti. Con questo software di gestione del disco più potente, puoi spostare app e software, inclusi OneDrive, Microsoft Office e giochi, dal disco C ad altri dischi con pochi clic. A differenza del semplice metodo di copia-incolla, con questo software non ci sarà alcuna perdita di file di avvio durante il trasferimento e dopo il processo potrai eseguire normalmente quei file. Oltre alla funzione di spostamento dell'app, puoi anche risolvere il problema di disco C pieno allocando spazio libero, unendo partizioni o eliminando file di grandi dimensioni su di esso.
Qual è la migliore alternativa al comando Robocopy per copiare tutti i file e le cartelle da un disco a un altro? Scarica la demo del più impressionante strumento di gestione del disco per provarlo!
Passo 1. Installa e avvia AOMEI Partition Assistant Professional e vedrai tutti i dischi e le partizioni apparire sull'interfaccia principale.
Passo 2. Fai clic con il pulsante destro del mouse sull'unità in cui devi spostare le applicazioni e scegli "APP Mover".
Passo 3. Seleziona il disco C come disco di origine e clicca su "Avanti".
Passo 4. Seleziona le app e i programmi che desideri spostare, imposta la destinazione per essi e clicca su "Sposta".
Passaggio 5. Clicca su "Sì" per confermare l'avviso e il trasferimento inizierà.
Passo 6. Dopo il completamento, clicca su "Fine".
Ora, vai all'unità di destinazione e verifica se tutte quelle app e programmi spostati possono essere avviati normalmente.
Conclusione
Robocopy è un'ottima utility per gli utenti professionisti. Tuttavia, per i principianti, potrebbe non essere una buona scelta. Nel frattempo, può essere segnalato un errore quando si cerca di copiare tutti i file e le cartelle con le linee di comando di Robocopy. Quindi, nel post precedente, ho presentato un'altra alternativa più potente e più semplice a Robocopy - AOMEI Partition Assistant Professional - per aiutarti a spostare file da disco C ad altri dischi. Per utilizzare questo software su un computer Server, dovresti provare la versione Server.