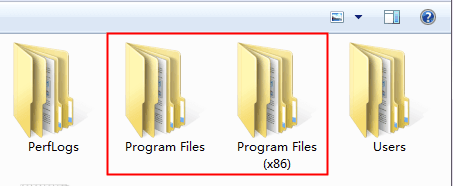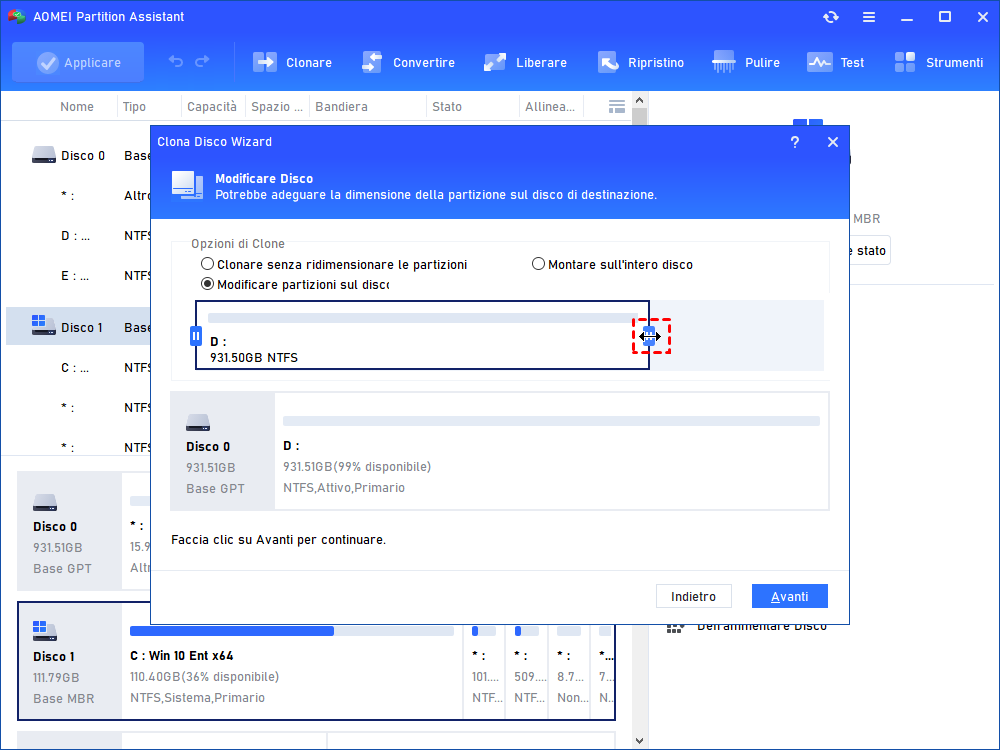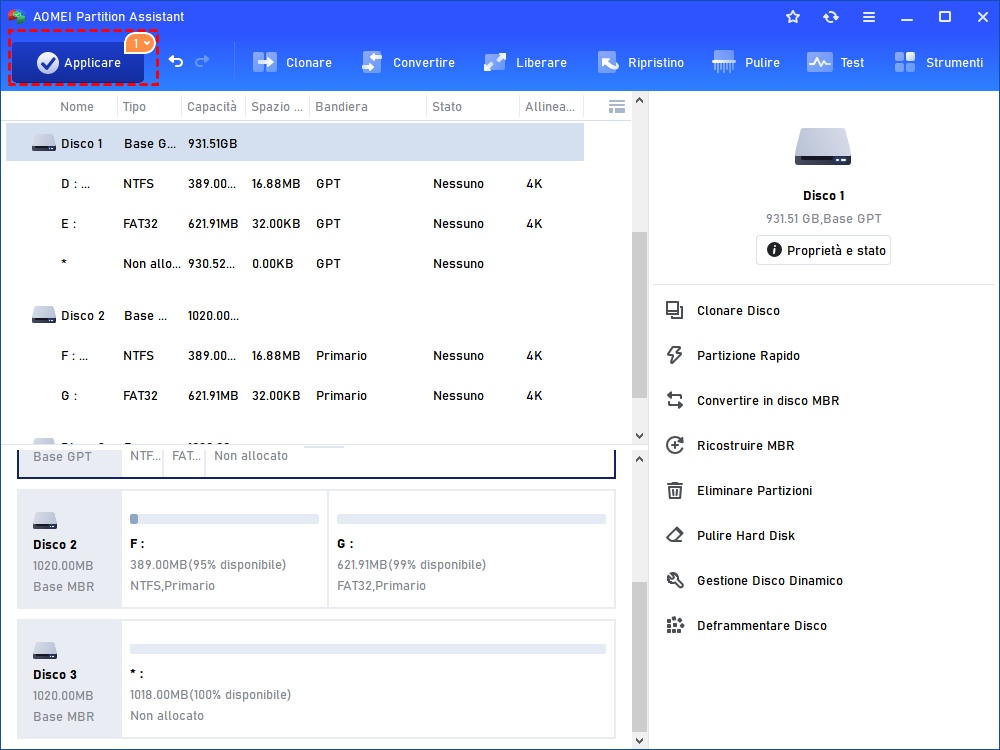[Tre Metodi] Procedura: Spostare i File da SSD a HDD
Se desideri trasferire file di programma da HDD a SSD o spostare tutti i file e il sistema operativo da SSD a HDD, puoi ottenere una guida passo passo da questo post.
La motivazione per spostare i file dall'SSD all'HDD
"A causa delle sue ottime prestazioni, come l'alta velocità di lettura-scrittura e il basso consumo energetico, l'SSD sta gradualmente sostituendo l'HDD. Di solito, la capacità dell'SSD non è molto grande e può riempirsi facilmente. Se hai a disposizione un ampio HDD, potresti voler trasferire i file dall'SSD all'HDD e liberare spazio sull'SSD.
Ecco un esempio: 'Ho un SSD da 500 GB ed è quasi pieno. Ora voglio trasferire i file dei programmi dall'SSD al mio nuovo HDD da 1 TB. E quindi posso utilizzare le app sull'HDD normalmente senza doverle reinstallare. C'è un modo per farlo?
Sposta i file dall'SSD all'HDD utilizzando 3 metodi diversi
Ecco tre diversi modi per trasferire i file dall'SSD all'HDD, puoi scegliere quello che meglio si adatta alle tue esigenze.
✔ Metodo 1. Sposta i file personali dall'SSD all'HDD
Se desideri trasferire solo piccoli file personali, come foto e file musicali, puoi utilizzare lo strumento integrato di Windows "Copia e Incolla".
Passaggio 1. Scegli i file che desideri spostare dall'SSD, fai clic con il tasto destro su di essi e seleziona "Copia" nell'elenco a comparsa.
Passaggio 2. Sull'HDD di destinazione, trova una posizione, fai clic con il tasto destro su uno spazio vuoto e seleziona "Incolla".
- Note:✎...
- I file rimangono comunque sull'SSD dopo "Copia" e "Incolla"; se non desideri conservare i file sull'SSD, puoi eliminarli o utilizzare "Taglia" e "Incolla".
- Quando utilizzi Copia/Taglia e Incolla per spostare i file dei programmi su un'altra unità, c'è la possibilità che i programmi non funzionino normalmente dopo il trasferimento. In questo caso, puoi reinstallare le app o passare al Metodo 2.
✔ Metodo 2. Sposta i file dei programmi dall'SSD all'HDD
Come già accennato, il Metodo 1 non è adatto per spostare i file dei programmi. Per spostare i file dei programmi dall'SSD all'HDD in Windows 10, 8, 7, puoi utilizzare il Prompt dei comandi per creare un collegamento simbolico.
Passaggio 1. Sposta la cartella "Program Files" dalla partizione C sull'SSD all'HDD. Supponiamo che tu sposti la cartella "C:\Program Files" in "F:\Program Files".
Passaggio 2. Nella casella di ricerca, digita "Prompt dei comandi", fai clic con il tasto destro e scegli "Esegui come amministratore".
Passaggio 3. Nella finestra a comparsa, esegui i due comandi in ordine:
▪ mklink /F "Program Files"
▪ "F:\Program Files"
Dopo di ciò, puoi utilizzare C:\Programs Files come percorso di installazione predefinito, ma tutti i file installati verranno memorizzati in F:\Program Files.
Se hai bisogno di trasferire singole app o alcune app dall'SSD all'HDD anziché spostare l'intera cartella "Program Files", puoi utilizzare un programma di spostamento di app di terze parti.
✔ Metodo 3. Sposta tutti i file e il sistema operativo dall'SSD all'HDD
Sia il Metodo 1 che il Metodo 2 non ti consentono di spostare il sistema operativo dall'SSD all'hard disk drive senza problemi di avvio, poiché alcuni file nascosti potrebbero non essere copiati. Quindi, cosa fare se desideri trasferire tutti i file, inclusi il sistema operativo, dall'SSD all'HDD?
Si consiglia vivamente di utilizzare AOMEI Partition Assistant Professional. Questo potente software gratuito di clonazione di dischi rigidi ti consente di trasferire tutto (file, app e sistema operativo) da un disco rigido a un altro, senza la necessità di reinstallare il sistema operativo e le app sul disco di destinazione.
Ora, scarica il software e scopri come spostare tutti i file dall'SSD all'HDD.
Passaggio 1. Installa ed esegui lo strumento. Nell'interfaccia principale, vai su "Clona" e "Clona disco".
Passaggio 2. Qui puoi scegliere "Clona disco rapidamente" o "Clona settore per settore".
Passaggio 3. Quindi, scegli l'SSD in uso come disco di origine e l'HDD di grandi dimensioni come disco di destinazione.
Passaggio 4. Qui puoi ridimensionare le partizioni o lasciarle invariate.
Passaggio 5. Fai clic su "Applicare" e "Procede" per confermare l'operazione.
- ★Suggerimenti:
- Poiché l'operazione coinvolge il sistema, deve essere eseguita in modalità PreOS. Pertanto, è necessario riavviare il PC."