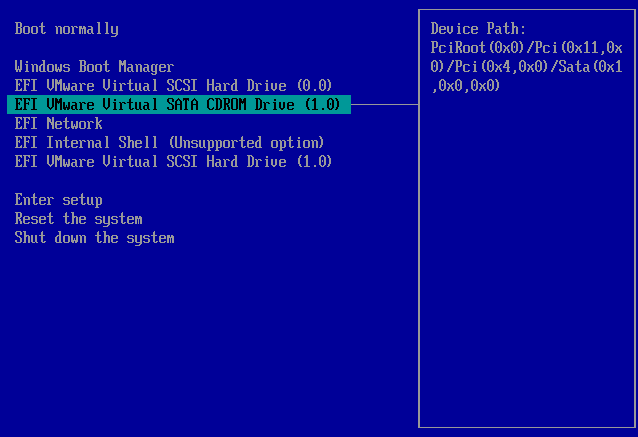Come Convertire GPT in MBR Senza Perdere i Dati Utilizzando il Prompt dei Comandi
In questo articolo, puoi imparare come convertire GPT in MBR senza perdita di dati usando il prompt dei comandi passo dopo passo. Inoltre, ti introduciamo un altro modo più semplice per convertire GPT in MBR senza perdita di dati.
Quali sono GPT e MBR?
GPT e MBR sono entrambi stili di partizione presenti sui dischi rigidi, ciascuno con caratteristiche uniche.
▸ GPT (acronimo di GUID Partition Table) È il layout standard moderno per le tabelle di partizione sui dischi rigidi dei sistemi più recenti e utilizza UEFI (Unified Extensible Firmware Interface) anziché il BIOS. Lo schema del disco GPT consente di utilizzare completamente un disco di grandi dimensioni (oltre 2TB) e di creare un numero illimitato di partizioni; tuttavia, nella pratica, il tuo sistema operativo limiterà questo a 128.
▸ MBR (acronimo di Master Boot Record) Utilizza la modalità BIOS Legacy per essere compatibile con i sistemi moderni. A differenza di GPT, MBR consente di creare al massimo quattro partizioni primarie o tre partizioni primarie e una partizione estesa. Tuttavia, MBR è compatibile con un numero maggiore di sistemi e configurazioni rispetto a GPT.
GPT e MBR presentano diverse caratteristiche e funzioni, quindi è necessario scegliere quello corretto (GPT o MBR) affinché il sistema possa riconoscere il disco.
Dato che entrambi hanno la propria modalità, quindi è necessario avviare il tuo computer con la propria modalità. Se il disco rigido è GPT, puoi avviare solo da UEFI. Se il disco rigido è MBR, è possibile avviare semplicemente da BIOS Legacy.
Come Convertire GPT in MBR utilizzando il prompt dei comandi
Quando si tratta di convertire un disco GPT in MBR o di eseguire altre operazioni di gestione delle partizioni di base, la maggior parte degli utenti di solito si affida agli strumenti integrati di Windows, come Gestione Disco e Prompt dei comandi. Tuttavia, il problema è se sia possibile convertire GPT in MBR senza perdere dati utilizzando CMD.
Parlando francamente, il Prompt dei comandi può solo convertire un disco vuoto da GPT a MBR, o da MBR a GPT; in altre parole, è necessario eliminare tutte le partizioni esistenti sul disco di destinazione prima della conversione, e questo ovviamente causerà la perdita di dati. Quindi, per convertire un disco GPT in MBR senza perdita di dati tramite Prompt dei comandi, è necessario eseguire prima un backup del disco.
Passo 1: Premere “Win + R”, digitare "cmd" in Run window. Se vuoi convertire GPT in MBR durante l'installazione Windows, è possibile premere "Shift + F10" per richiamare il prompt dei comandi. Dopo aver aperto la finestra cmd, digitare "diskpart" e premere Enter.
Passo 2: Digitare "list disk" e premere Enter
Passo 3: Digitare "select disk n" (n è il numero del disco che vuoi pulire)
Passo 4: Digitare "clean"
Passo 5: Digitare "select disk n" (n è il numero del disco che vuoi convertire)
Passo 5: Digitare "convert mbr"
Passo 6: Digitare "exit"
I dati di backup in anticipo sono la promessa di convertire GPT in MBR utilizzando il prompt dei comandi senza perdere i dati. Tuttavia, rende le cose complicate.
Convertire GPT in MBR senza perdere i dati utilizzando AOMEI Partition Assistant
Come veda dall'alto, per evitare la perdita di dati in cmd, è necessario eseguire il backup di tutti i dati sul disco, quindi eliminare tutti i volumi e convertire MBR. È abbastanza complesso.
Quindi alcuni utenti si rivolgono a uno strumento professionale di terze parti come AOMEI Partition Assistant per aiuto. Può supportare molti sistemi operativi Windows, quali Windows 7/8/10/11, Windows XP ecc. E consente di convertire il disco da MBR in GPT e da GPT in MBR.
Ora, mostriamo come convertire il disco GPT in MBR senza perdita dei dati con passi dettagliati.
Passo 1: Scaricare AOMEI Partition Assistant, installare e lanciarlo.
Passo 2: Immettere la pagina principale, fare clic sul disco da convertire e selezionare Convertire in disco MBR
Passo 3: Assicurarsi l'operazione e fare clic su OK
Passo 4: Visualizzare il risultato e fare clic su "Applicare"
Nel caso tu debba convertire i tuoi dischi in futuro, AOMEI Partition Assistant consente agli utenti di cambiare lo stile delle partizioni tra GPT e MBR quando necessario. Se hai bisogno di convertire il disco di sistema tra gli stili di partizione GPT e MBR, basta seguire i 3 passaggi sopra indicati, a condizione che il tuo PC si avvii correttamente.
AOMEI Partition Assistant è compatibile con molti sistemi operativi Windows, come Windows 11/10/8.1/8/7/XP/Vista (tutte le edizioni). Se stai utilizzando un sistema operativo Windows Server, come Server 2022, 2019, 2016 e altro, ti preghiamo di passare a AOMEI Partition Assistant Server.
Come convertire GPT in MBR durante l'installazione Windows 7/8/10/11?
Se non riesci ad avviare il computer normalmente, o hai bisogno di convertire il tuo disco durante l'installazione di Windows, puoi creare un supporto avviabile utilizzando AOMEI Partition Assistant e accedere alla modalità WinPE per effettuare la conversione MBR/GPT anche senza sistema operativo.
Passo 1: Creare media di avvio in AOMEI Partition Assistant.
Passo 2: Collegare il disco rigido USB, avviare il computer e modificare la sequenza di avvio nel BIOS, quindi premere Invio alla pagina principale di AOMEI Partition Assistant
Il resto delle fasi è simile a quanto sopra. è possibile seguire i passi dall'alto per convertire GPT in MBR.
Sommario
Sì, puoi convertire GPT in MBR senza perdita di dati utilizzando il prompt dei comandi. Tuttavia, il processo sembra essere complesso. Tuttavia, in AOMEI Partition Assistant, è possibile convertire direttamente GPT in MBR senza eliminare qualsiasi partizione.
Inoltre, è ancora possibile convertire GPT in MBR durante Windows 7/8/10/11 installare senza sforzo. Oltre a questo, possiede molte funzioni magiche di Gestione Disco, tra cui Convertire FAT32 in NTFS, Gestione Disco Combinare Partizione, Convertire Logica in Primaria, Eliminare Partizione Estesa, Ridimensionare Partizione, ecc.
Domande frequenti sulla conversione da GPT a MBR utilizzando CMD
-
La conversione da GPT a MBR tramite CMD comporterà la perdita di dati?Sì, convertire da GPT a MBR utilizzando il Prompt dei comandi cancellerà tutti i dati sul disco. Assicurati di eseguire il backup di eventuali dati importanti prima di procedere. In alternativa, puoi scegliere AOMEI Partition Assistant per convertire il disco in modo sicuro.
-
Posso convertire GPT in MBR usando il BIOS?No, gli utenti non possono convertire direttamente GPT in MBR utilizzando il BIOS. Il BIOS (Basic Input/Output System) è responsabile dell'inizializzazione dell'hardware durante il processo di avvio e non fornisce strumenti per la partizione o la gestione del disco.
-
Posso convertire MBR nuovamente in GPT?Sì, puoi convertire un disco MBR (Master Boot Record) nuovamente in un disco GPT. Tuttavia, devi prestare attenzione al fatto che il processo richiede di eliminare tutte le partizioni sul disco, quindi assicurati di eseguire il backup di eventuali dati importanti prima di procedere.