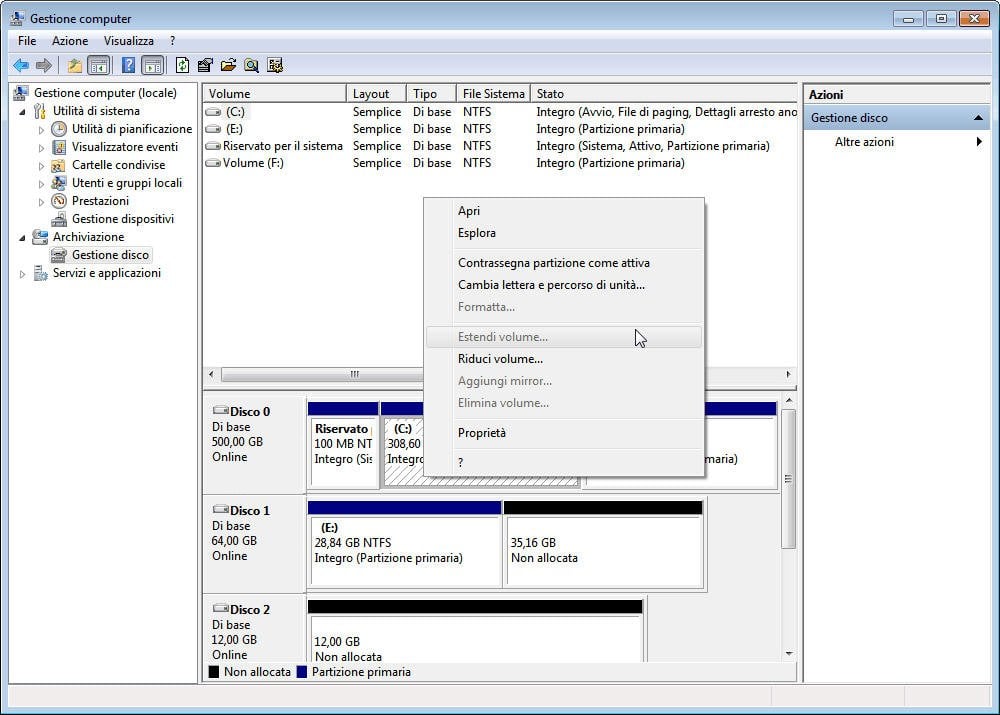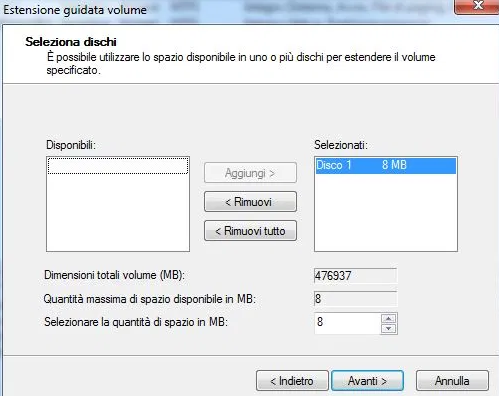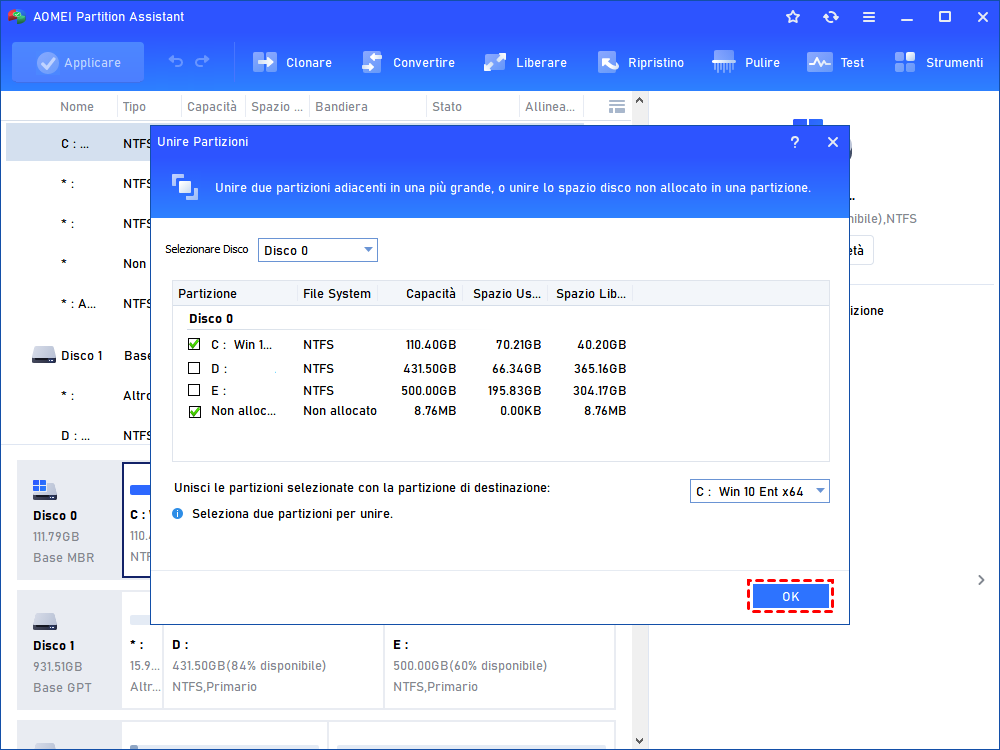2 Soluzioni per Estendi Volume Non Disponibile in Windows Server 2012, 2016, 2019, 2022
La funzione "Estendi volume"diventa grigio e non è disponibile in Gestione disco di Windows Server 2012, 2016, 2019, 2022? Questo post ti spiegherà il motivo e mostrerà come risolvere il problema impossibile estendere volume.
Gestione disco "Estendi volume" sull'unità C: non è disponibile
"Ho un Windows Server 2012 R2 con unità C: e D: sullo stesso disco. E con sempre più programmi installati e dati aggiunti, l'unità C: sta esaurendo lo spazio libero ma l'unità D: ha molto spazio libero. Ho liberato 100 GB di spazio non allocato dall'unità D: utilizzando l'opzione in Gestione disco "Riduci volume", e poi ho provato ad aggiungerlo nell'unità C :. Ma l'opzione "Estendi volume" sull'unità C: è in grigio e non è disponibile."
Perché "Estendi volume" non è supportata in Windows Server?
Rispetto alle versioni precedenti di Server come Windows Server 2003 e 2000, Windows Server 2012 e 2012 R2 possono ridimensionare la partizione o ripartizionare un disco più facilmente perché è dotato di una migliore gestione del disco, che aggiunge le opzioni "Estendi volume" e "Riduci Volume". Tuttavia, la funzione "Estendi volume" funziona solo quando la partizione soddisfa le seguenti due condizioni contemporaneamente:
1. Il volume di destinazione deve essere seguito da uno spazio non allocato contiguo.
2. Il volume di destinazione deve essere formattato con il file system NTFS.
Se non c'è spazio adiacente non allocato, o la partizione è formattata con FAT32 o altri file system, incontrerai il problema "Estendi volume in grigio non disponibile in Windows 2012" come sopra.
2 Soluzioni per riparare l’errore Estendi Volume Non Disponibile in Windows Server
Per risolvere il problema "Estendi volume" in Gestione disco non è attivo, sono disponibili due soluzioni. Puoi scegliere un metodo adeguato in base alla tua situazione.
Soluzione 1. Eliminare il volume dietro la partizione da estendere
Prima di tutto, puoi eliminare la partizione (ecco E), che si trova dopo la partizione da espandere, per creare uno spazio adiacente non allocato. Ma ciò cancellerà tutti i dati sull'unità, quindi puoi fare prima un backup della partizione. Poi segui le istruzioni:
Passo 1. Aprire lo strumento Gestione disco, fare clic con il pulsante destro del mouse sulla partizione E: e selezionare "Elimina volume" nell'elenco a discesa.
Passo 2. Dopo aver eliminato la partizione E:, questa si trasformerà in uno spazio non allocato e verrà automaticamente unita ad altro spazio non allocato accanto ad essa. Ora puoi fare clic con il pulsante destro del mouse sull'unità C: e l'opzione "Estendi volume" diventa disponibile.
Passo 3. Nella finestra "Estensione guidata volume", puoi inserire la dimenzione di spazio in MB da aggiungere nell'unità C :.
Puoi utilizzare il resto dello spazio non allocato per ricreare la partizione D: e poi ripristinare i dati.
Soluzione 2. Unire lo spazio non allocato e non adiacente nel volume di destinazione
La prima soluzione richiede di eseguire il backup della partizione E:, eliminare la partizione E:, estendere la partizione C: e poi ripristinare i dati. Il che richiede molto tempo ed è facile portare alla perdita di dati. Per eludere tutti i problemi, puoi utilizzare un gestore di partizioni del server come AOMEI Partition Assistant Server, che è compatibile con tutte le versioni di Windows, inclusi Windows Server 2003, 2008, 2011, 2016, 2019, 2022 e Windows 10, 8.1, 8, 7, Vista, XP.
Per quanto riguarda la situazione in cui lo spazio non allocato non è adiacente alla partizione di destinazione, questo prodotto fornisce due correzioni: una è spostare la partizione tra lo spazio non allocato e la partizione da estendere sul lato destro tramite la funzione "Sposta partizione", il che rende lo spazio non allocato dietro il volume di destinazione ed estendelo con successo; mentre un altro metodo unire direttamente lo spazio non allocato non adiacente nel volume di destinazione tramite la funzione "Unire partizione". Preferiamo la seconda soluzione e ti mostriamo come farlo passo a passo.
Passo 1. Installarlo e avviarlo. Fare clic con il pulsante destro del mouse sulla partizione (qui è l'unità C:) che si desidera estendere e selezionare "Avanzato" > "Unire partizioni" nel menu a discesa.
Passo 2. Nella finestra a comparsa, selezionare lo spazio non allocato, il che significa che lo spazio non allocato verrà aggiunto nell'unità C :. Poi fare clic sul pulsante "OK" per continuare.
Passo 3. Ora è possibile visualizzare in anteprima l’operazione. Per rendere effettive le modifiche, fare clic su "Applicare" e "Procede".
Suggerimenti:
★ Se desideri estendere un volume ma non c'è spazio non allocato sullo stesso disco, puoi utilizzare questo software per spostare direttamente un po' di spazio libero da una partizione all'altra.
Sommario
Con queste due soluzioni, puoi facilmente risolvere il problema "Estendi volume non disponibile" in Windows Server. Apparentemente, AOMEI Partition Assistant Server offre una soluzione più semplice e sicura. Inoltre, include anche molte altre straordinarie funzionalità che lo strumento Gestione disco integrato di Windows non fornisce, come la conversione da MBR a GPT senza eliminare le partizioni (viceversa), la clonazione della partizione, la verifica della partizione per gli errori, la divisione di una partizione grande in due più piccole, ecc.