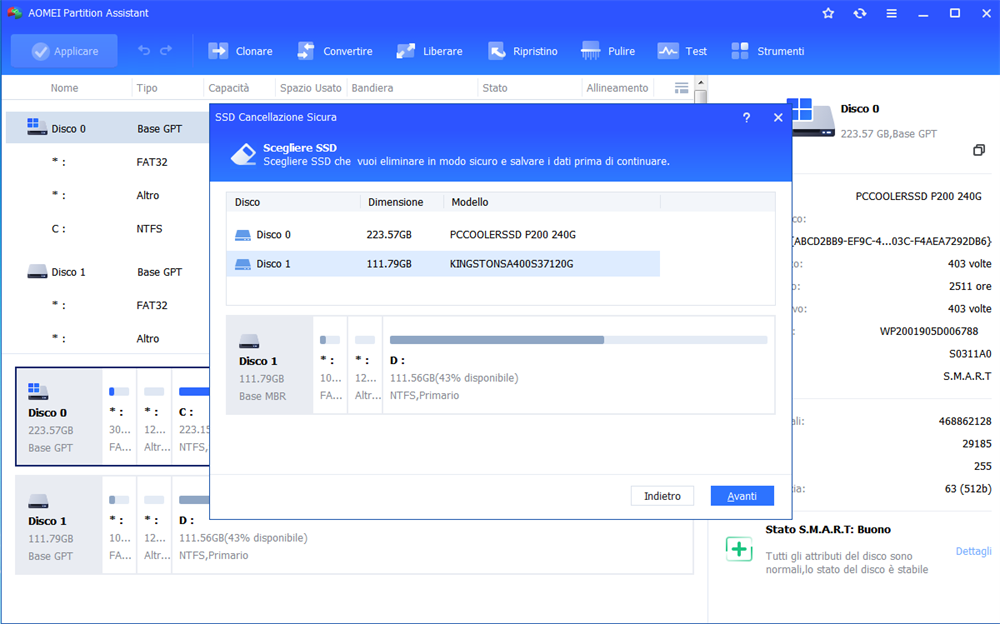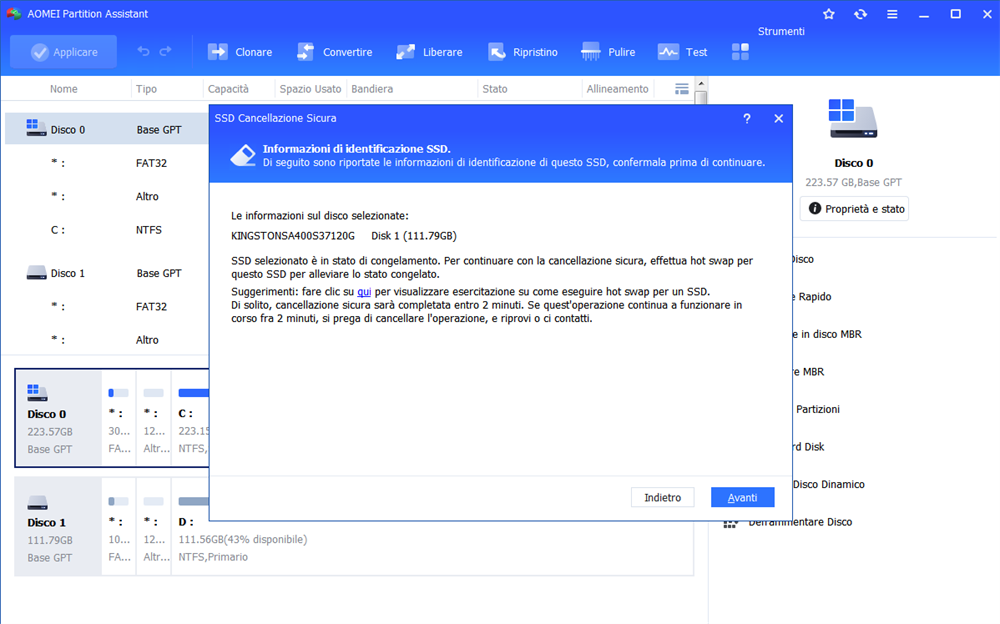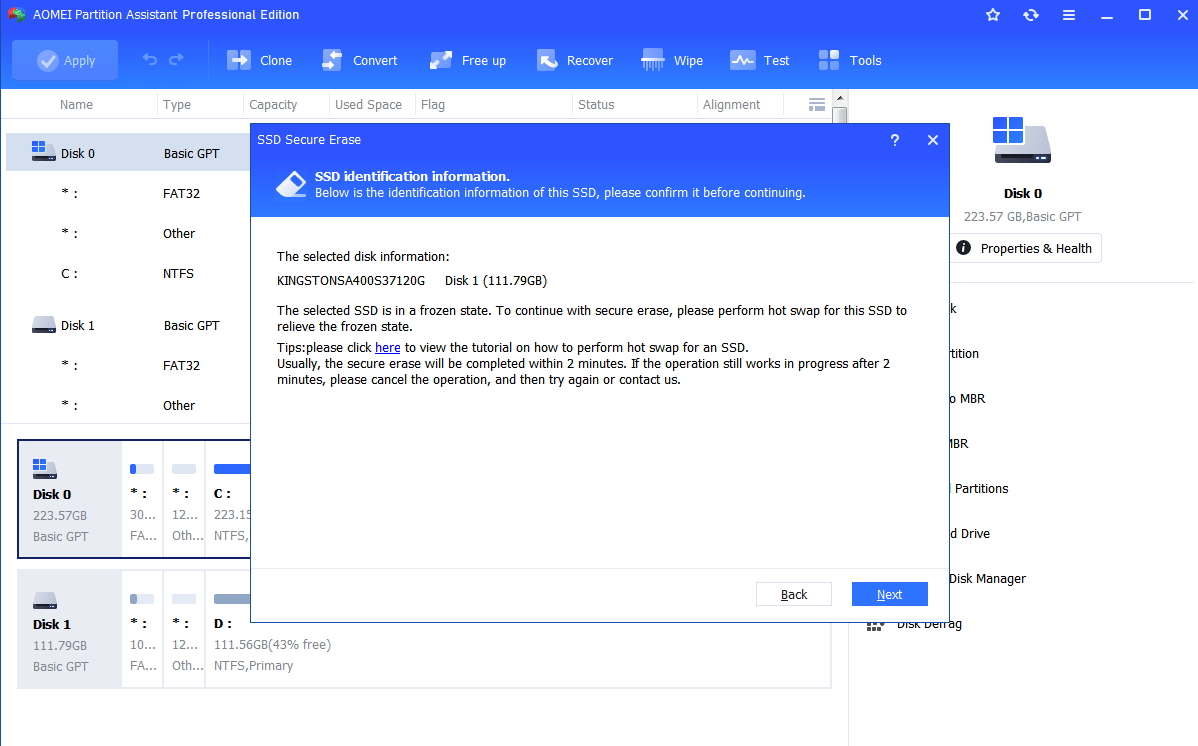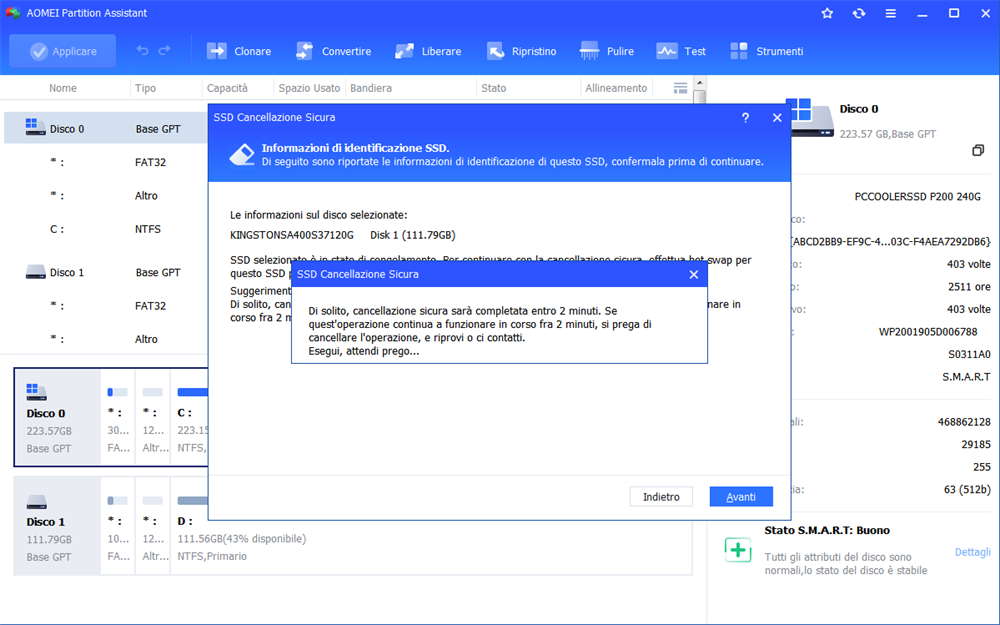Come Ripristinare l'SSD alle Prestazioni Migliori Velocemente?
Dopo aver utilizzato l'SSD per un po', potresti scoprire che non è più veloce come prima. È possibile ripristinare le prestazioni dell'SSD in Windows 7.
L'SSD funziona lentamente dopo un utilizzo eccessivo
Quando hai utilizzato l'unità a stato solido (SSD) per la prima volta, la velocità era elevata quanto ti era stato detto. Tuttavia, dopo averlo utilizzato per molto tempo, noterai sicuramente che le prestazioni sono basse. Alcune persone scoprono che la velocità di scrittura del proprio SSD è pari a 1/4 della velocità originale dopo 18 mesi di utilizzo. In tal caso, potresti chiederti come ripristinare l'SSD alle massime prestazioni.
Perché le prestazioni dell'SSD diminuiscono?
Quando elimini un file dal tuo SSD, elimina solo la voce del sommario, ma lascia i blocchi di dati effettivi sul tuo SSD. A causa delle proprietà della memoria flash NAND, i blocchi precedentemente scritti nell'SSD devono essere cancellati prima di poter memorizzare nuovi dati.
In caso contrario, le prestazioni peggioreranno. I moderni SSD hanno evitato questo problema utilizzando alcuni trucchi tra cui la garbage collection (identifica i blocchi di dati non necessari e li elimina durante i tempi di inattività), over-provisioning e comando TRIM (noto come TRIM nel set di comandi ATA).
Tuttavia, la raccolta dei rifiuti potrebbe non essere eseguita costantemente e alcuni sistemi operativi (SO) potrebbero non funzionare correttamente con il comando TRIM. Quel che è peggio è che Windows XP non supporta nemmeno il comando TRIM. Se utilizzi Windows 10/8/7, non devi preoccuparti di questo problema.
Come sai, cancella semplicemente tutto dal tuo SSD e il ripartizionamento non funzionerà. In realtà, anche senza l'utilità per forzare la raccolta dei rifiuti, è possibile ripristinare l'SSD alle condizioni di fabbrica eseguendo una cancellazione sicura.
Come cancellare sicuramente SSD?
Alcuni SSD forniscono uno strumento per aiutare a mantenere le migliori prestazioni dell'SSD, come il software Samsung Magician. Tuttavia, Samsung Magician può eseguire solo una cancellazione sicura per gli SSD Samsung. Se non si possiede un SSD Samsung o se si hanno altri SSD diversi da quelli Samsung, probabilmente si desidera un software in grado di eseguire una cancellazione sicura su tutti i tipi di SSD.
Fortunatamente, è possibile utilizzare il software gratuito AOMEI Partition Assistant Professional per eseguire una cancellazione sicura SSD e ripristinare le prestazioni. Ci vogliono solo pochi minuti per completare una cancellazione sicura completa.
PS: È possibile scaricare la versione di prova di AOMEI Partition Assistant Professional per simulare le operazioni inizialmente.
Come saprai, la cancellazione sicura eliminerà tutto sul tuo SSD, lasciando il tuo SSD come spazio non allocato. Se non vuoi reinstallare il sistema, puoi creare un backup dell'SSD e poi ripristinarlo dopo la cancellazione sicura. Puoi seguire i passaggi seguenti per eseguire la cancellazione sicura del tuo SSD.
Passo 1: Collega il tuo SSD a un computer Windows 7 tramite la porta SATA (poiché la cancellazione sicura dell'SSD è attualmente possibile solo in Windows). Installa ed esegui AOMEI Partition Assistant Professional.
Passo 2: Nel menu di sinistra di AOMEI Partition Assistant, fai clic con il pulsante destro del mouse sull'SSD e seleziona "Cancellazione sicura SSD".
3. Seleziona il tuo SSD di cui desideri ripristinare le prestazioni. Questa funzionalità funziona con tutte le marche di SSD, ma non funzionerà con il disco rigido (HDD).
4. Quindi vedrai le informazioni di identificazione dell'SSD. Confermalo e fai clic su Avanti per continuare.
5. Poiché il tuo SSD è in stato congelato, devi eseguire lo scambio a caldo per questo SSD. Basta scollegare il cavo di alimentazione e il cavo dati, quindi ricollegarli.
6. Dopo la sostituzione a caldo, fare clic su OK per avviare la cancellazione sicura SSD. In pochi secondi, il tuo SSD verrà cancellato in modo sicuro. Quindi puoi creare una nuova partizione e formattare SSD per ripristinare le prestazioni.
Quindi puoi creare una nuova partizione e formattare SSD semplicemente utilizzando questo strumento gratuito. Nella maggior parte dei casi, il tuo SSD ripristinerà le sue massime prestazioni. Tuttavia, ci sono anche altri problemi che possono causare il rallentamento dell'SSD, come driver BIOS obsoleti, porta/controller SATA errati, problemi con il cavo, ecc.