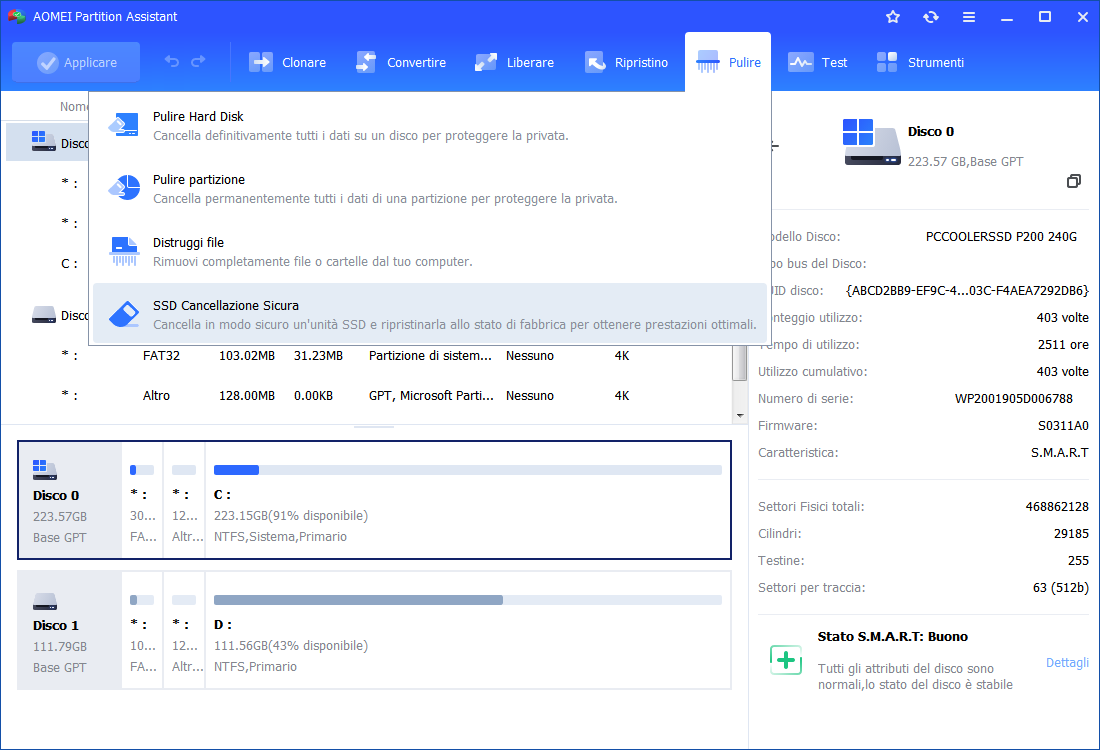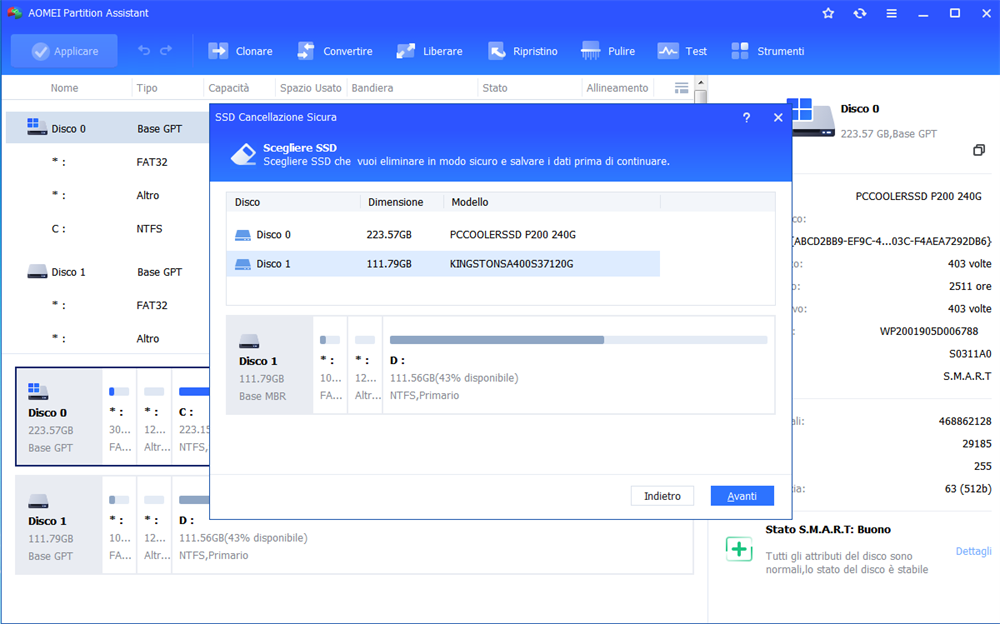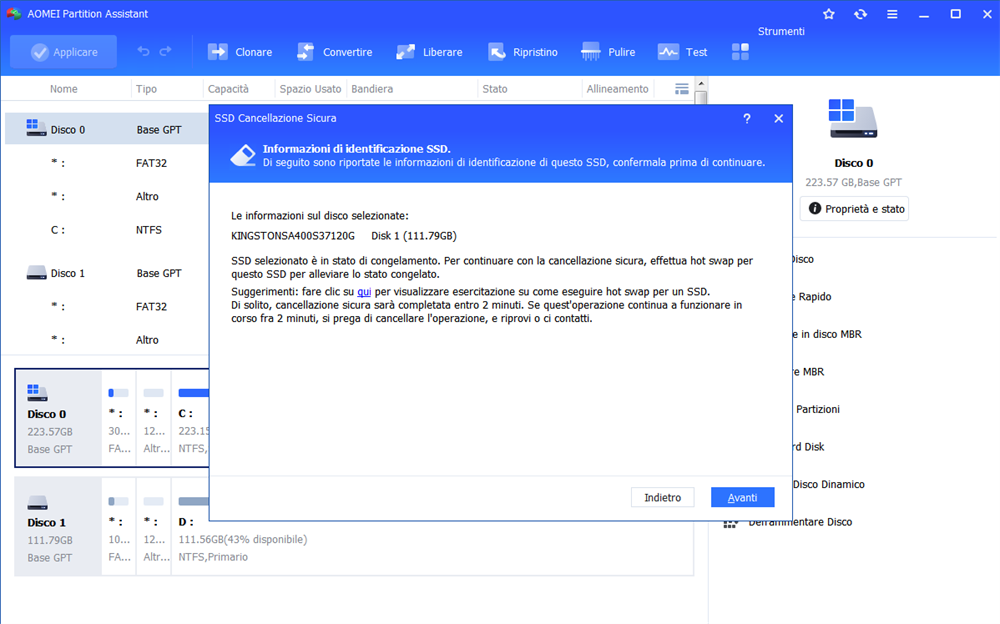Come Cancellare in Modo Sicuro SSD in Windows 10 o 11 senza Danneggiarne Prestazioni
Questo post mostra come cancellare in modo sicuro SSD in Windows 11, 10, 8, 7 senza danneggiarne le prestazioni e la durata. Quindi puoi cancellare completamente tutti i dati sull'SSD e proteggere la tua privacy.
Hai bisogno di cancellare in modo sicuro ssd?
Microsoft ha ben preparato Windows per SSD. Quando installi Windows su un'unità SSD, noterai un notevole aumento delle prestazioni. Tuttavia, dopo un massiccio utilizzo di dati, è possibile che le prestazioni dell'SSD non vengano rilevate senza motivo.
Se non sono state modificate altre impostazioni che potrebbero influire sulle prestazioni dell'unità SSD, è ora di eseguire Cancellazione Sicura SSD ( Secure Erase SSD) in Windows. La funzione Cancellazione Sicura cancellerà tutti i dati dell'unità SSD e ripristinerà le prestazioni dell'unità SSD senza danneggiarne la durata. Inoltre, cancellare SSD è necessaria anche nelle seguenti situazioni:
▶ Scarica o rivende l'SSD: eliminare tutto dall'unità SSD tramite cancellazione sicura può impedire ad altri di accedere ai tuoi file personali.
▶ Elimina virus e malware dal dispositivo: se il tuo SSD è infettato da un virus o malware ostinato, puoi rimuoverlo completamente da pulire o cancellare l'unità.
Scegli un programma affidabile per Cancellazione Sicura SSD
Alcuni produttori di SSD forniscono un'utilità per ATA Secure Erase in Windows 7. Basato sul marchio del tuo SSD, puoi scaricare Samsung Magician, SanDisk SSD Toolkit, Intel Solid-State Toolbox o OCZ Toolbox.
Se non riesci a trovare il software corrispondente per il tuo SSD, c'è un programma chiamato AOMEI Partition Assistant che può fare cancellazione sicura per tutti i tipi di SSD. Allo stesso tempo, il processo di cancellazione non danneggerà le prestazioni dell'SSD e ne ridurrà la durata. Oltre a cancellare l'unità SSD, può anche pulire l'HDD da riempiere settori con zero, dati casuali, DoD 5220.22-M o Gutmann.
Come un gestore del disco versatile, AOMEI Partition Assistant Professional è anche ampiamente utilizzato per estendere partizione di sistema NTFS senza riavviare il computer, migrare il sistema operativo su SSD con avvio sicuro, convertire il disco di sistema tra MBR e GPT senza eliminare partizioni, clonare l'unità SSD, allocare spazio libero da una partizione all'altra, ecc.
Come cancellare SSD in modo sicuro per Windows 7?
In questa sezione, mostreremo come cancellare in modo sicuro SSD tramite AOMEI Partition Assistant Professional passo a passo.
Preparazioni:
1. Eseguire il backup dei file importanti sull'SSD che non si desidera perdere su un disco esterno perché saranno irrecuperabili dopo la cancellazione sicura.
2. Collegare l'unità SSD di destinazione a un computer Windows 7 funzionante.
3. Installare e avviare AOMEI Partition Assistant Professional anche su computer Windows 7. Puoi scaricare la versione demo professionale per provare prima.
Passo 1. Fare clic su "SSD Cancellazione Sicura" dalle opzioni fornite. E poi fare clic su "Avanti" nella finestra di avviso a comparsa.
Passo 2. Selezionare il tuo SSD che desideri cancellare in modo sicuro e clicca su Avanti.
Passo 3. Confermare le informazioni di identificazione SSD e cliccare su Avanti per continuare.
Passo 4. Se si incontra un messaggio di errore che dice l'SSD è in uno stato congelato. Quindi devi prima alleviare lo stato di congelamento.
Passo 5. Dopo hot swap, fare clic su OK per iniziare a cancellare in modo sicuro SSD in Windows. In pochi secondi, il processo sarà completo e vedrai che SSD viene mostrato come spazio non allocato.
✍ Guarda come alleviare lo stato di congelamento SSD:
1. Apri il case del tuo computer. Se si tratta di un laptop, aprire il coperchio posteriore del computer o il guscio dell'unità.
2. Trovare l'SSD che deve essere cancellato in modo sicuro. E scollegare il cavo di alimentazione dall'unità SSD.
3. Scollegare il cavo dati SATA dall'SSD.
4. Ricollegare il cavo SATA alla porta SATA sull'SSD.
5. Infine, ricollegare il cavo di alimentazione al connettore di alimentazione dell'SSD.
Conclusione
Ora hai saputo come cancellare in modo sicuro SSD in Windows senza danneggiarne le prestazioni e la durata. Dopo aver cancellato in modo sicuro SSD, puoi anche utilizzare questo software per creare partizioni prima di installare Windows. Se desideri eseguire tali operazioni su Windows Server 2019/2016/2012/2008/2003, prova AOMEI Partition Assistant Server.