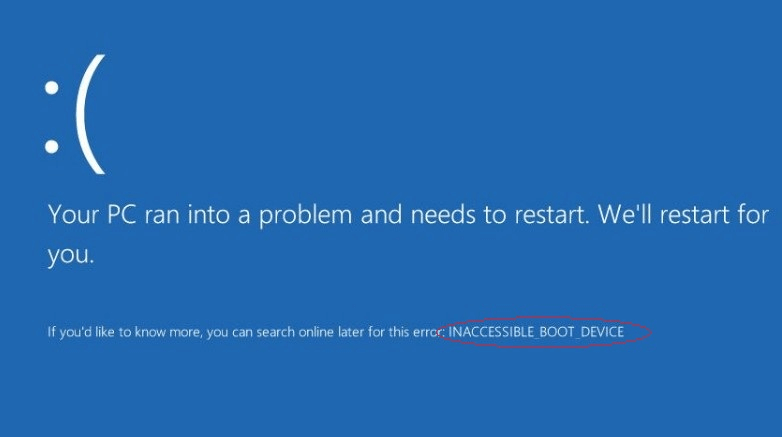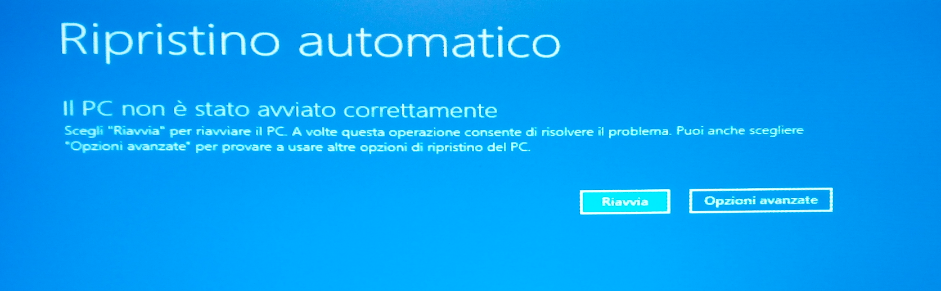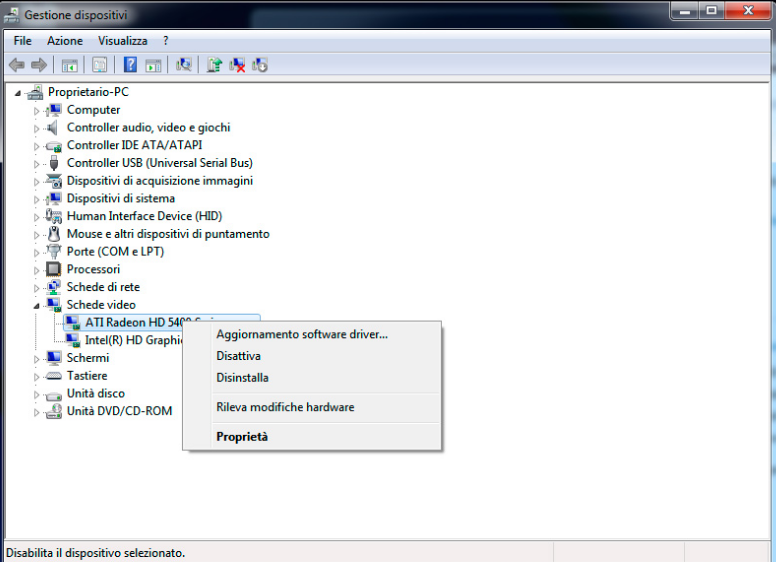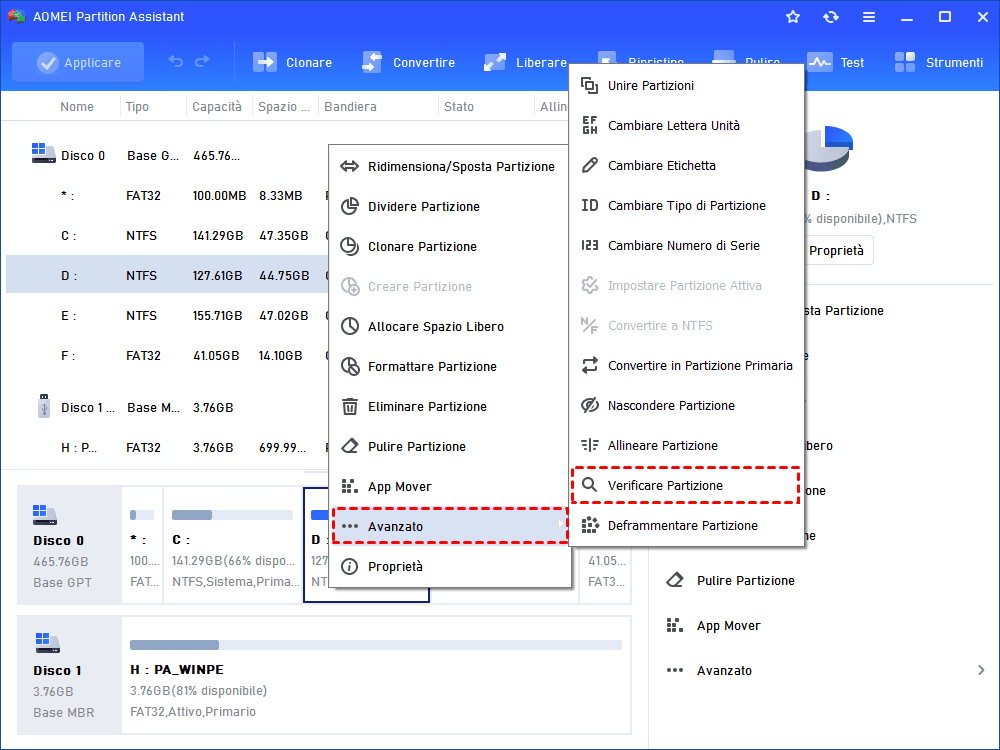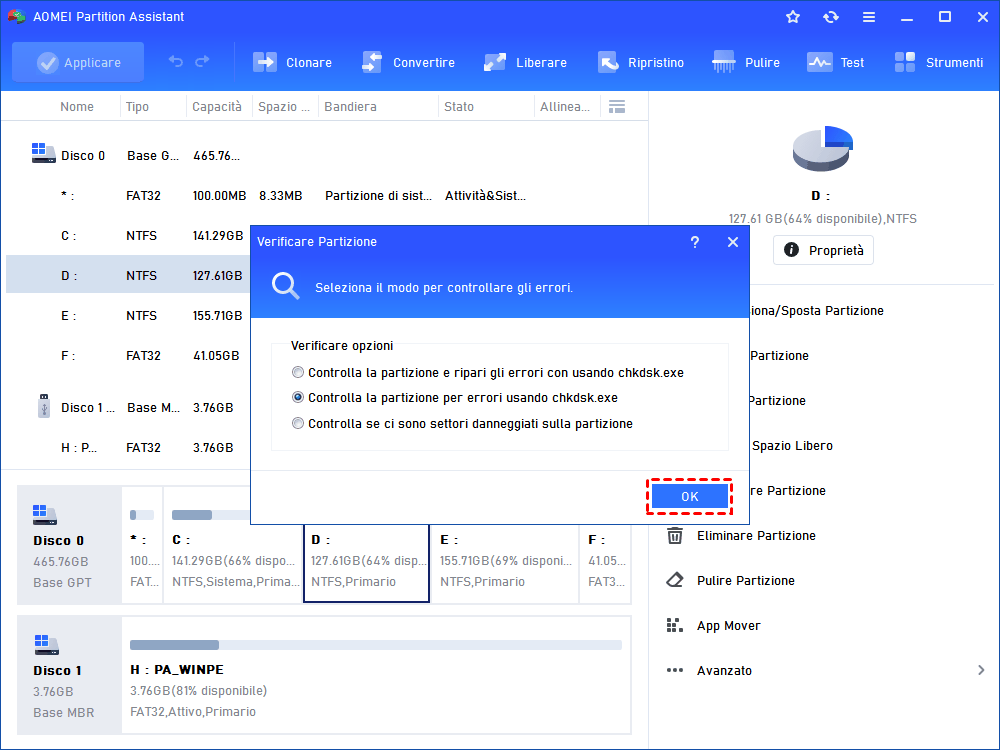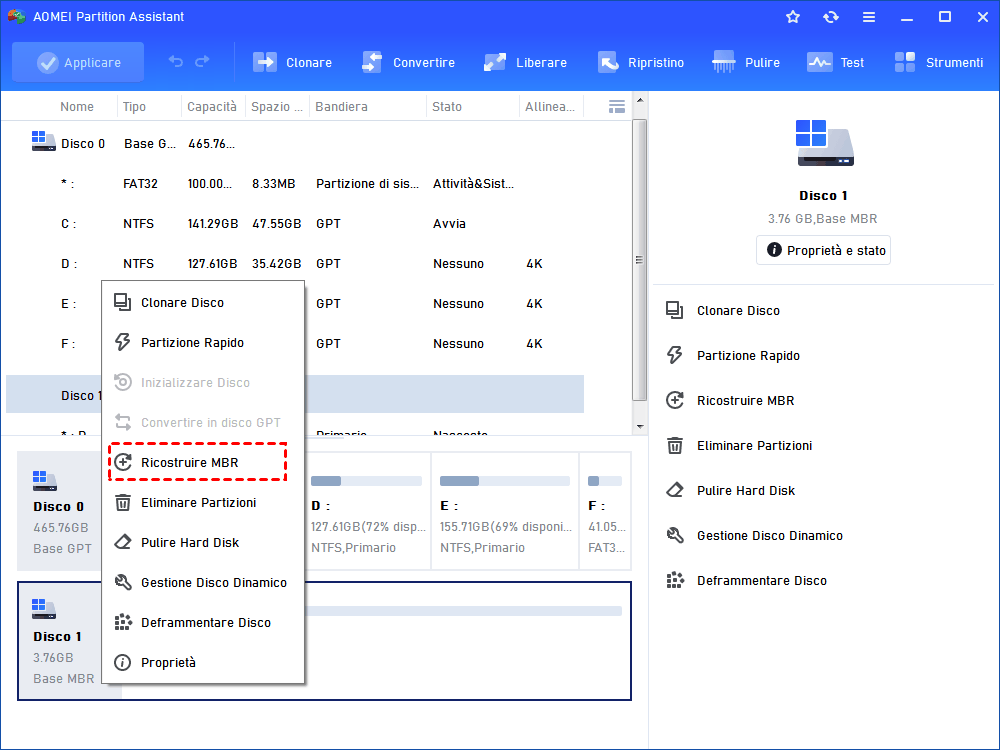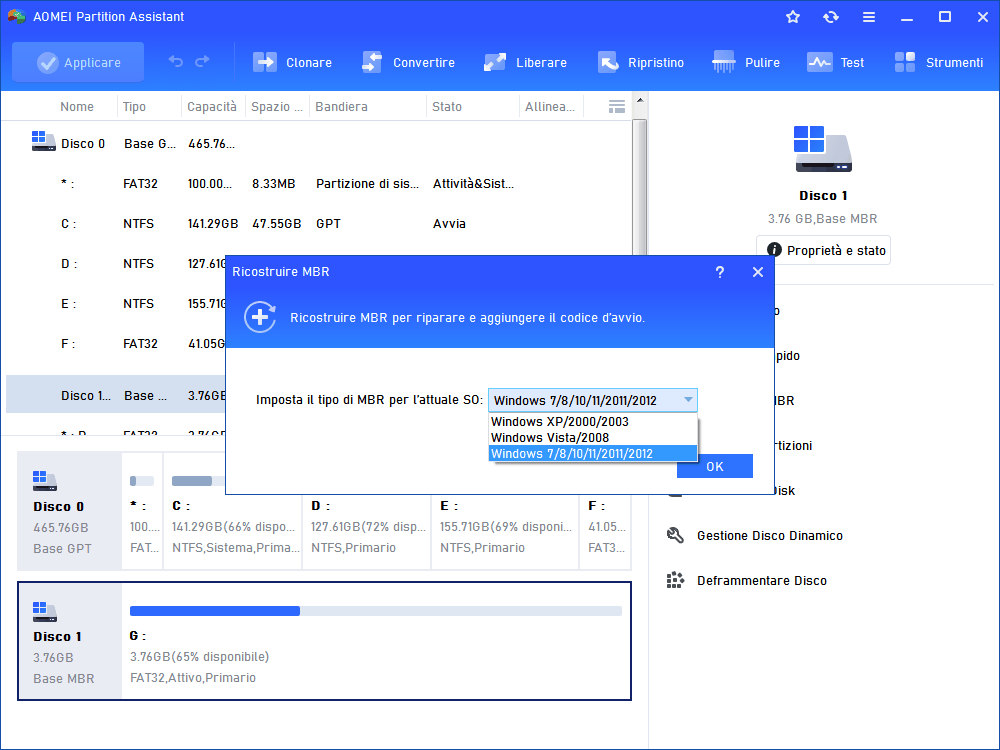Come Riparare Errore Dispositivo di Avvio Inaccessibile su SSD di Windows 10?
Questo tutorial fornisce modi efficienti per riparare l’errore dispositivo di avvio inaccessibile su SSD di Windows 10 e analizza anche i possibili motivi che causano il problema.
Errore: Dispositivo di Avvio Inaccessibile su SSD di Windows 10
Il dispositivo di avvio inaccessibile su SSD di Windows 10 è uno dei più comuni errori BsoD (schermata blu di errore). Alcuni utenti incontrano il problema all'avvio dopo aver aggiornato SSD, mentre altri hanno il problema dopo aver ripristinato il computer. Quel che è peggio, alcuni utenti sono bloccati in un ciclo di avvio infinito in cui Windows dice che SSD è inaccessibile e cerca di correggere l'errore ma fallisce costantemente.
Quando vedi "Dispositivo di Avvio Inaccessibile", significa che il tuo computer non può leggere la partizione di Windows sul disco rigido da cui si avvia. Potrebbe significare un guasto totale del disco rigido o un semplice errore del driver o del record di avvio. Allora, perché si verifica questo errore?
Cosa rappresenta il dispositivo di avvio inaccessibile in Windows 10?
Ci sono due possibili cause che vorrei condividere con te:
Driver della scheda grafica incompatibile
Secondo il feedback di alcuni utenti, i programmatori Microsoft hanno analizzato un errore del dispositivo di avvio inaccessibile in Windows 10. Hanno affermato che un codice di sistema imperfetto e una scarsa compatibilità delle versioni precedenti potrebbero portare all'incompatibilità del driver della scheda grafica con il codice di sistema, il che causa un errore - dispositivo di avvio inaccessibile. In base ai consigli dei programmatori, in questa circostanza possiamo adottare le seguenti misure:
1. Nessuna operazione fino al riavvio automatico del computer. Verrà visualizzato il messaggio che sta tentando di eseguire il ripristino e verrà visualizzata la schermata successiva. Scegli "Opzioni avanzate".
2. Selezioni Risoluzione dei problemi> Opzioni avanzate> Impostazioni di avvio. Fare clic sul pulsante Riavvia.
3. Dopo il riavvio del computer, vedrai un elenco di opzioni. Premi 4 o F4 per avviare il computer in Modalità Provvisoria.
4. Fai clic con il pulsante destro del mouse sull'icona Start e selezionare Gestione dispositivi. Espandi Schede video, fai clic con il pulsante destro del mouse su ciò che hai nel catalogo e seleziona "Disinstalla".
5. Il computer dovrebbe riavviarsi dopo aver disinstallato il driver della scheda grafica. Dopo il riavvio, vai al sito Web del produttore della scheda grafica e scarica il nuovo driver per la scheda grafica.
Informazioni di avvio danneggiate
Se le informazioni di avvio del computer sono danneggiate, potrebbe anche causare un errore del dispositivo di avvio inaccessibile. In questo caso, dovresti verificare la partizione di sistema per errori e ricostruire le informazioni. Trova il dispositivo di avvio inaccessibile nella correzione di Windows 10 dalla parte successiva.
Come riparare l’errore dispositivo di avvio inaccessibile in modo efficiente?
AOMEI Partition Assistant Professional come gestore di partizioni completo può salvarti da errori del dispositivo di avvio inaccessibili causati da informazioni di avvio danneggiate. La funzione "Creare Media di Avvio" è di grande aiuto in caso di errore di avvio. Sono supportati tutti i sistemi operativi per PC Windows, inclusi Windows 11/10/8.1/8/7/Vista/XP.
Nel prossimo, scopriamo come riparare dispositivo di avvio inaccessibile su SSD di Windows 10.
Passo 1. Collegare un'unità USB a un computer che esegue Windows 10 in buone condizioni. Installare e avviare AOMEI Partition Assistant. Fare clic su " Creare Media di Avvio " in alto e seguire la procedura guidata per completare il processo.
Suggerimenti: l'USB avviabile conterrà AOMEI Partition Assistant installato.
Passo 2. Inserire l'USB avviabile nel computer che presenta un problema di avvio. Modificare l'ordine di avvio nel BIOS per l’avvio da USB.
Passo 3. Una volta effettuato l'accesso, vedrai AOMEI Partition Assistant caricato. Fare clic con il tasto destro sulla partizione di sistema (qui è disco C), selezionare "Avanzato" > "Verificare Partizione".
Passo 4. Selezionare la modalità - Controlla la partizione per errori usando chkdsk.exe. e poi fare clic su "OK".
Suggerimenti: puoi anche scegliere la prima opzione per verificare e correggere gli errori sul disco di sistema. Tuttavia, ci vuole più tempo perché il processo è più complicato.
Passo 5. Dopo aver verificato la presenza di errori nella partizione di sistema, è ora di ricostruire le informazioni di avvio. Fare clic con il pulsante destro del mouse sul disco di sistema (qui è il disco 1) e selezionare "Ricostruire MBR".
Passo 6. Impostare il tipo di MBR per Windows 10 nella finestra a comparsa.
Passo 7. Fare clic su "Applicare" e poi su "Procede" per confermare le operazioni in sospeso. Riavviare il computer più tardi.
Conclusione
Quando incontri l’errore dispositivo di avvio inaccessibile su SSD di Windows 10, puoi risolvere il problema da disinstallare il driver della scheda grafica o ricostruire MBR tramite AOMEI Partition Assistant.
Inoltre, puoi risolvere il problema nessun dispositivo avviabile trovato in Windows 10, problemi di convalida mbr2gpt non riusciti con l'aiuto di AOMEI Partition Assistant.
E puoi risolverli con l'edizione Server, se utilizzi sistemi Windows Server. Non esitare a procurarti questo strumento e scopri di più!