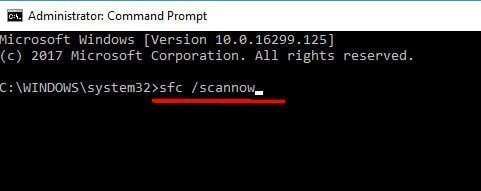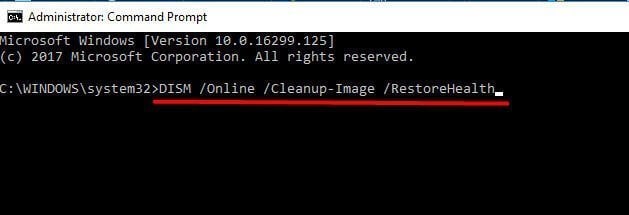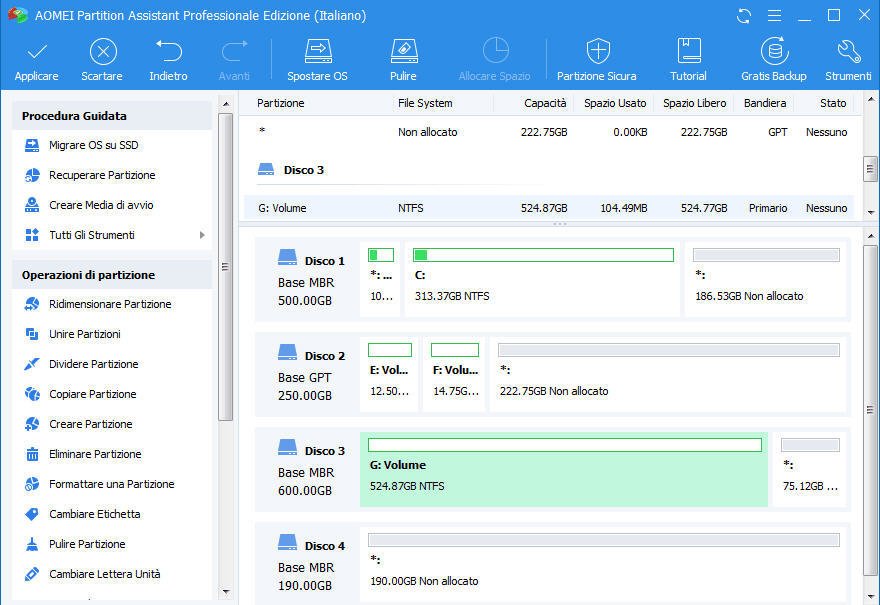Gestione Disco Windows 10 Non Funziona - Come Risolvere?
Gestione disco Windows 10 non funzionante comporta un grosso problema di partizione e gestione del disco rigido. Pertanto, potrebbe provare uno strumenti di gestione del disco come AOMEI Partition Assistant.
Scenario: Gestione disco non funziona in Windows 10
"Sto usando un computer Windows 10. Sono andato in Gestione computer per visualizzare la mia configurazione dell'unità. Fare clic su Archiviazione, quindi su Gestione disco. Sullo schermo non viene visualizzato nulla tranne il messaggio "Connessione al servizio dischi virtuali". Ho tre dischi rigidi SATA, unità DVD-RW e disco rigido desktop USB installati come H:, qualcuno può aiutare con questo per favore? ”
In realtà, Windows 10 presenta molti problemi come l'utilizzo del disco al 100% e talvolta Gestione disco non si carica su Windows 10 e viene visualizzato l'errore "Impossibile connettersi al servizio disco virtuale" o "Gestione disco non può avviare il servizio disco virtuale (VDS) su...”. Fortunatamente, ci sono alcuni modi per aiutarti a risolvere il problema che non viene visualizzato in Gestione disco.
Come risolvere Gestione disco Windows 10 non funziona?
A volte Gestione disco non funziona a causa della corruzione dei file. Se i tuoi file di sistema sono danneggiati, potrebbe essere necessario eseguire la scansione DISM o SFC per ripararli. Ecco tre metodi per correggere la gestione del disco che non funziona in Windows 10.
Metodo 1. Eseguire il controllo file di sistema
Se sul tuo PC sono presenti file di sistema mancanti o corrotti, Gestione disco di Windows 10 potrebbe non funzionare. Pertanto, è meglio eseguire il controllo file di sistema (SFC) per scansionare tutti i file di sistema protetti e sostituire le versioni errate con le versioni corrette di Microsoft. Per eseguire il controllo dei file di sistema, puoi fare come segue:
1. Premendo Windows + X contemporaneamente, selezionare Cerca, digitare cmd, eseguirlo come amministratore.
2. Nel Prompt dei comandi, inserire sfc/scannow.
3. System File Checker eseguirà la scansione del sistema e, se viene riscontrato un problema, sul prompt dei comandi. Dovresti vedere i seguenti messaggi sullo schermo:
Beginning the system scan. This process will take some time.
Beginning verification phase of system scan.
Verification % complete.
Una volta completata la scansione, riceverai un messaggio sullo schermo simile a uno dei seguenti:
…found no integrity violations
…found corruption but repaired it
…found corruption that it could not repair
Metodo 2. Eseguire la scansione DISM
Se la scansione SFC non risolve il problema, puoi eseguire una scansione DISM.
1. Aprire il prompt dei comandi come amministratore.
2. Quando viene visualizzata la finestra del prompt dei comandi, digitare DISM /Online /Cleanup-Image /RestoreHealth e premere Enter.
Il progresso richiederà circa 20 minuti o più, non interromperlo. Una volta terminata la scansione, controlla se il problema con Windows 10 di Gestione Disco non funziona persiste o non.
Alternativa alla Gestione Disco di Windows 10
Gestione disco è uno strumento integrato in grado di gestire le partizioni del disco rigido senza riavviare il sistema e nessuna interruzione. Molti utenti di Windows 10 lo usano per creare, eliminare e formattare partizioni; estendere/ridurre i volumi; cambiare la lettera di unità e i percorsi; convertire tra MBR e disco GPT, ecc. È un ottimo strumento per gestire il disco. Tuttavia, esistono anche alcuni problemi come Gestione disco che non funziona; Gestione disco bloccata durante il caricamento della configurazione del disco; La gestione del disco impiega molto tempo a caricarsi; Gestione disco non inizializzata, che mostra qualcosa, apertura, caricamento di Windows 7,8 e così via. Inoltre, molti utenti hanno riscontrato problemi come Estendi Volume in grigio; Riduci il volume in grigio; Nuovo volume semplice in grigio, impossibile convertire MBR in disco GPT, ecc. Per semplificare le cose, qui ti presentiamo uno strumento di gestione del disco più potente, AOMEI Partition Assistant, che può compensare la carenza di Gestione disco in Windows 10/8/7.
AOMEI Partition Assistant dovrebbe essere la migliore alternativa a Gestione disco di Windows 10/8/7 come i seguenti motivi:
1. Ha un'interfaccia utente molto amichevole che fornisce le operazioni più semplici. Come la seguente immagine.
2. È gratuito per gli utenti di Windows 10/8/7/Vista/XP;
3. Può aiutarti a ridimensionare la partizione in modo più flessibile. Può correggere i problemi in grigio di Estendi/Riduci Volume;
4. Ti permette di unire partizioni, dividere partizioni;
5. Ti permette di creare partizioni, eliminare partizioni, formattare partizioni;
6. Ti supporta per copiare partizioni, copiare dischi, migrare il sistema operativo su HDD/SSD;
7. Puoi anche usarlo per creare supporti di avvio;
8. Ti permette di convertire MBR in GPT senza perdere dati;
...
Ci sono molte funzionalità che possono soddisfare quasi tutte le tue esigenze. Se hai bisogno di più funzionalità, puoi aggiornare a AOMEI Partition Assistant Professional per ottenere funzionalità più avanzate, come allocare spazio libero, convertire MBR di avvio in GPT senza reinstallazione, convertire GPT in MBR senza perdere dati, ecc. Scarica per goderti questo fantastico disco strumento di gestione.
* AOMEI Partition Assistant ha ancora l'edizione specifica per gli utenti di Windows Server. Se il tuo computer è basato su Windows Server 2016, 2012, 2008, 2003, puoi passare a AOMEI Partition Assistant Server.