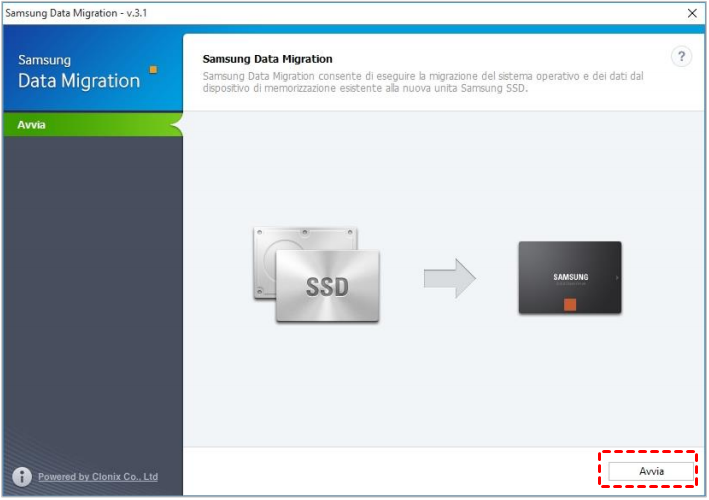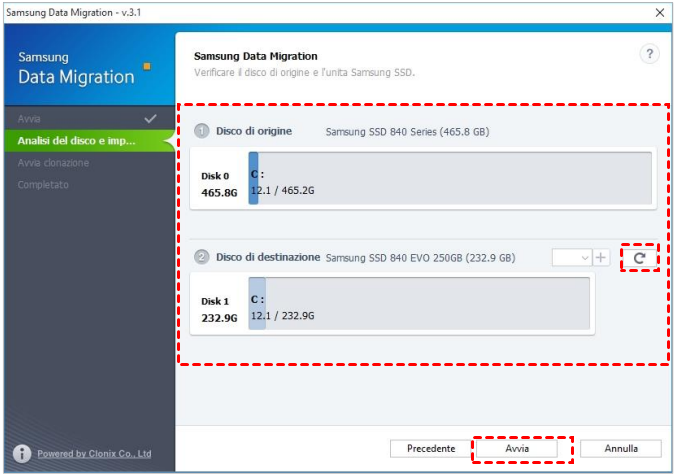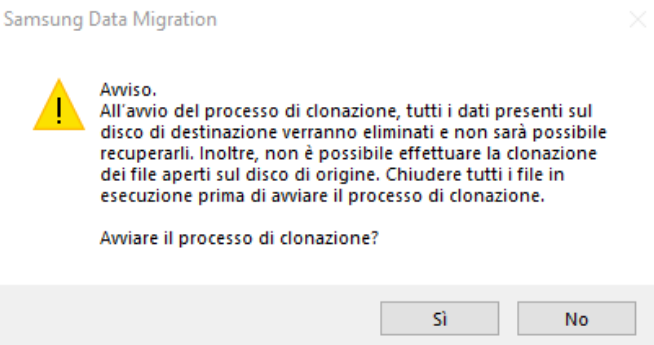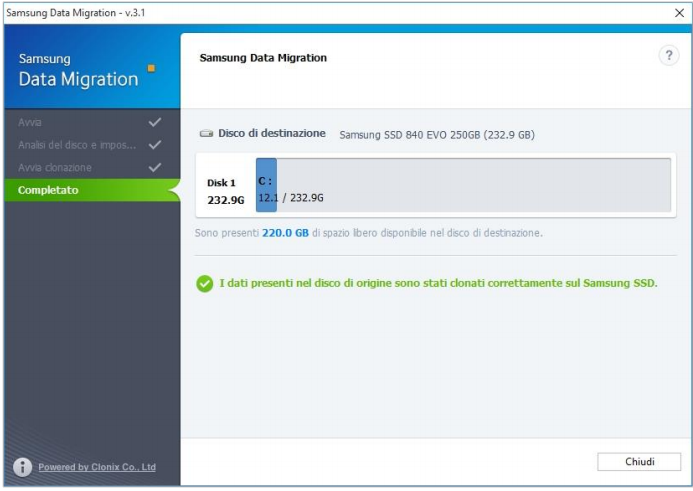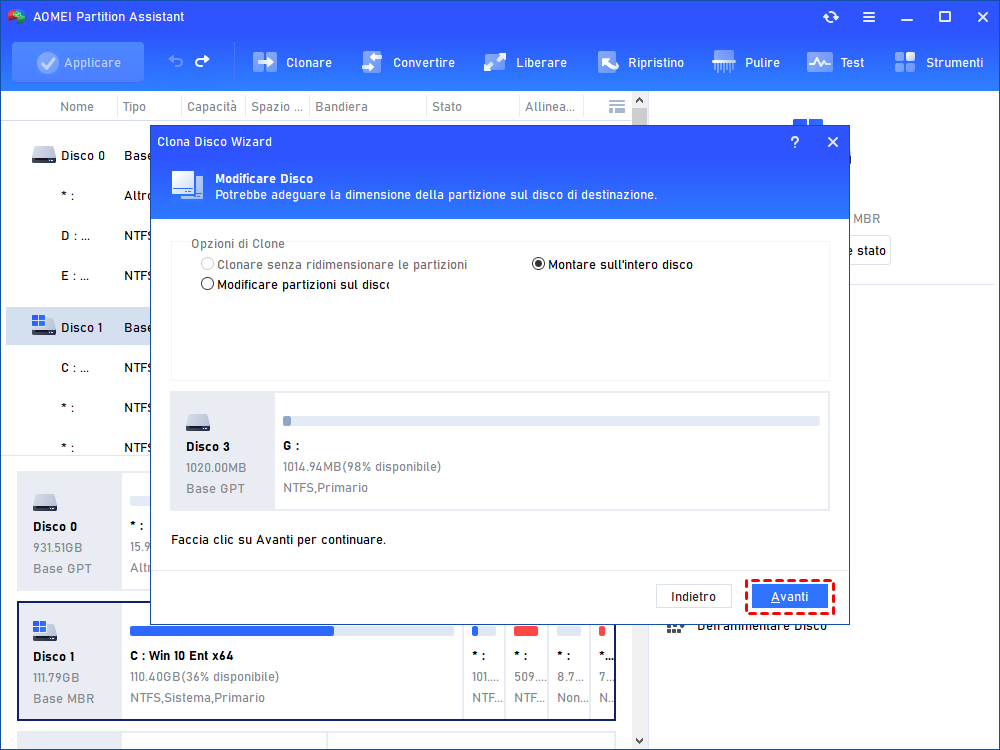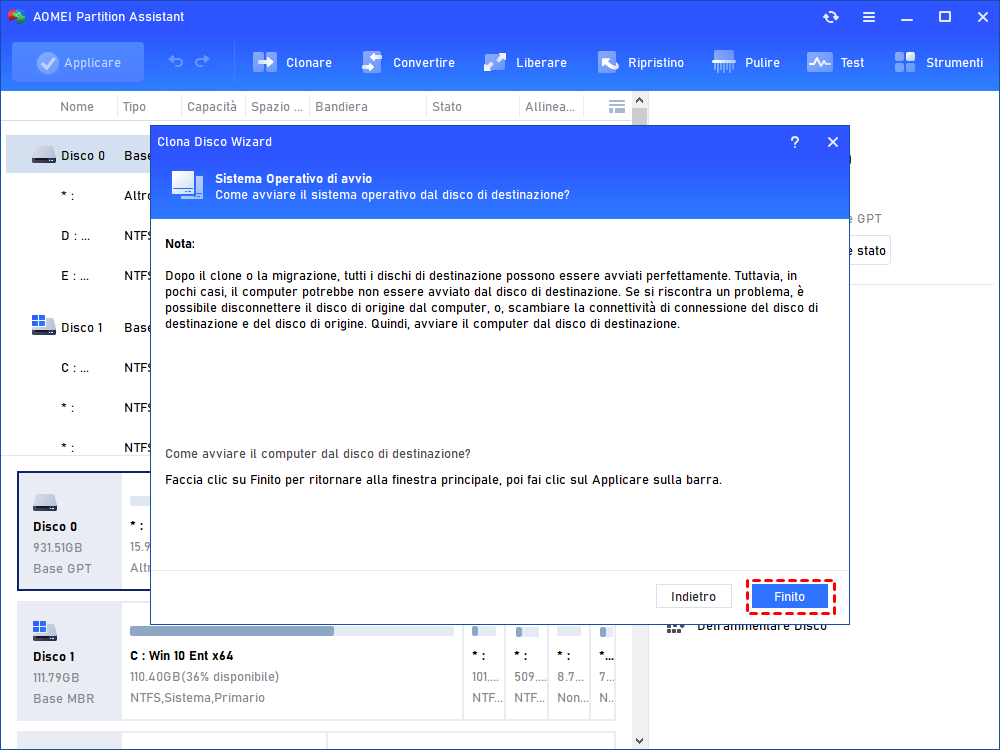Utilizzare Samsung Data Migration in Windows 10, 11 per Clonare Hard Disk?
Questo post mostra come utilizzare Samsung Data Migration per clonare il hard disk su SSD Samsung in Windows 10/11.
Cos'è Samsung Data Migration?
Samsung Data Migration (SDM) è un software di migrazione dei dati che consente di trasferire tutti i file e i programmi esistenti da un HDD o SSD corrente a un nuovo disco Samsung come SSD Samsung 850 EVO, SSD Samsung 840 Pro, ecc. Consente anche di clonare un disco di capacità grande su un SSD Samsung più piccolo. L'ultima versione di Samsung Data Migration è compatibile con il sistema Windows 10.
Samsung Data Migration Clonare Hard disk
Il Samsung Data Migration consente di clonare il disco di sistema Windows su un altro SSD Samsung. Non è complicato e puoi seguire i passi di sotto per imparare come utilizzare Samsung Data Migration su Windows 10:
1. Collegare il tuo nuovo SSD Samsung al PC basato sul sistema operativo Windows 10. Avviare il tuo software Samsung Data Migration (scaricare il software dal sito Web Samsung). Qui è necessario fare clic su Avvia.
2. Questo software visualizzerà il disco di origine e di destinazione. E qui, è necessario assicurarsi che il disco da cui desideri clonare sia selezionata come disco di origine e che il nuovo SSD Samsung sia selezionato come disco di destinazione. Poi, fare clic su Avvia.
3. Verrà visualizzato un avviso che tutti i dati sul disco di destinazione verranno eliminati e non sarà possibile recuperarli. Inoltre, i file sul disco di origine aperti non possono essere clonati. Quindi è necessario chiudere tutti i file in esecuzione prima della clonazione e assicurarsi di scegliere il disco giusto come disco di destinazione. Oppure è possibile eseguire il backup del disco in anticipo per proteggere i dati sul disco di destinazione. Poi, fare clic su Sì per continuare.
4. Al termine del processo, verrà visualizzato il messaggio "I dati presenti nel disco di origine sono stati clonati correttamente sul Samsung SSD". Uscire dal programma e spegnere il sistema, poi installare il nuovo disco.
Tuttavia, non tutti possono utilizzare Samsung Data Migration per clonare il hard disk su SSD correttamente. È possibile che si verifichino errore come "Samsung Data Migration non ha spazio sufficiente" o "Samsung Data Migration non funziona" che potrebbe causare la clonazione di Samsung Data Migration non riuscita. Inoltre, non è possibile utilizzarlo per clonare il disco rigido su SSD che non è di marca Samsung.
Ottima Alternativa a Samsung Data Migration per Windows 11/10/8/7
Se hai riscontrato un problema simile, puoi passare a un altro software di clonazione del disco: AOMEI Partition Assistant Professional. È un ottimo software di clonazione che supporta più marchi di HDD/SSD tra cui Samsung, Kingston, SanDisk, Seagate, WD, Intel, ecc. Offre tre metodi di clone per soddisfare le diverse esigenze:
▶ Clona Disco Wizard: clonare l'intero disco rigido su un altro HDD/SSD;
▶ Migrare OS su SSD: clonare i file e i programmi del sistema operativo Windows su un altro HDD/SSD.
▶ Clona Partizione Wizard: clonare la partizione su un altro SSD/HDD.
AOMEI Partition Assistant Professional dovrebbe essere la migliore alternativa a Samsung Data Migration in Windows 11/10/8/7. Con questo software, è possibile clonare facilmenteil disco di avvio su SSD Samsung o utilizzarlo per clonare il disco di dati su SSD Samsung.
Passo 1. Installare e avviare AOMEI Partition Assistant. Collegare l'SSD Samsung al PC Windows. Nell'interfaccia principale, fare clic su Clonare -> Clonare Disco.
Passo 2. Per clonare il disco su un altro più piccolo, qui è necessario selezionare Clona disco rapidamente, poi fare clic su Avanti.
Passo 3. Qui scegliere il disco di origine, AOMEI Partition Assistant consente di clonare sia il disco di avvio che il disco di dati su un altro nuovo SSD, quindi qui puoi scegliere qualsiasi disco rigido in base alle proprie esigenze. Poi, fare clic su Avanti.
Passo 4. Selezionare l'SSD Samsung (o SSD di altre marche) come disco di destinazione, è necessario selezionare l'opzione "Ottimizza le prestazioni di SSD" per accelerare la velocità di scrittura e di lettura dell'SSD durante il processo di clonazione. Fare clic su Avanti.
Passo 5. AOMEI Partition Assistant consente di modificare le partizioni sul disco di destinazione. Oppure puoi scegliere di ripartizionare il disco rigido dopo il clone. Fare clic su Avanti.
Passo 6. Qui ti darà una nota su come avviare il computer dopo il clone se stai clonando il disco di sistema. Fare clic su Avanti.
Passo 7. Infine, fare clic su Applicare per inviare le operazioni.
Al termine del processo, uscire dal programma.
Conclusione
Utilizzare AOMEI Partition Assistant Professional per clonare il hard disk su SSD è un buon modo se non riesci utilizzare Samsung Data Migration in Windows 10/11. Può aiutarti a correggere gli errori che potrebbero causare la clonazione di Samsung Data Migration non riuscita. Inoltre, è anche un ottimo gestore di partizioni del disco rigido che ti consente di gestire meglio la partizione sul disco rigido.
Per clonare Samsung SSD in Windows Server, puoi provare AOMEI Partition Assistant Server.