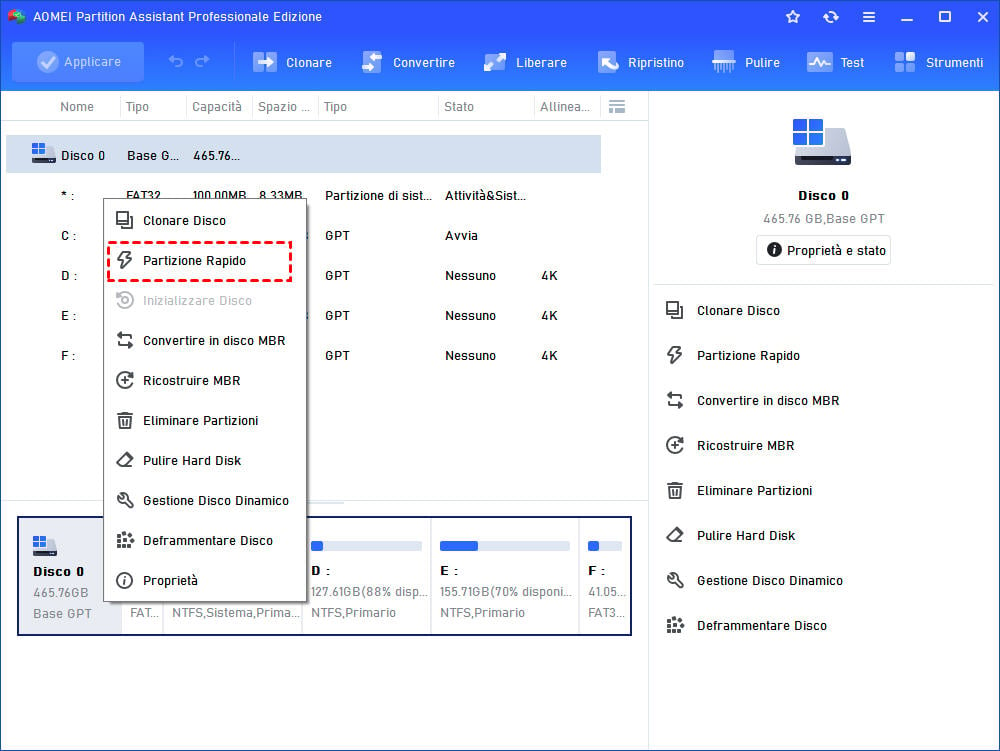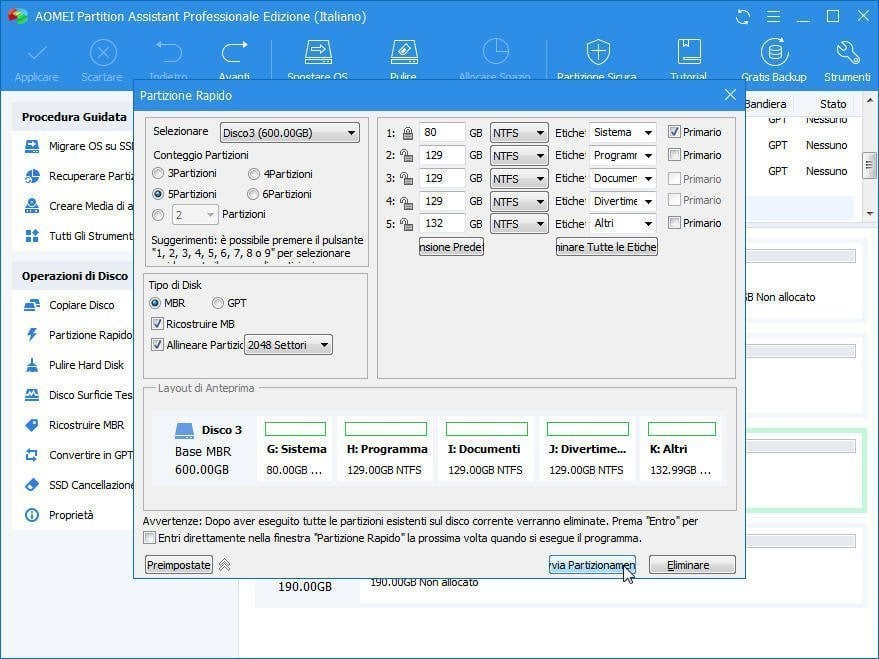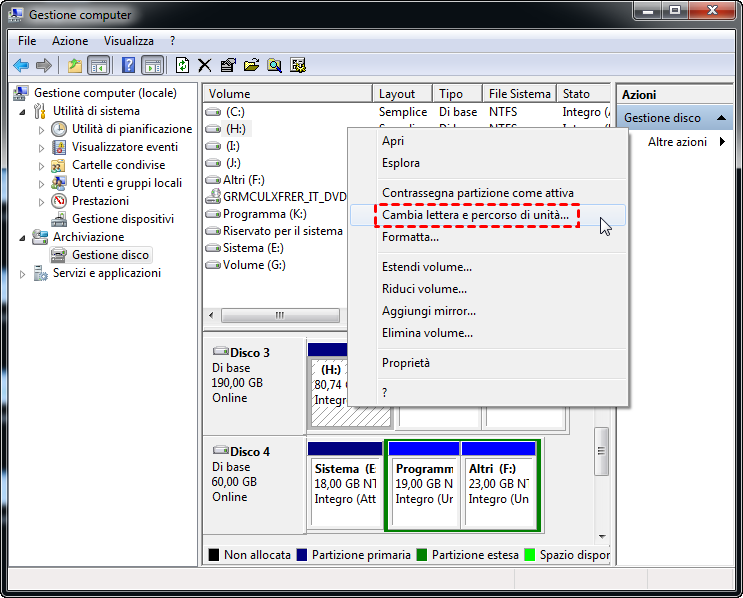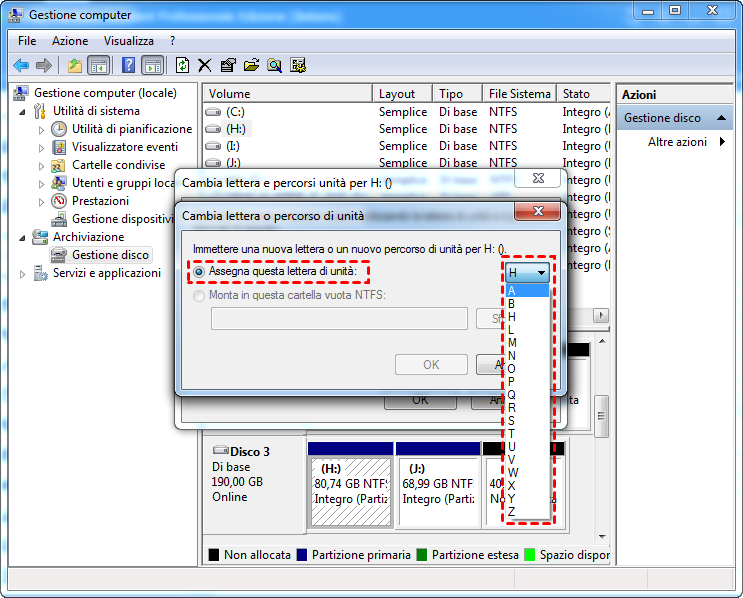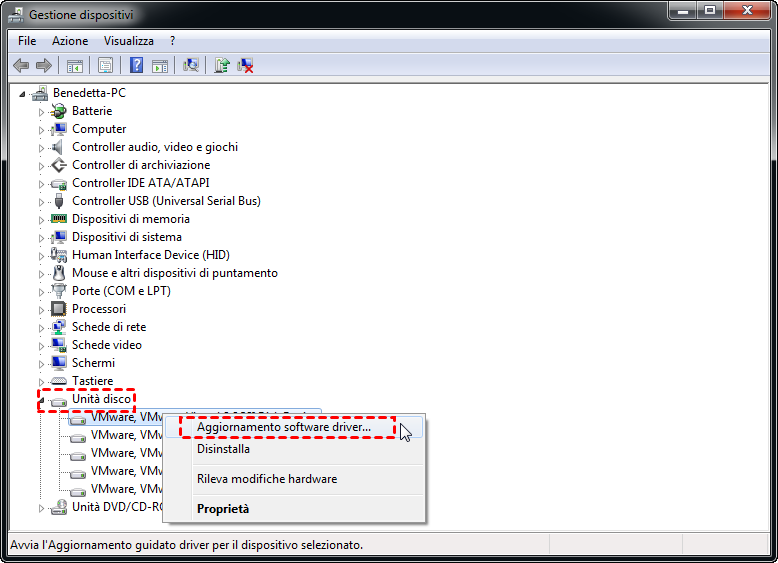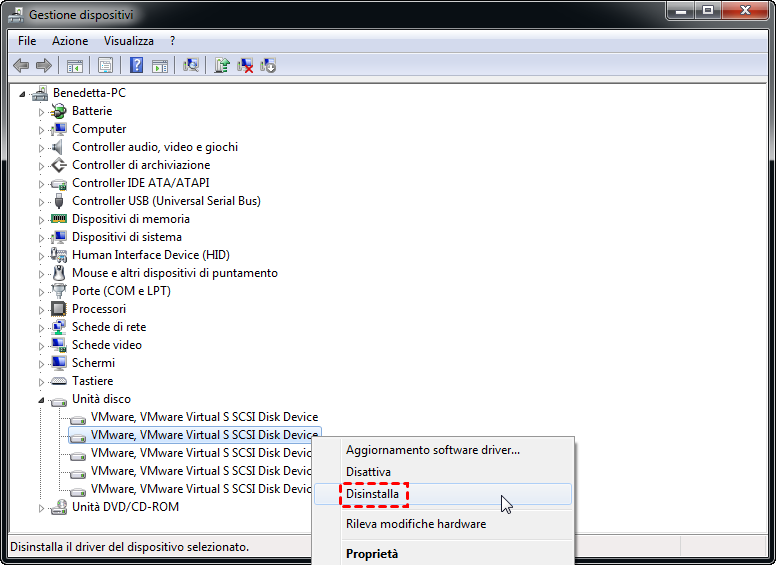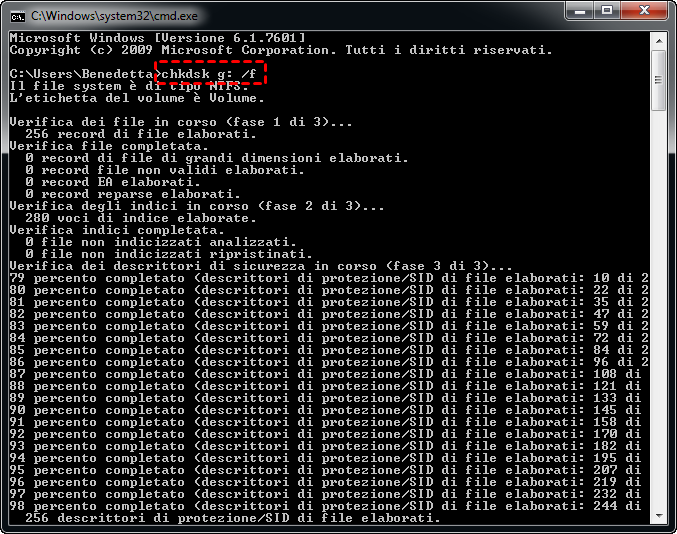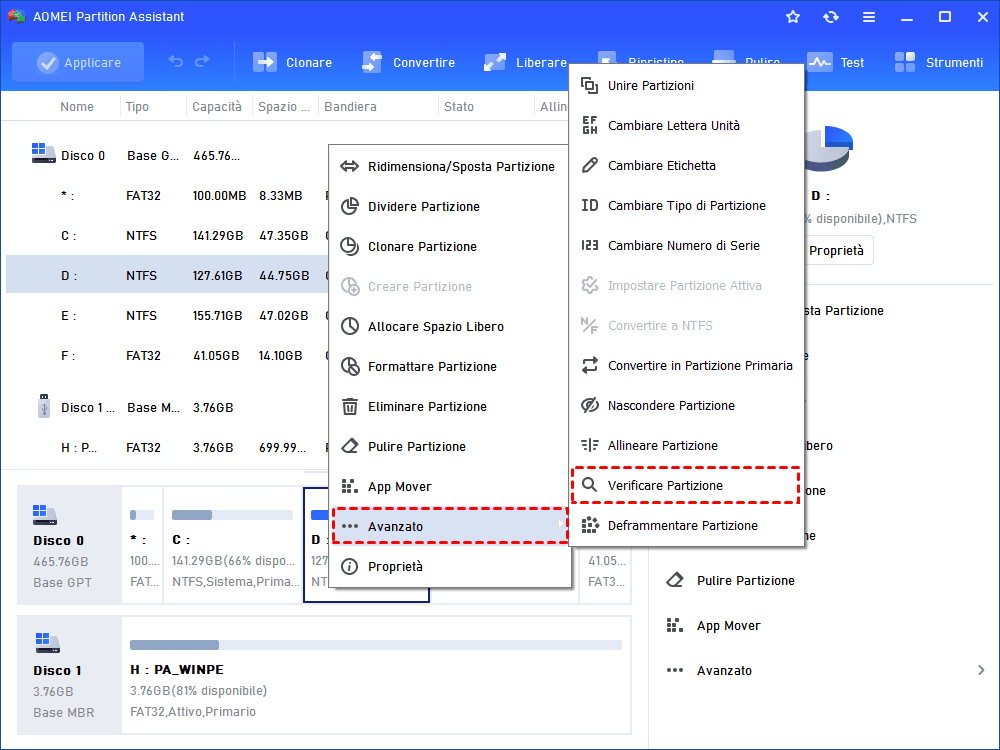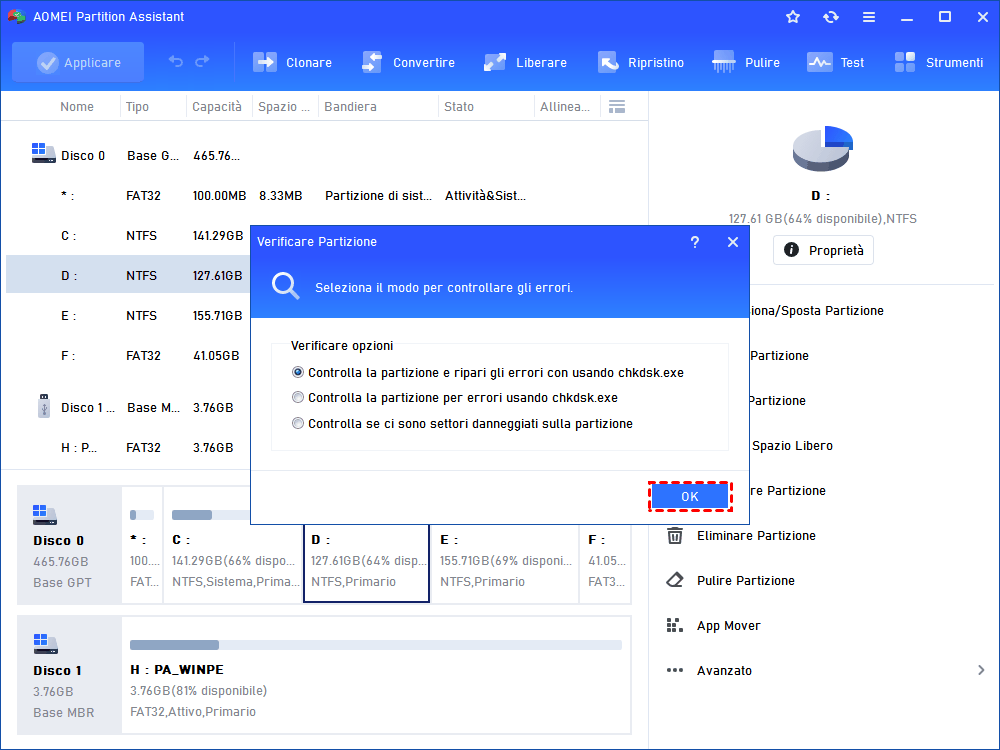Risolto: Secondo Hard Disk non Rilevato in Windows 10/8/7
Se trovi il tuo secondo hard disk non rilevato in Windows 10, leggi questo articolo. Ti introdurrà quanto inconterai questo problema, le situazioni in cui il secondo disco rigido non viene rilevato in luoghi diversi e le soluzioni corrispondenti.
-
Cosa devo fare se il mio secondo hard disk non viene rilevato in Windows 10?
-
Caso A. Il secondo hard disk non visualizzato in Esplora file
-
Caso D. Secondo hard disk non rilevato dopo l'aggiornamento di Windows 10.
Cosa devo fare se il mio secondo hard disk non viene rilevato in Windows 10?
La maggior parte degli utenti di Windows 10 può tendere a usare due dischi rigidi (disco rigido principale interno e un altro disco rigido esterno) per i requisiti di archiviazione dei dati. Però, alcuni di loro potrebbero incontrare il problema "secondo disco rigido non rilevato in Windows 10" di tanto in tanto, sopratutto l'aggiornamento di Windows 10. in questo articolo, condivideremo le cause e le soluzioni al problema del hard disk esterno non rilevato.
Perché il secondo hard disk non rilevato in Windows 10/8/7?
▶ Problemi di connessione: il disco rigido non è collegato correttamente. Oppure l'alimentatore, il cavo o la porta USB, ecc potrebbero non funzionare correttamente.
▶ Il disco rigido non è inizializzato: il disco è contrassegnato come "Sconosciuto, non inizializzato" in Gestione disco, quindi non è possibile vederlo nemmeno in Esplora file.
▶ Disco rigido non è partizionato: il disco rigido non ha partizioni e tutto lo spazio su disco non è allocato, non verrà visualizzato in Windows Explorer.
▶ Partizione del hard disk senza una lettera di unità: se una partizione del disco rigido non ha una lettera di unità, non è possibile trovarla in Esplora risorse.
▶ Unità del disco obsoleto: quando il driver del disco rigido è obsoleto, non verrà rilevato dal computer o dal sistema.
▶ Settori danneggiati sul dsico: Quando ci sono i settori danneggiati sul disco, il sistema Windows potrebbe non essere in grado di riconoscerlo.
Soluzioni per “secondo hard disk non rilevato in Windows”
Il secondo disco a volte non può essere trovato in Esplora file ma puoi ottenerlo in Gestione disco? O non puoi vederlo in entrambi? Diverse situazioni richiedono diverse soluzioni e oggi ti mostreremo cosa fare in casi diversi.
Prova il metodo più semplice prima:
▶Verificare che i cavi del disco rigido siano collegati correttamente e i due cavi funzionino bene. Questo perché se i cavi di connessione si allentano, il disco potrebbe non essere visualizzato in Windows.
▶Assicurare che anche la porta di SATA, la porta di USB, e l'alimentatore funzionino bene. Se tutto va bene, ma il problema ancora persiste, prova una delle seguenti soluzioni tecniche.
Caso A. Il secondo hard disk non visualizzato in Esplora file
Se non riesci a trovare il secondo disco rigido in Esplora file, ma lo vedi in Gestione disco, le seguenti soluzioni potrebbero essere utili.
Soluzione 1. Inizializzare e partizionare il secondo hard disk
Quando il disco rigido non è inizializzato, Windows non sarà in grado di vedere e leggere il secondo hard disk in Esplora file.
1. Fare clic con il pulsante destro del mouse su “computer” > "Gestione"> "Gestione disco" per aprire Gestione disco.
2. Trovare il disco rigido e cliccarlo con il pulsante destro del mouse, selezionare “Inizializza disco” dal menu fornito, Poi seguire i suggerimenti per inizializzare il disco su MBR o GPT.
Inoltre puoi anche usare PowerShell per inizializzare il disco. Dopo aver inizializzato il disco, il disco verrà visualizzato come spazio non allocato, quindi sarà necessario partizionarlo per rendere l'unità visibile in Windows.
3. Fare clic con il pulsante destro del mouse sullo spazio non allocato del disco e selezionare “Nuovo volume semplice”. e poi cliccare “Avanti” sulla pagina di benvenuto.
4. Inserisci il valore desiderato in megabyte nella “dimensioni volume semplice”, poi fare clic su “Avanti”. Quando si creano partizioni, fa attenzione alla dimensione minima e massima consentita.
5. Scegliere “Assegna questa lettera di unità” e selezionare la lettera di unità desiderata dal menu a discesa. Cliccare “Avanti” per continuare.
6. Nella pagina Formatta partizione, puoi decidere il file system, le dimensioni unità di allocazione e l'etichetta di volume. Dopo aver completato tutto, fai clic su "Avanti" e "Fine" per procedere.
Per creare più di una partizione sul secondo disco rigido, è possibile lasciare un po’ di spazio libero nel passo 4. E ripeti i passi per creare un'altra partizione. Se desideri partizionare rapidamente un disco rigido di grande dimensione in più partizioni alla volta, puoi invece utilizzare AOMEI Partition Assistant Professional.
1. Installare e avviare AOMEI Partition Assistant Professional dal tuo computer. Fare clic con il pulsante destro i mouse sul secondo hard disk e selezionare “Patizione Rapido”.
2. Nella finestra pop-out, puoi impostare il tipo di disco, il conteggio delle partizioni, la dimensione della partizione e il nome del volume, il file system e così via. Dopo aver finito, fai clic su "Avvia partizionamento".
Con due clic, puoi creare più partizioni contemporaneamente invece di crearle una per una.
Soluzione 2. Assegnare una lettera di unità
Mancanza di lettera di unità, il secondo disco rigido non verrà visualizzato rilevato su Questo PC/mio computer. Quindi prova a cambiare la lettera di unità seguendo i passaggi seguenti.
1. In Gestione disco, fai clic con il pulsante destro del mouse sul secondo hard dsik e seleziona "Cambia lettera e percorso di unità".
2. Scegli una lettera per tuo partizione dall’elenco e conferma.
3. Riavvia il tuo computer.
Nota: Se la scelta di “cambia la lettera e percorso di unità” diventa grigio in Windows 10/8/7, puoi tornare anche al AOMEI Partition Assistant Pro.
Caso B. Secondo hard disk non rilevato in Gestione disco
Se non riesci nemmeno a trovare il secondo disco rigido in Gestione disco, sono necessarie altre soluzioni diverse.
Soluzione 1. Aggiornare l’unità
Se il secondo driver del disco rigido è obsoleto, non verrà rilevato in Gestione disco ed Esplora risorse. In questo caso, è necessario aggiornare l’unità in Gestione dispositivi:
1. Accedere al "Gestione dispositivi".
2. Espandere unità disco e trovare il hard disk che Windows non lo vede.
3. Cliccare con il pulsante destro del mouse sul diaco e selezionare "Aggiornamento software driver" da menu fornito".
4. Se ci sono qualsiasi aggiornamenti, segui ulteriori istruzioni per aggiornare il driver del disco.
Soluzione 2. disinstallare e ricollegare il secondo hard disk
Oltre ad aggiornare l’unità del disco, puoi provare a disinstallare e ricollegare il hard disk esterno per farlo rilevare a Windows 10.
1. Accedere all'interfaccia di “Gestione dispositivi” come soluzione 1.
2. Fare doppio clic su “unità disco” per espanderlo.
3. Cliccare con il pulsante destro del mouse sul secondo hard disk e selezionare “Disinstalla”.
4. Riavviare il computer al termine della disinstallazione di questo disco e collega di nuovo il hard disk.
Soluzione 3. Controllare e riparare i settori danneggiati sul secondo disco
Per controllare e riparare l'errore del disco esistente, è possibile eseguire il comando "chkdsk g: /f" nella finestra del prompt dei comandi. Ecco un esempio per controllare e riparare gli errori su unità G:.
1. Premere Win + R allo stesso tempo, digitare "cmd" nella finestra di dialogo “Esegui” e premere OK per aprire la finestra del prompt dei comandi.
2. Inserire "chkdsk g: /f" nella finestra e premere il tasto “Enter” per eseguire.
Soluzione 4. Il software semplice e potente - AOMEI Partition Assistant
Ma se non hai familiarità con questi comandi complessi, puoi rivogere ad AOMEI Partition Assistant Professional. Potrebbe aiutarti a controllare e riparare l’errore del disco in modo semplice.
1. Avviare il software, fare clic con il pulsante destro del mouse sul secondo hard disk e fare clic su "Avanzato" -> "Verificare partizione".
2. Selezionare il primo metodo per controllare e riparare l'errore del disco e fare clic su OK.
3. Poi attendere che il processo finisca.
Caso C. Second hard disk not showing up in BIOS
Quando scopri che il tuo hard disk non viene rilevato nel BIOS, prova i seguenti passi per risolvere il problema.
1. Riavviare il tuo computer e continua a premere F2 (o F1, Elimina) per accedere al BIOS;
2. Accedere all'Installazione e controllare la documentazione del sistema per vedere se il secondo disco rigido è spento o meno nell'Installazione del sistema;
3. Se è disattivato, attivarlo in System Setup.
4. Riavviare il PC per verificare se può essere riconosciuto in Gestione disco.
Caso D. Secondo hard disk non rilevato dopo l'aggiornamento di Windows 10.
Se il secondo hard disk non viene rilevato da Windows 10 dopo un recente aggiornamento di Windows 10, è possibile che una versione di Windows "non funzionante" sia stata installata in qualche modo sul sistema del computer, quindi è possibile scegliere tutti i nuovi aggiornamenti.
1. Seleziona Start, quindi seleziona l'icona "Impostazioni" sul desktop di Windows 10.
2. Scegli "Aggiornamento e sicurezza". E individuare "Windows Update" può verificare se ci sono elementi in sospeso. In tal caso, installa l'aggiornamento.
Alla fine, controlla se il hard disk esterno non viene ancora rilevato da Windows 10.
Conclusione
Tanti metodi efficaci introdotti in modo elaborato, non sarà difficile affrontare il problema del "secondo hard disk non rilevato in Windows 10/8/8.1/7". Ancora più importante, AOMEI Partition Assistant può anche aiutare a risolvere i altri problemi simili del disco come il BIOS rileva il disco rigido ma Windows no, l'unità flash USB che mostra 0 byte o nessun supporto, non può formattare 0 byte USB, ecc. Per risolvere problemi simili in Windows Server 2019/2016/2012/2008/2003, ecc., È possibile utilizzare AOMEI Partition Assistant Server.
输入相关文章(有序号和无序均可)