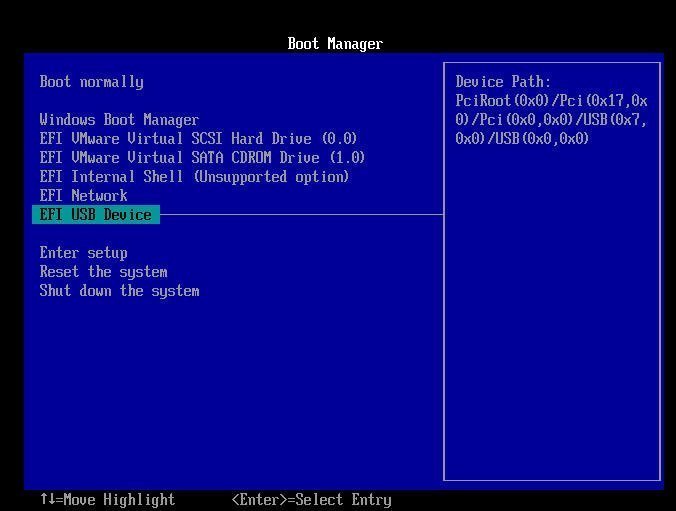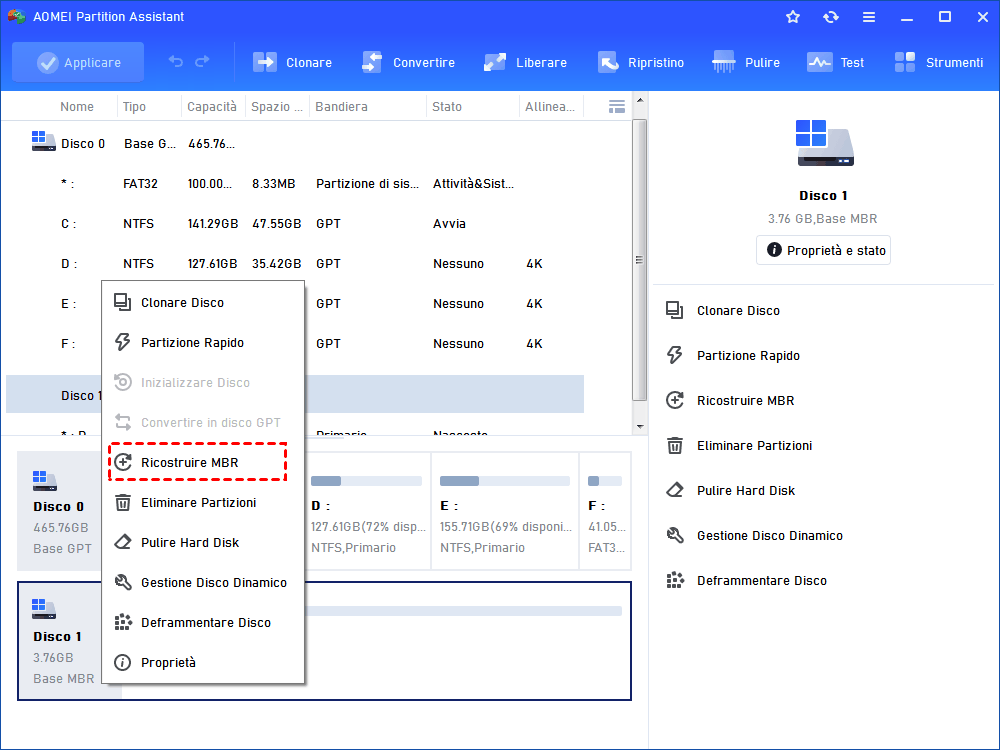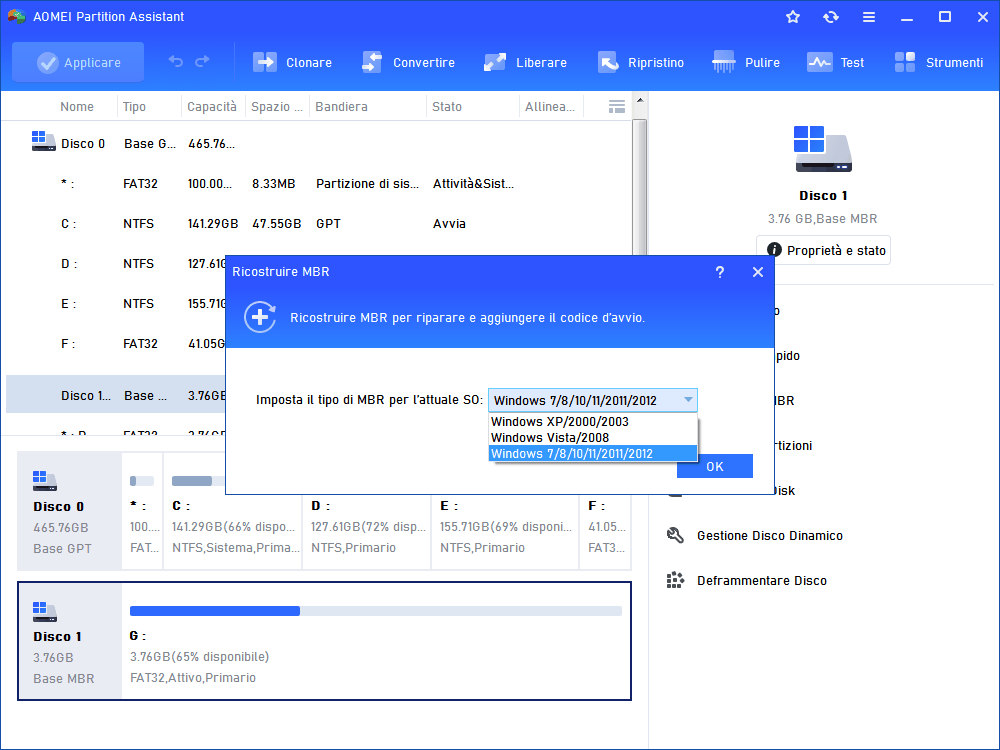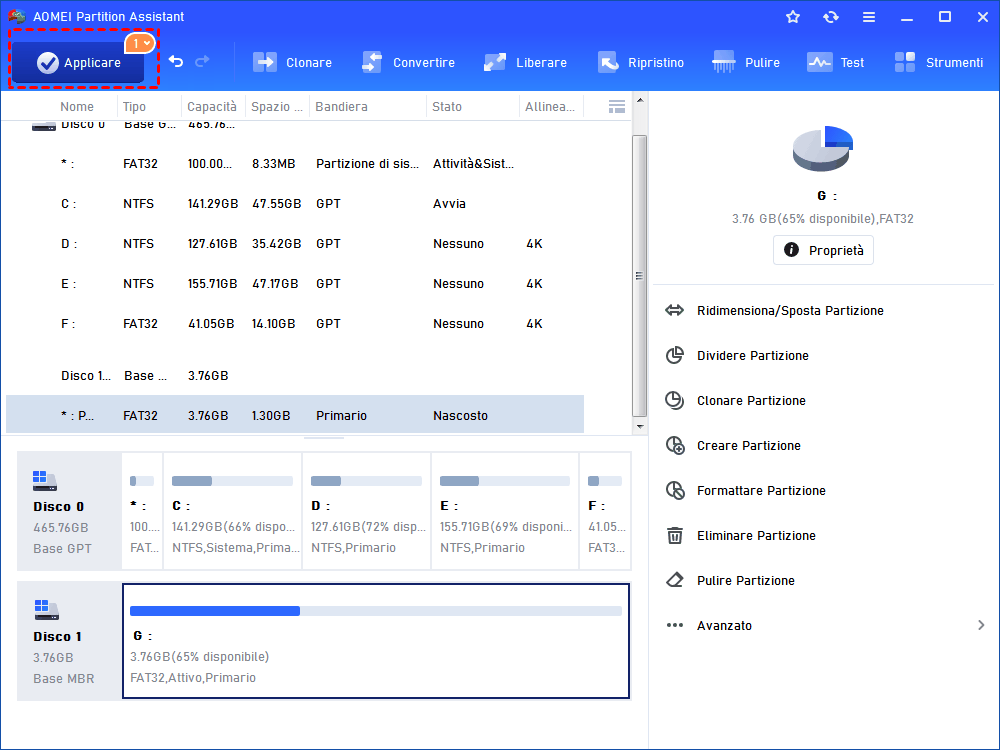Come Correggere Errore della Tabella di Partizione Invalida in Windows 10? [4 Metodi]
Ricevi un messaggio "tabella di partizione invalida" in Windows 10 all'avvio del computer? Questo articolo ti renderai conto di come correggere l'errore "tabella di partizione invalida" su Windows 10/8/7 in 4 modi.
Errore "tabella di partizioni non valida" in Windows 10
Non è insolito che è visualizzato l'errore "Tabella di partizioni non valida" con una schermata nera sul computer. Potrebbe presentarsi quando si tenta di installare Windows 10 su un SSD da zero o utilizzando un'immagine personalizzata; potrebbe anche essere visualizzato all'improvviso all'avvio del computer, sebbene il sistema operativo abbia sempre funzionato bene. Quindi, cosa dovresti fare per correggere l'errore e avviare normalmente il tuo computer?
Analisi sull'errore descritto nella parte precedente
L'avviso "Tabella di partizioni non valida" Windows 10 all'avvio o all'installazione appare principalmente per i seguenti motivi:
◆ La sequenza di avvio è errata.
◆ BIOS è obsoleto.
◆ Ci sono due o più partizioni contrassegnate come partizioni attive sul disco rigido.
◆ MBR è danneggiato.
Come correggere l'errore "tabella di partizioni non valida" in Windows 10?
Dato che hai capito i motivi di "tabella di partizioni non valida", puoi applicare metodi diversi in varie situazioni.
1. Modifica la sequenza di avvio
Se il tuo computer è collegato con dischi rigidi esterni oltre uno, il più delle volte, l'errore "Tabella di partizioni non valida" si verifica a causa di un ordine di avvio errato. In questa circostanza, è possibile riavviare il tuo computer. E accedi al BIOS all'avvio e imposta il disco che contiene il sistema operativo come prima opzione per l'avvio. Infine, riavvia il computer per vedere se il sistema Windows può avviarsi normalmente.
2. Aggiorna la versione del BIOS
Quando installa Windows 10 su un SSD e BOIS non è aggiornato, potrebbe verificarsi l'errore "Tabella di partizioni non valida". In questo caso, è necessario aggiornare la versione del BIOS all'ultima versione. Scarica l'ultimo BIOS dal sito Web del produttore su un computer funzionante su un dispositivo di avvio e installa BIOS dal dispositivo di avvio. Dopo l'aggiornamento, riavvia il computer.
3. Partizione inattiva utilizzando Diskpart in Windows 10
È possibile che l'errore si verifichi a causa di partizioni attive eccessive. Solo una partizione deve essere impostata come attiva da cui avviare; se il numero di partizioni attive su una, il sistema non è in grado di sceglierne una da cui avviare.
4. Ricostruire MBR su Windows 10
Se l'errore appare all'improvviso, potrebbe essere causato da MBR danneggiato. Al momento, è possibile ripristinare MBR in Windows 10 per correggere l'errore "Tabella di partizioni non valida". Quindi puoi scegliere uno tra i seguenti due modi per ripristinare MBR in Windows 10.
Metodo 1: Ripristinare MBR su Windows 10 con il prompt dei comandi
Se è possibile accedere alla Console di ripristino di emergenza, è possibile correggere MBR tramite il prompt dei comandi e le operazioni sono le seguenti:
1. Avvia dal disco di installazione di Windows e clicca su "Repair your computer"
2. Seleziona Prompt dei comandi nella finestra "System Recovery Options” window".
3. Digita "bootrec.exe" e preme "Enter".
4. Digita "/FixMbr" su Windows 10.
Metodo 2: Ripristinare MBR di Windows 10 con AOMEI Partition Assistant
È accettabile ripristinare MBR corrotto tramite Metodo 1. Ma è un po' complicato ed è disponibile nella situazione in cui la Console di ripristino di emergenza è accessibile. Pertanto, quando non è possibile accedere alla Console di ripristino di emergenza, è necessario rivolgersi a software di terze parti: AOMEI Partition Assistant per correggere MBR. Ecco una guida dettagliata per ripristinare MBR di Windows 10:
Prima di fare:
● Scarica ed esegui AOMEI Partition Assistant.
● Crea CD di avvio di Windows PE o USB tramite AOMEI Partition Assistant.
● Inserisci il dispositivo di avvio nel computer e accedi al BIOS per eseguire l'avvio da esso.
Quindi, accederai all'interfaccia AOMEI Partition Assistant per Windows PE.
Nota: Se non si desidera creare supporti di avvio, è possibile scollegare il disco il cui MBR deve essere riparato e collegare il disco a un altro computer funzionante.
1. Clicca con il tasto destro del mouse sul disco che contiene un MBR danneggiato e selezionare "Ricostruire MBR" nell'interfaccia principale.
2. Scegli un tipo di MBR adeguato in base al tuo sistema operativo (Ecco Windows 10). Quindi, clicca su "OK".
3. Torna all'interfaccia principale, controllare l'operazione e clicca su "Applicare"> "Procede" per eseguire l'operazione.
Dopo aver ripristinare MBR, scollegare il dispositivo di avvio, riavvia il computer e accedere al BIOS per eseguire l'avvio dal disco riparato per verificare se l'errore è stato corretto.
Suggerimenti:
● "Ripristinare MBR" non causerà alcun tipo di perdita di dati. Può solo risolvere i problemi causati da MBR corrotto. Impossibile gestire i problemi causati da file di avvio o file di sistema mancanti.
● Oltre a ricostruire MBR su Windows 10, AOMEI Partition Assistant ti consente anche di riparare MBR su SSD.
Verdetto
Non è necessario essere colti dal panico quando si riscontra l'errore "Tabella di partizioni non valida" in Windows 10. Da tutto quanto sopra, è possibile rendersi conto che cercare i motivi dietro l'errore, adottare misure in base ai motivi e si sarà in grado di affrontare il problema in modo semplice ed efficace.