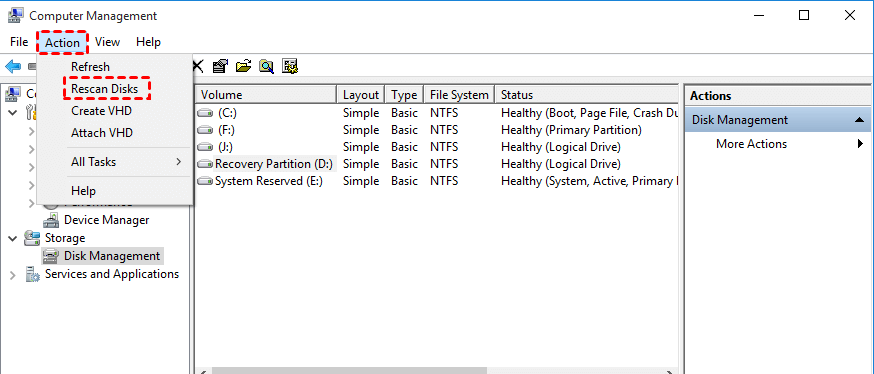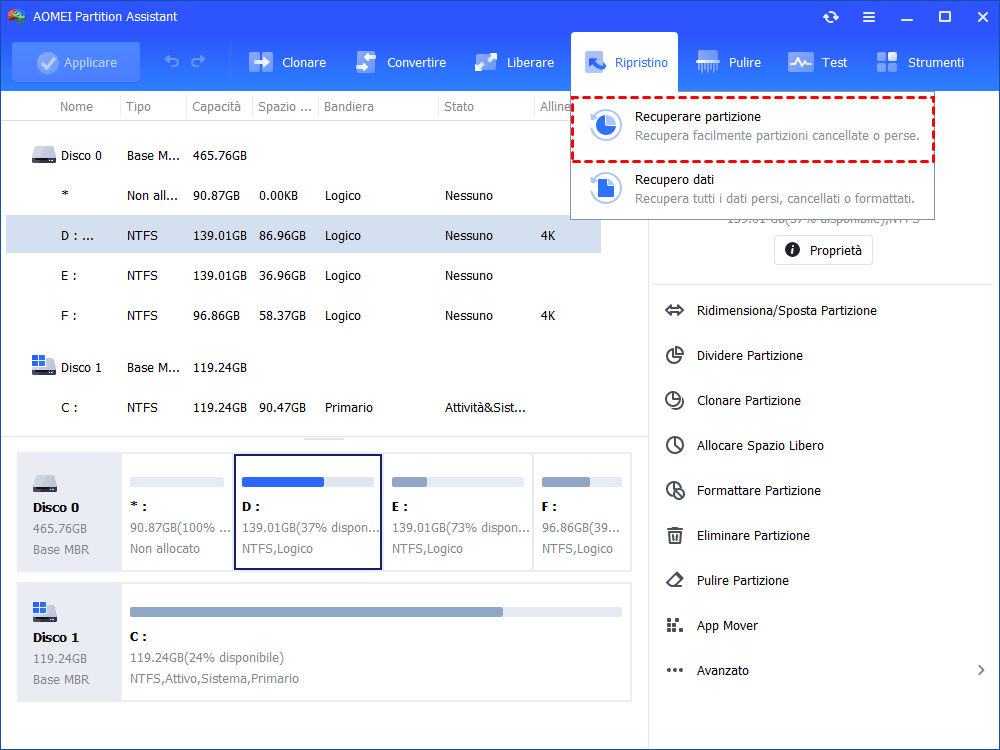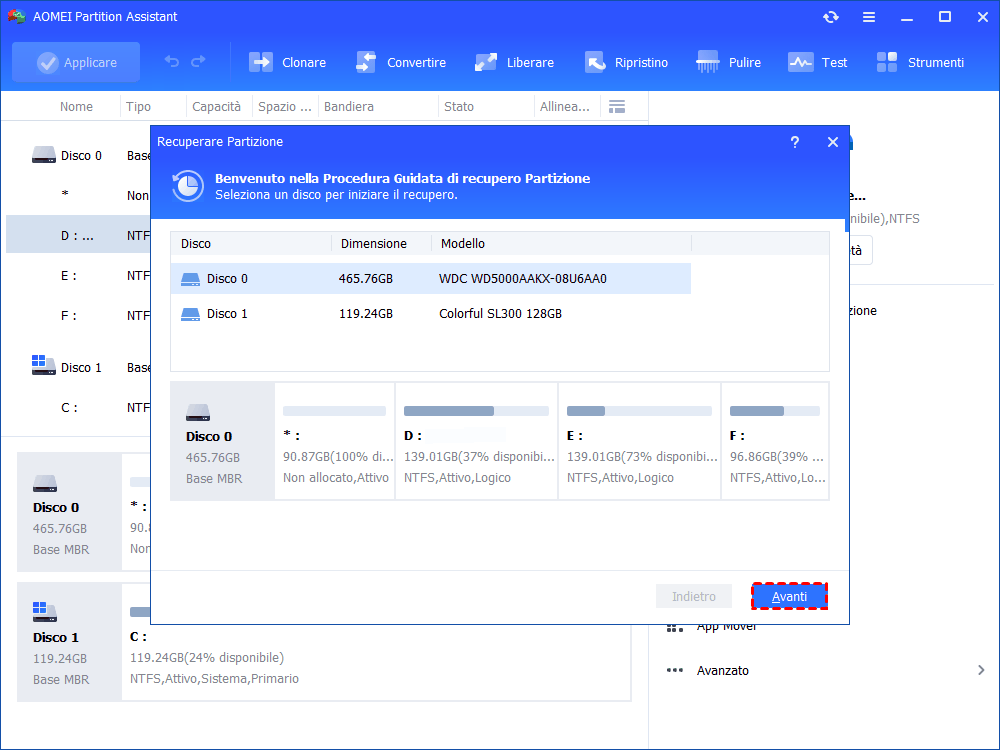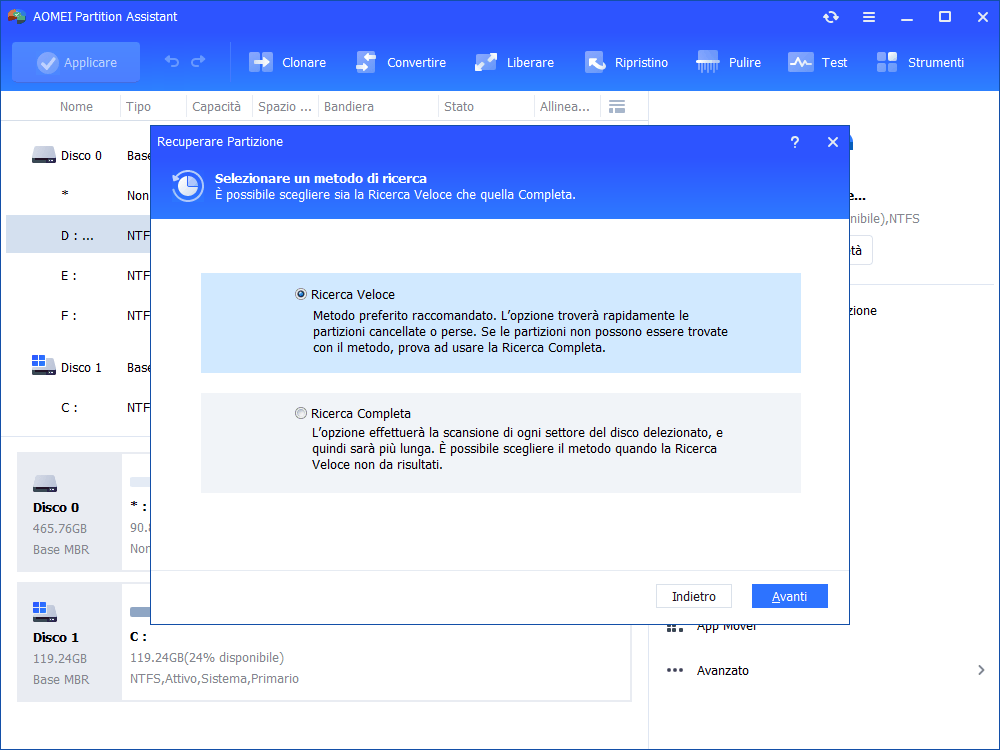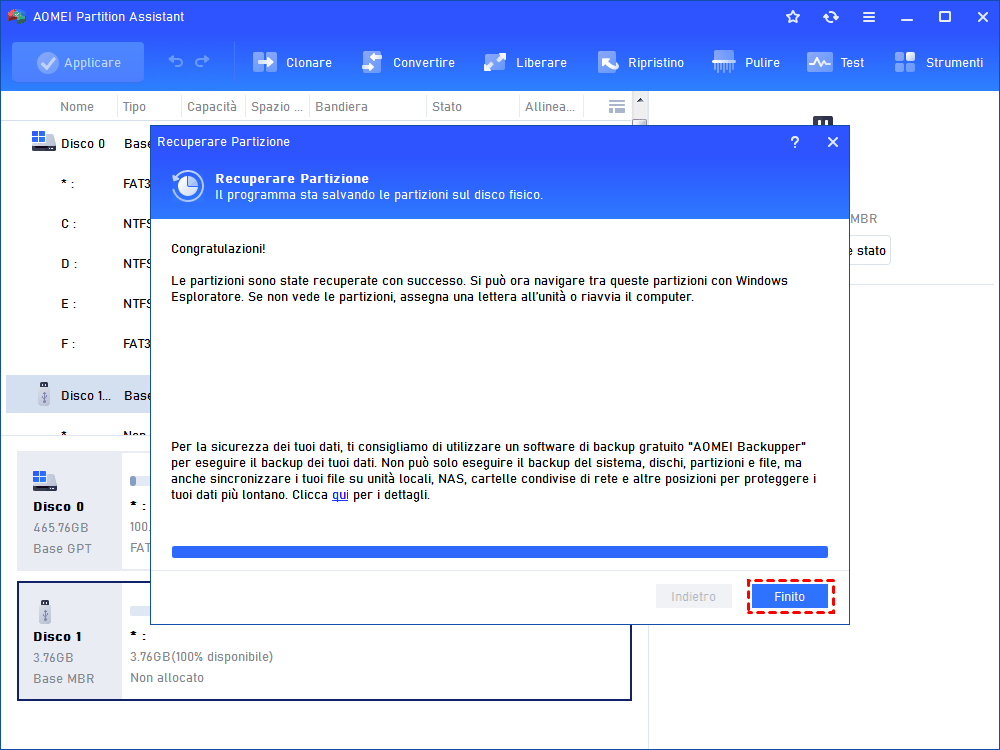Unità D Non Viene Visualizzata Windows 10 | Come Ripristinare Disco Locale D?
L'unità D mancante in Windows 10 o 7? Questo articolo spiega perché l'unità D non viene visualizzata e come ripristinare il disco locale D.
Unità D Non Viene Visualizzata Windows 10
"Ho installato Windows 10 sul mio Alienware alcune settimane fa e non riesco a vedere il mio disco D ora. Peggio ancora, ho salvato tutti i dati su quel disco. Qualcuno sa quale può essere il problema del mio computer? Ho bisogno di tutti i dati indietro allo stesso tempo. Qualsiasi consiglio sarà apprezzato. "
È un post di aiuto su come trovare l'unità D persa in Windows 10 dopo l'installazione. È un dato di fatto, le persone troverebbero il loro disco locale D mancante anche in Windows 7, mentre a volte manca l'unità E. Generalmente, installiamo il sistema operativo sull'unità C e installiamo alcuni dati di terze parti nonché i nostri dati personali cruciali sull'unità D o sull'unità E. Sarà abbastanza fastidioso se perdessimo quei file.
Quando e perché dovrebbe succedere? Come potremmo recuperare esattamente la partizione persa? Continuiamo a leggere.
Perché non possiamo vedere Unità D in Windows 10?
In generale ci sono tre ragioni possibili per cui il problema con l'unità D è improvvisamente mancante.
● CD o DVD occupa la lettera dell'unità. A volte, DVD sta occupando l'unità dopo un riavvio o una riconfigurazione. Il problema comporta anche un problema: non possiamo cambiare la lettera di unità in unità D. Possiamo verificarlo in Gestione disco di Windows. In caso affermativo, fai clic con il pulsante destro del mouse e seleziona Change Drive Letter e Paths per assegnargli un'altra lettera di unità.
● Unità D mancante dopo l'aggiornamento in Windows 10. Potremmo riscontrare il problema dopo un aggiornamento o un'installazione come i file mancanti dopo l'aggiornamento a Windows 10. Alcune impostazioni di sistema vengono modificate dopo l'installazione a causa di operazioni inadeguate o altri motivi sconosciuti.
● L'unità D è stata formattata o eliminata accidentalmente. Quando eseguiamo alcune operazioni su partizioni o dischi rigidi come regolare le dimensioni della partizione o riformattare un disco rigido, le unità correlate hanno il rischio di scomparire in caso di operazioni errate.
Come ripristinare facilmente disco locale D in Windows 10?
In primo luogo, ci sono due modi comuni che possiamo provare a ripristinare l'unità D in Windows 10.
► Rescan Dischi
Andare su Gestione disco, fare clic su "Action" sulla barra degli strumenti, quindi seleziona "Rescan disks" per consentire al sistema di eseguire una nuova identificazione per tutti i dischi collegati. Vedere se l'unità D apparirà dopo.
► Ripristina sistema
Se abbiamo creato regolarmente punti di ripristino del sistema sul computer, sarebbe molto più facile per noi riportare il PC a uno stato normale in cui l'unità D è ancora lì. Dato che ci sono sufficienti punti di ripristino del sistema:
1. Digitare il ripristino del sistema nella casella Cerca in Windows 10. Fare clic su "Create a restore point" dall'elenco.
2. Nella finestra a comparsa, fare clic su System Restore per iniziare.
3. Seguire la procedura guidata per selezionare il punto di sistema corretto per il ripristino. Ci vorranno dai 10 ai 30 minuti.
Suggerimenti: Una volta avviato, System Restore non può essere interrotto. Il computer verrà riavviato in seguito, quindi assicurati che tutti i programmi siano chiusi.
Se impossibile trovare l'unità D in questi due modi, potrebbe essere necessario ripristinarla con lo strumento professionale.
► Recupera la partizione persa con uno strumento professionale
Ci sono molti software sul mercato che potrebbero aiutare a recuperare unità perse in Windows. Tuttavia, per la maggior parte di noi, è più importante trovare uno strumento potente ma facile da usare. AOMEI Partition Assistant Professional è un tale strumento che può aiutarci a ripristinare la partizione mancante in Windows 10.
Ha un'interfaccia lucida e intuitiva. La maggior parte degli utenti potrebbe facilmente acquisire il modo di usarla per perdere la partizione in Windows 10, 8/8.1, 7, XP o Vista. Se si utilizza Windows Server, è possibile utilizzare la sua edizione Server. I passaggi sono abbastanza facili. Scopriamo come funziona.
Puoi scaricare questo software per provare inizialmente!
1. Installare ed eseguire AOMEI Partition Assistant. Selezionare Recuperare Partizione dal menu a sinistra sull'interfaccia principale.
2. Selezionare il disco che vorremmo ripristinare. Qui dobbiamo selezionare il disco in cui si trovava l'originale dell'unità D.
3. Selezionare Ricerca veloce (consigliata, meno tempo). Se l'unità non viene trovata, prova la ricerca completa.
4. Selezionare l'unità e fare clic su Procede per iniziare il recupero. Al termine, fare clic su Finito.
Controlla se l'unità D è tornata nell'interfaccia principale, Gestione disco o Esplora file di Windows.
Suggerimenti:
● Potrebbe essere necessario assegnare una lettera di unità alla partizione ripristinata.
● Questo metodo viene utilizzato principalmente per recuperare partizioni perse che vengono eliminate.
Abitudine al backup
La perdita di dati è un problema comune che potremmo incontrare nella nostra vita quotidiana e nel nostro lavoro. I potenziali motivi della perdita di dati sono vari come guasti del disco rigido, attacchi di virus, errori umani, calamità naturali, ecc. Pertanto, è molto importante per noi sviluppare l'abitudine di eseguire il backup.
Il backup continuo dei dati potrebbe essere la soluzione ideale per il nostro lavoro quotidiano. AOMEI Backupper, uno dei prodotti della famiglia di AOMEI Partition Assistant, ci fornisce un modo semplice per eseguire il backup di tutto. In breve, possiamo proteggere unità di sistema, unità dati e singolo file/cartella separatamente o insieme eseguendo il backup. Quando si verifica un disastro, tutto ciò che dobbiamo fare è ripristinare l'immagine di backup.
Le edizioni avanzate ci consentono di mantenere aggiornati i backup mentre lo spazio di destinazione è sufficiente. Standard edizione è gratuita e guadagna la propria reputazione tra oltre 20 milioni di utenti. Pulito e gratuito. Vale la pena provare.
Sommario
Tre modi semplici su come risolvere il problema, unità D non viene visualizzata windows 10, sono stati introdotti sopra. Scegli quello più adatto a te stesso in base alla tua situazione. Oltre alla funzione per recuperare le unità mancanti, AOMEI Partition Assistant Professional include anche molte altre utili funzioni.
Una delle funzionalità più popolari è "Migrare OS su SSD", spostare il sistema operativo su SSD senza reinstallare, ad esempio. Le persone lo usano per aggiornare il disco di sistema per giocare o divertirsi meglio.