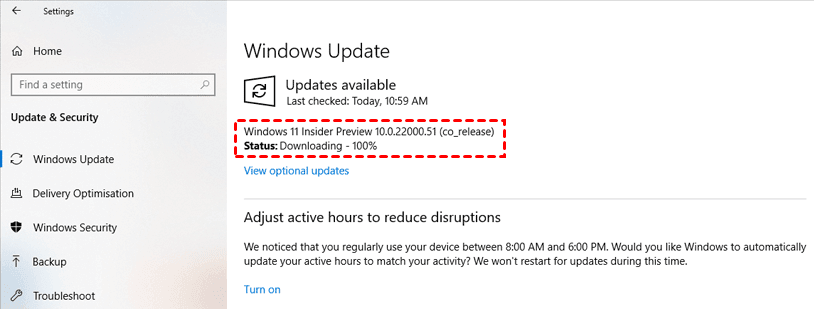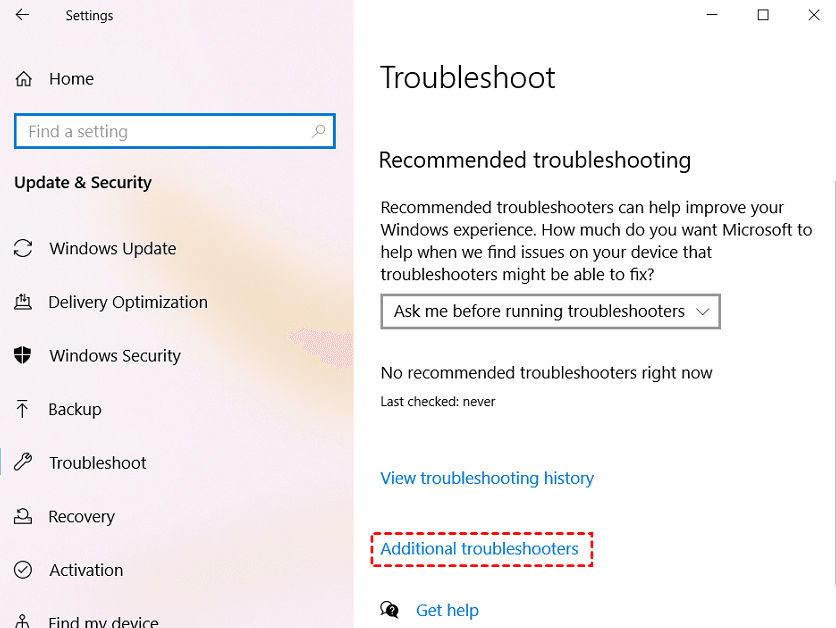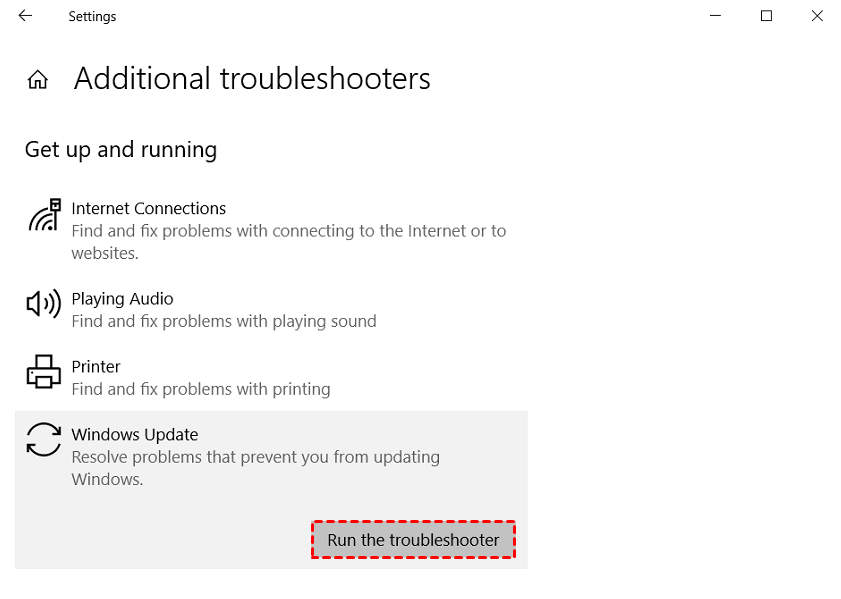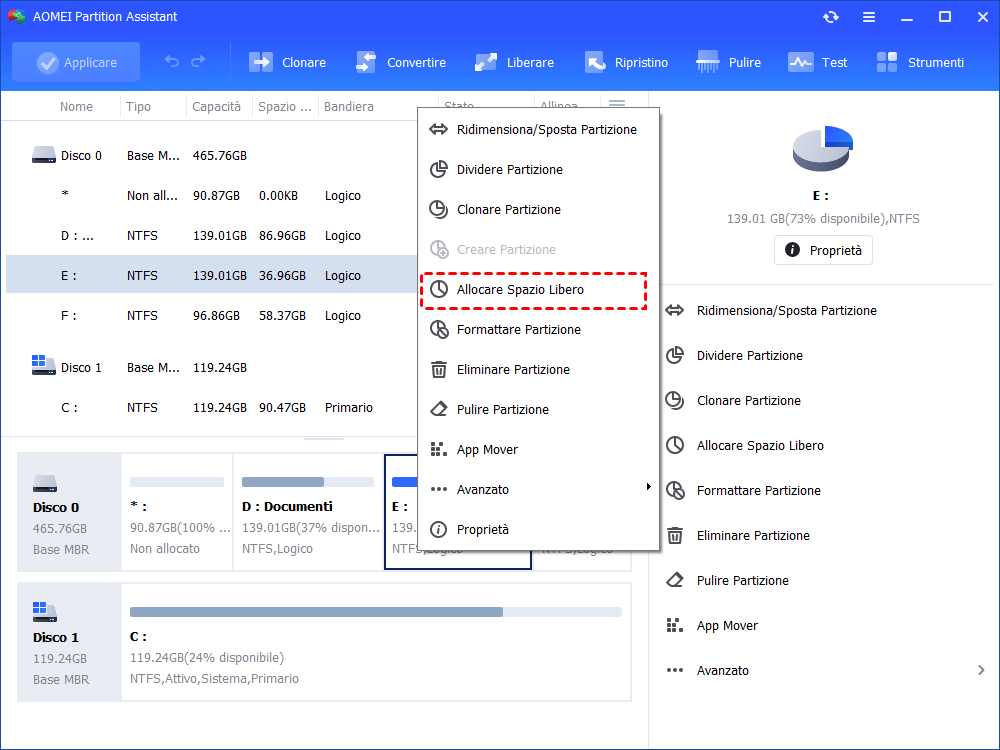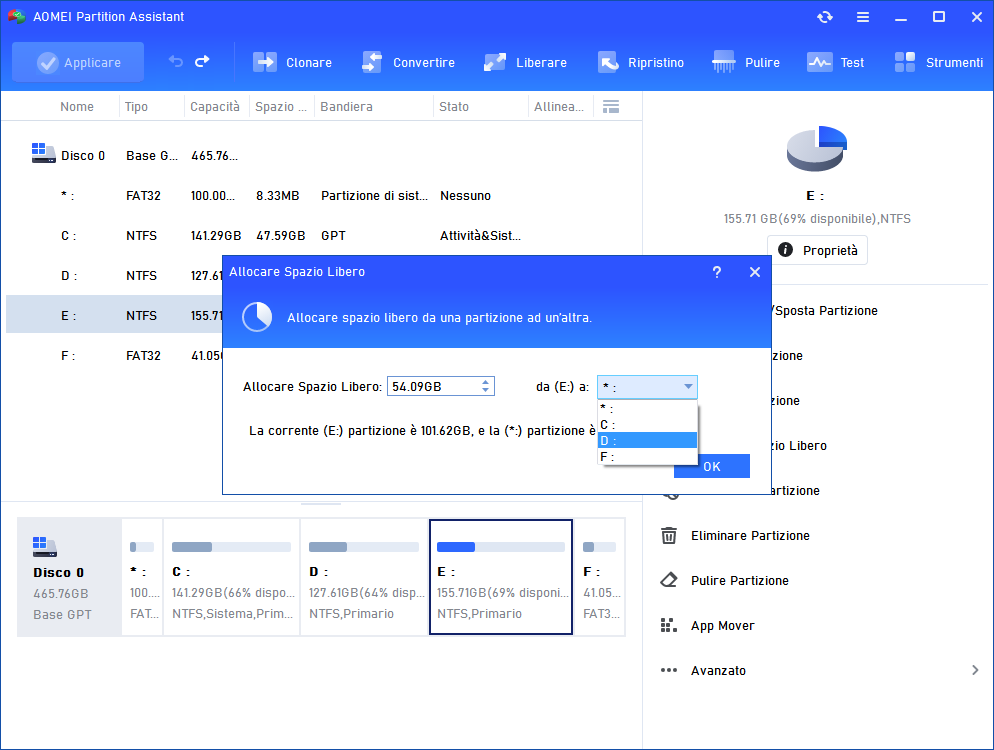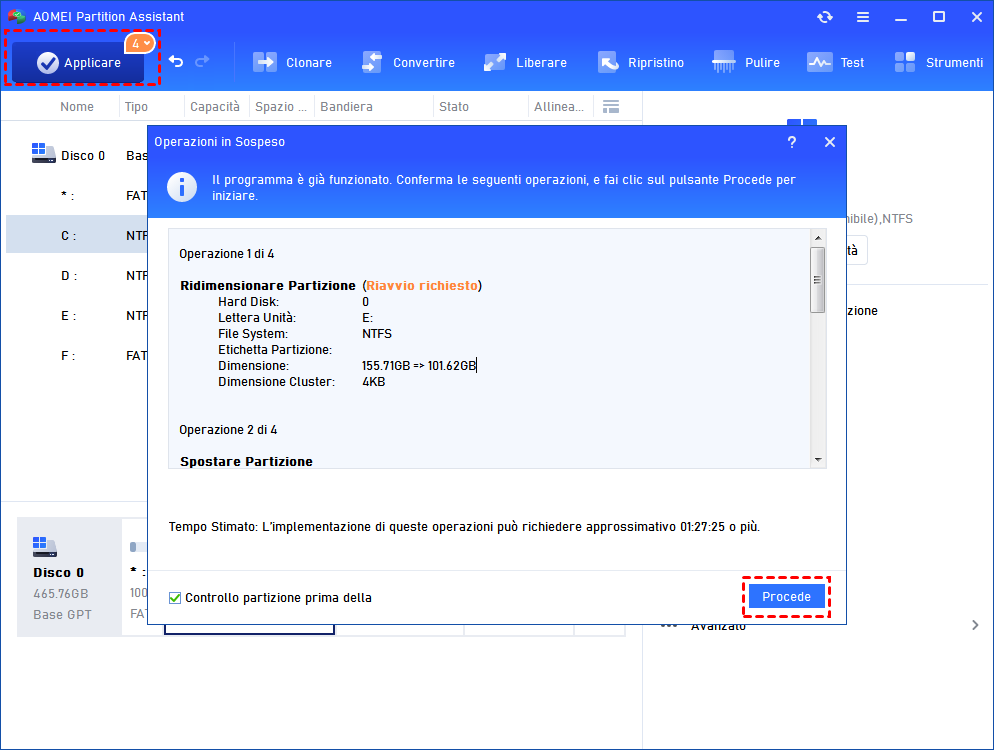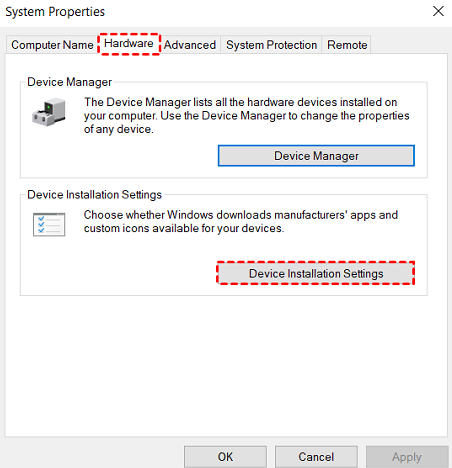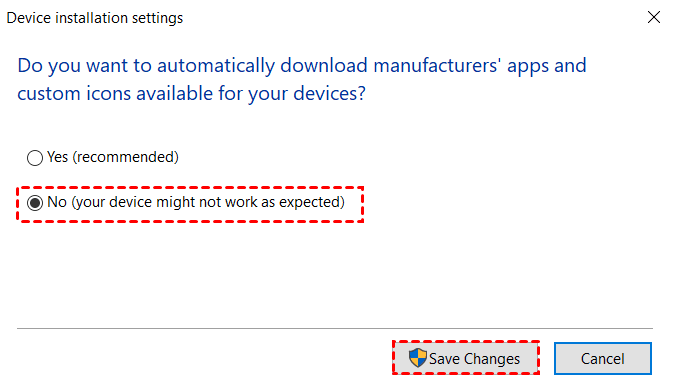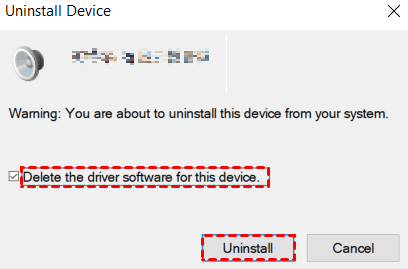Aggiornamento di Windows 11 bloccato o fallito
Perché l'aggiornamento di Windows 11 è bloccato sul vostro PC? Se non avete ancora trovato una soluzione, questo post vi aiuterà a risolvere il problema con delle semplici soluzioni.
Microsoft pubblica regolarmente aggiornamenti di Windows e sono fondamentali per mantenere Windows 11 sicuro e risolvere i problemi di sistema. L'azienda ha fornito un aggiornamento di Windows 11 che affronta i problemi di interoperabilità tra il software di rete "Killer" e "SmartByte" di Intel con il sistema operativo. Questo è un aggiornamento obbligatorio e Microsoft consiglia di scaricarlo e installarlo non appena sarà disponibile per il tuo dispositivo. Potresti incontrare problemi con gli aggiornamenti di Windows 11 bloccati o gli aggiornamenti di Windows 11 che non riescono ad installarsi con vari problemi durante l'installazione dell'aggiornamento.
Perché gli aggiornamenti di Windows 11 si bloccano?
Ci sono tante ragioni che potrebbero causare questo problema, ma alcune sono tipiche:
▶ Connessione Internet lenta
È la causa principale della maggior parte dei problemi di "aggiornamenti bloccati". Lo stesso vale quando si installa l'aggiornamento di Windows 11. Oltre ad essere una causa, una connessione Internet instabile può creare ulteriori problemi. La connessione Internet instabile può creare errori nel processo di download dell'aggiornamento o i file scaricati potrebbero essere danneggiati, causando il blocco dell'aggiornamento.
▶ Alimentazione instabile
Non è così comune come gli altri fattori, ma un'alimentazione instabile potrebbe causare il blocco degli aggiornamenti di Windows 11 sul tuo computer. Quando l'aggiornamento di Windows 11 viene installato, l'alimentazione instabile può interrompere il processo di installazione, quindi l'aggiornamento si blocca.
▶ Mancanza di spazio su disco
Gli aggiornamenti di Windows, in particolare gli aggiornamenti di versione come Windows 11, richiedono molto spazio per essere installati. L'ISO di Windows 11 ha una dimensione di oltre 4,5 GB. Prima viene scaricato sull'unità di sistema e quindi decompresso prima che possa iniziare la procedura di aggiornamento. La mancanza di spazio di archiviazione sull'unità di sistema potrebbe essere una delle cause del blocco dell'aggiornamento di Windows 11. Quindi, prima di iniziare l'aggiornamento, assicurati di avere spazio di archiviazione sufficiente per completare la procedura.
▶ File di aggiornamento danneggiati
Il file ISO è fondamentale nel processo di installazione di Windows 11 e se è danneggiato, il processo di installazione verrebbe ostacolato.
Come risolvere il problema del blocco degli aggiornamenti di Windows 11?
Dopo aver conosciuto le possibili cause che potrebbero causare questo problema, ora vediamo come risolvere il problema del blocco degli aggiornamenti di Windows 11 al 100% o ad un certo valore percentuale.
Metodo 1. Controlla il tuo PC
Prima di tutto, dobbiamo eliminare eventuali difetti fisici. Controlla la connessione Internet e l'alimentazione. Assicurati che tutti i cavi funzionino correttamente e non abbiano danni fisici.
Metodo 2. Esegui la risoluzione dei problemi di Windows Update
Potrebbero esserci problemi con Windows Update, quindi utilizza la risoluzione dei problemi di Windows Update prima di provare altre tecniche.
Passo 1. Vai su Start > Impostazioni > Aggiornamento e sicurezza > Risoluzione dei problemi > Altri risolutori di problemi.
Passo 2. Nella finestra "Altri risolutori di problemi", trova Windows Update, fai clic su di esso e poi fai clic su Esegui il risolutore di problemi.
Passo 3. Attendi che il risolutore di problemi cerchi eventuali problemi e risolva i problemi che trova. Quindi riavvia il PC e l'aggiornamento dovrebbe scaricarsi e installarsi ora.
Metodo 3. Espandi lo spazio dell'unità di sistema
Controlla l'unità C del tuo computer, se non ha abbastanza spazio, potresti liberarne altro ridimensionando le partizioni, spostando determinati software e svuotando la cartella dei download.
E se apri la Gestione disco e trovi che c'è spazio non allocato subito dietro all'unità C, allora puoi utilizzare "Estendi volume" per aumentare lo spazio dell'unità C. Tuttavia, se lo spazio non allocato non è adiacente all'unità C o non c'è spazio non allocato, non preoccuparti, puoi utilizzare AOMEI Partition Assistant Professional per risolvere facilmente questo problema.
È un software di gestione di disco/partizione di Windows che ti permette di unire lo spazio non allocato a un'altra unità anche se non sono adiacenti e di condividere direttamente lo spazio libero da un'unità a un'altra.
Qui, prenderemo come esempio la seconda funzione, "Allocare spazio libero".
Passo 1. Installa ed esegui AOMEI Partition Assistant, fai clic destro su un'unità con molto spazio libero. Scegli "Allocare Spazio Libero"
Passo 2. Nella nuova finestra, puoi specificare la dimensione dello spazio e la partizione di destinazione. Se è l'unità C, devi selezionare l'unità C dalla lista e cliccare su "OK".
Passo 3. Fai clic su "Procede" e su "Applicare" per eseguire l'operazione.
Dopo di che, una parte dello spazio libero dell'unità D verrà aggiunta all'unità C.
Metodo 4. Disinstalla un dispositivo audio conexant dal Gestione dispositivi
Alcuni utenti hanno segnalato che questo metodo può risolvere il problema del blocco dell'aggiornamento di Windows 11. Ecco i passaggi.
Sezione 1. Disabilita il download automatico dei driver
Passo 1. Apri la ricerca nel menu Start, digita "controllo" e seleziona il Pannello di controllo. Nella finestra "Tutti gli elementi del Pannello di controllo", seleziona "Sistema".
Passo 2. Nella finestra successiva, seleziona "Impostazioni avanzate" del sistema.
Passo 3. Seleziona la scheda "Hardware" e clicca su "Impostazioni installazione dispositivi".
Passo 4. Seleziona "No (il dispositivo potrebbe non funzionare come previsto)" e clicca su "Salva modifiche".
Sezione 2. Disinstalla un dispositivo audio conexant dal Gestione dispositivi
Passo 1. Fai clic destro sul menu Start e seleziona Gestione dispositivi.
Passo 2. Trova il dispositivo audio sotto "Controller audio, video e giochi". Fai clic destro sul dispositivo e seleziona "Disinstalla dispositivo".
Passo 3. Nella finestra di popup, spunta la casella "Elimina il software del driver per questo dispositivo" e clicca su "Disinstalla".
Ora riavvia il tuo computer. Vai al Gestione dispositivi per assicurarti che i driver del dispositivo non vengano reinstallati. Quindi prova l'aggiornamento di Windows 11 di nuovo. Dopo l'aggiornamento, puoi abilitare il download dei driver.
Conclusione
In questo post, ti mostriamo 4 modi per risolvere il problema del blocco dell'aggiornamento di Windows 11. Speriamo che uno di essi possa aiutarti a risolvere il problema. AOMEI Partition Assistant è un programma di gestione completo di Windows, può anche clonare dischi, migrare il sistema operativo, convertire un disco in GPT/MBR senza perdita di dati, ecc.
Inoltre, ha la versione Server per gli utenti di Windows Server e la versione Unlimited per gli utenti aziendali per gestire i loro dispositivi in modo efficiente.