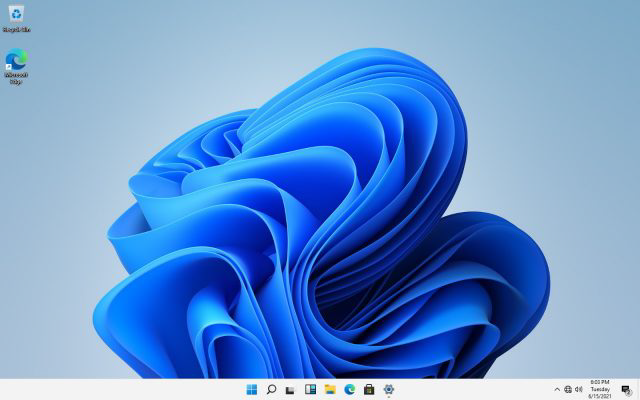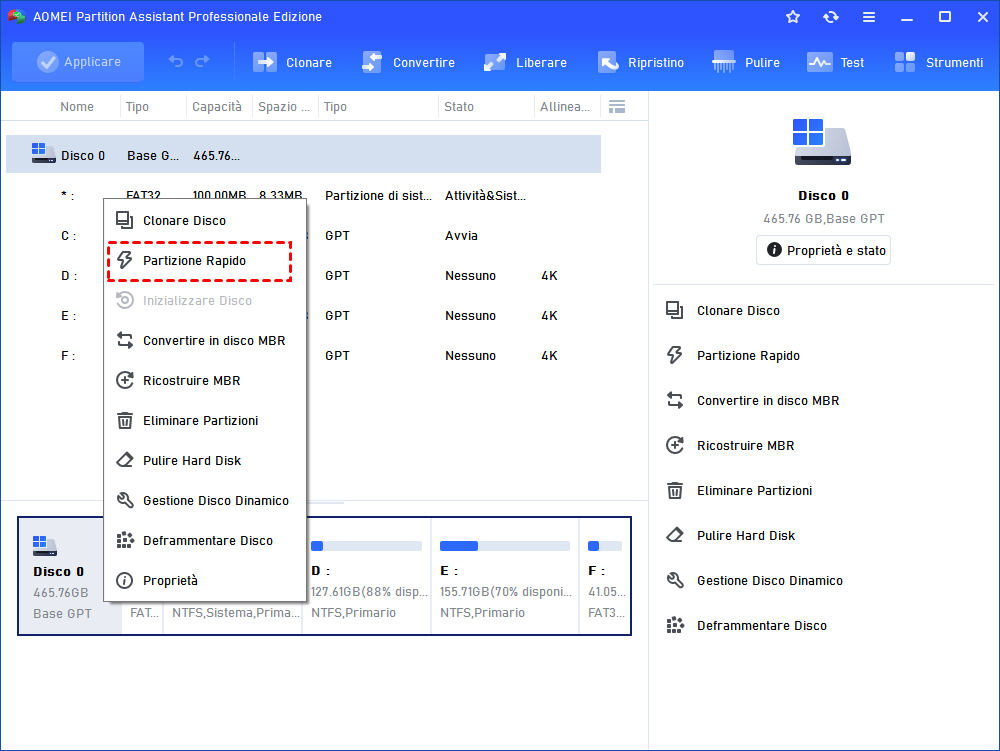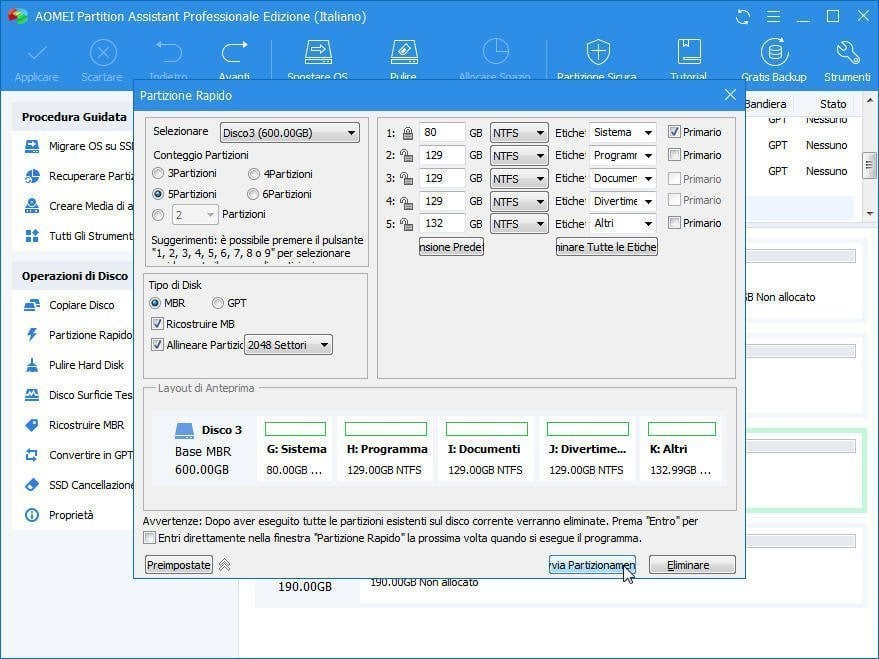Guida Semplice: Come Installare Windows 11?
Poiché Windows 11 verrà rilasciato a breve, molti proprietari di computer si chiedono come installare Windows 11 in quel momento. Windows 11 ci offrirà tante nuove interessanti funzionalità e in questo tutorial ti spiegherò come installare questo sistema operativo sul tuo PC in modo corretto.
Come posso installare Windows 11 sul mio PC?
Ciao tutti, penso che abbiate sentito che Windows 11 sta per uscire. Sono così eccitato e non vedo l'ora di controllare tutte queste nuove caratteristiche. Tuttavia, sono un principiante nella conoscenza del computer e non ho ancora idea di come installare Windows 11 sul mio vecchio PC. Qualcuno può darmi qualche suggerimento?
Cosa c'è di nuovo in Windows 11?
Windows 11 è in arrivo e quali cambiamenti porterà rispetto a Windows 10? Da tempo si dice che l'interfaccia utente sia in fase di riprogettazione. Oltre alla nuova UI, è in arrivo anche l'implementazione di angoli arrotondati che rimuove i bordi taglienti in tutta l'interfaccia utente e porta un aspetto più morbido a Windows 11. Nel frattempo, è stato anche riferito che Microsoft includerà le statistiche sull'uso della batteria nell'app Impostazioni simili a quelle degli smartphone e nella barra delle applicazioni e il processo di File Explorer, solitamente visto in Gestione attività, sembra essere finalmente separato.
Come installare Windows 11 da USB?
Dal momento che Windows 11 ha così tante nuove caratteristiche impressionanti, non vedi l'ora di provarlo da solo? Ma come aggiornare Windows 11 da Windwos 10? Ci sono molti tutorial su come farlo, ma come principiante, non puoi capire molto bene quei passi macchinosi. Quindi, nei seguenti contenuti, ti guiderò attraverso ogni passo e userò le parole più esplicite per spiegare come farlo.
In passato, gli utenti preferivano installare Windows con i CD, mentre al giorno d'oggi, dato che molti portatili non contengono unità CD, la gente tende a usare una chiavetta USB per l'installazione di Windows. Rispetto al CD, l'USB è più portatile e sicura per l'archiviazione dei dati perché non si danneggia a causa dei graffi. Questa volta, impariamo come installare Windows 11 gratuitamente usando un supporto di installazione USB.
Si prega di notare che Windows 11 supporta solo la modalità di avvio UEFI, il che significa che il disco di sistema deve essere un disco GPT. Se è MBR, è necessario convertire MBR in GPT.
Passo 1. Creare un supporto di installazione USB di Windows 11
Se hai creato un supporto di installazione USB in precedenza, puoi passare direttamente al passo 3. In caso contrario, è necessario crearne uno utilizzando lo strumento di creazione multimediale di Microsoft.
1. Scarica lo strumento di creazione multimediale dal sito Web ufficiale di Microsoft ed eseguilo come amministratore.
2. Premi "Accetta" dopo aver letto gli avvisi e i termini di licenza applicabili.
3. Seleziona "Crea supporto di installazione" e premi "Avanti".
4. Lingua, edizione e architettura preimpostate. Al termine, fa clic su "Avanti".
5. Seleziona "Unità flash USB" e premi "Avanti".
Nota: l'unità USB non deve essere inferiore a 8 GB per garantire un'installazione corretta.
6. Seleziona la tua unità USB in "Unità rimovibili" e premi "Avanti".
Nota: attenzione, tutti i dati sull'unità flash USB andranno persi nel corso della creazione, quindi eseguire prima un backup se sono presenti dati importanti.
7. Al termine, Windows 11 verrà trasferito sul dispositivo USB e ora verrà creato il supporto di installazione.
Passo 2. Avviare il PC dal supporto di installazione USB
Dal momento che abbiamo già una USB avviabile per l'installazione di Windows 11, cosa fare dopo?
1. Spegnere il computer e inserire la chiavetta USB.
2. Avviare il computer e tenere premuto il tasto BIOS (F2, Del o F12 a seconda del produttore) finché non viene visualizzata la schermata del BIOS.
3. Nella finestra del BIOS, accedere a Windows Boot Manager e impostare il dispositivo USB come primo dispositivo di avvio.
4. Salva le impostazioni ed esci dal BIOS. Quindi, il tuo computer si avvierà dall'USB di installazione.
Passo 3. Iniziare l'installazione di Windows 11 dall'USB avviabile
Ora, siamo arrivati alla parte finale - come installare Windows 11 sul tuo computer?
1. Entrerete nella schermata di installazione di Windows dove dovrete selezionare la lingua, il formato dell'ora e della valuta, e la tastiera o il metodo di input. Dopo aver finito, premi "Next" per andare avanti.
2. Cliccate "Installa ora".
3. Per attivare Windows 11, dovreste avere un product key, altrimenti, premete "I don't have a product key" e potrete comunque finire l'installazione e avviare il sistema. Tuttavia, alcune caratteristiche saranno limitate.
4. Seleziona l'edizione di Windows 11 che vuoi dall'elenco.
5. Spunta "Accetto i termini della licenza" e premi "Avanti".
6. Selezionate l'installazione personalizzata.
7. Seleziona l'unità dove vorresti installare Windows 11.
8. Ora, l'installazione di Windows 11 è iniziata. Aspettate che sia completata.
9. Quando ha finito, il tuo computer verrà riavviato di nuovo.
10. Una volta riavviato Windows 11, tieni premuto il tasto BIOS F2, Del, F10, o F12, (a seconda del produttore) immediatamente per entrare nella schermata del BIOS. Poi, seleziona l'unità dove hai installato Windows 11 come prima unità di avvio.
11. Dopo il riavvio di Windows 11, ti verrà richiesto di selezionare una regione e poi, premi "Sì". Nella finestra successiva, seleziona un layout di tastiera e premi "Sì".
12. Infine, seguite la guida sullo schermo per finire ciò che è rimasto e poi, impostate un account per accedere a Windows 11. Fate attenzione che sia Microsoft o un account locale offline è consentito.
Aspettate alcuni secondi e Windows 11 preparerà tutto e vi farà accedere automaticamente al desktop.
Come partizionare il hard disk su Windows 11
Dopo aver installato Windows 11 con successo sul tuo computer seguendo la guida di cui sopra, potresti scoprire che c'è solo un'unità, cioè l'unità C, sul disco rigido e in questo caso, se non fai alcuna modifica, tutto sarà installato nell'unità C e nel tempo, potrebbe verificarsi il problema dell'unità C piena che causa molti problemi tra cui continui crash di sistema e schermo nero.
Quindi, come creare più partizioni per la vostra macchina? Naturalmente, è possibile ricorrere all'utilità gratuita di Windows Gestione disco per ridurre un volume, creare spazio non allocato e utilizzare lo spazio non allocato per creare un nuovo volume. Tuttavia, c'è anche un modo più semplice utilizzando AOMEI Partition Assistant Professional. Invece di creare le partizioni una per una, con questo potente software, sarai in grado di creare diverse partizioni in una volta con la funzione "Partizione Rapida".
Passo 1. Installa e avvia AOMEI Partition Assistant Professional.
Passo 2. Nella dinestra principale, seleziona e fa clic sul disco che vuoi partizionare. Seleziona "Partizione Rapido".
Passo 3. Qui, puoi preimpostare il numero di partizioni e il file system.
Passo 4. Dopo aver finito, premi "Start Partitioning" per iniziare il processo di partizione.
Ci vogliono solo alcuni secondi prima per completarlo. Se desideri creare una partizione direttamente da una partizione esistente, puoi provare "Dividere Partizione".
Conclusione
Questo articolo introduce come installare Windows11 e come utilizzare il software di terze parti - AOMEI Partition Assistant per partizionare il disco. In effetti, AOMEI Partition Assistant ha molte potenti funzioni, come il trasferimento del sistema operativo su un altro disco, Windows To Go Creator, ecc. È possibile aiutarti a gestire al meglio il disco, ti aspettano più funzioni da scoprire.