Come Eseguire la Deframmentazione Automatica di Windows 11?
Come attivare la deframmentazione automatica di Windows 11? Nel corso del tempo, il vostro PC può diventare più lento e pigro di prima. Deframmentare automaticamente Windows 11 è una delle migliori soluzioni per risolvere il problema. Qui, imparerete a impostare la pianificazione della deframmentazione per Windows 11.
Posso eseguire la deframmentazione automatica in Windows 11/10/8/7?
"È il terzo anno da quando ho comprato il mio PC. Recentemente, trovo che sia estremamente più lento di prima. È lento e balbetta di tanto in tanto quando gioco ai videogiochi. Ho sentito che potrebbe essere la frammentazione a causare il problema e per risolverlo, dovrei deframmentare i miei dischi rigidi regolarmente. È vero? Se sì, come posso attivare la deframmentazione automatica in Windows?
Che cos'è la deframmentazione automatica di Windows 11 e perché farlo?
Al giorno d'oggi, anche il computer di fascia alta di Windows 11 può diventare lento nel tempo, il che influisce negativamente sul vostro uso quotidiano. Anche se ci sono molte misure che si possono prendere per migliorare le cose, una cosa che si dovrebbe provare è quella di impostare la deframmentazione automatica di Windows 11.
Nel corso del tempo, i file vengono continuamente archiviati ed eliminati sul disco rigido e alla fine piccoli pacchetti di informazioni verranno sparsi sull'intero disco, invece di essere memorizzati tutti insieme. Ma perché il PC diventa lento?
Sui tradizionali HDD, questi file richiedono più tempo per essere trovati perché la testina di lettura deve spostarsi in diversi posizioni del disco rigido piuttosto che leggere i dati in settori consecutivi. Quindi, la deframmentazione metterà diverse parti di un file di nuovo insieme in un unico posto e quindi, i dati sono effettivamente compressi. A sua volta, la velocità del tuo PC sarà migliorata e avrai un'esperienza utente più fluida.
La deframmentazione automatica è un modo più efficiente per Windows 11. In questo modo, è possibile determinare la frequenza con cui il disco deve essere deframmentato - quotidianamente, settimanalmente o mensilmente. Programmando la deframmentazione del disco, non è necessario ottimizzare i dischi rigidi manualmente, il che consente di risparmiare molto tempo.
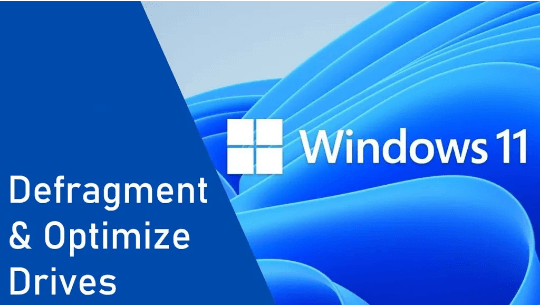
Come deframmentare il pc in automatico per Windows 11/10/8/7?
Windows 11 offre il proprio modo integrato per la deframmentazione del disco. Qui, impariamo prima a deframmentare i dischi rigidi manualmente e più tardi, verrà introdotto il modo automatico. Poi, dopo l'introduzione dello strumento integrato di Windows 11, verrà raccomandato un altro software di terze parti che contiene opzioni più potenti per la deframmentazione automatica.
Metodo 1. Utilizzare il deframmentatore integrato di Windows 11
Se non hai ancora idea di come deframmentare Windows 11 con il suo programma integrato, segui la guida passo dopo passo e fatelo correttamente.
Deframmentare manualmente in Windows 11
1. Per deframmentare manualmente Windows 11, aprite l'applicazione Impostazioni dal menu Start e poi, selezionate "Sistema" dalla barra laterale sinistra.
2. Poi, selezionare l'opzione "Storage" e successivamente, selezionare "Advanced storage settings".
3. Cliccate su "Ottimizzazione unità" dall'elenco e sarete inviati ad una finestra separata "Ottimizza unità".
4. Nella finestra popup, seleziona l'unità che vuoi deframmentare e premi "Ottimizza" per lanciare la deframmentazione.
Deframmentazione automatica in Windows 11
Se pensate che sia troppo dispendioso in termini di tempo deframmentare un disco ogni volta che ne avete bisogno, potete impostare una frequenza per la deframmentazione del disco. Qui, imparerete a eseguire la deframmentazione automatica dei dischi rigidi in Windows 11.
1. Ancora, nella finestra "Ottimizza unità", premi "Modifica impostazioni" sotto la sezione "Scheduled optimization". Questo vi porterà ad una finestra separata sullo schermo.
2. Poi, spunta l'opzione "Esegui in base a una pianificazione".
3. Preimpostare la frequenza della deframmentazione - Ogni giorno, Ogni settimanale, Ogni mese.
4. Spunta l'opzione "Aumenta la priorità delle attività ...".
5. Premi il pulsante "Scegli" per selezionare le unità da deframmentare.
6. Spunta le unità che volete deframmentare e, nel frattempo, spuntate l'opzione "Ottimizza automaticamente le nuove unità". Infine, cliccate su "OK".
Metodo 2. Attivare la deframmentazione automatica in windows con AOMEI Partition Assistant
Windows 11 built-in defraggler ci offre assolutamente un modo semplice per mantenere il PC in buono stato deframmentando/auto-defragging dei dischi rigidi. Tuttavia, come potete vedere, può essere un po' complesso se siete dei novizi dell'informatica e nel frattempo, le opzioni che fornisce sono tutt'altro che sufficienti. Quindi, qui, vi consiglio un altro defraggatore di terze parti per Windows 11 ancora più completo e facile da usare - AOMEI Partition Assistant Professional - che aiuta a deframmentare/auto-deframmentare tutto il vostro disco rigido in modo più efficiente. Utilizzando la funzione di pianificazione della deframmentazione, è possibile determinare a che ora il disco di destinazione deve essere deframmentato o se il disco deve essere deframmentato solo una volta in un certo momento in futuro o una volta al giorno in un certo momento.
Qual è il modo migliore per la deframmentazione automatica in Windows 10/11? Provate il disk manager più versatile per affrontarlo con facilità!
Passo 1. Installa e avvia AOMEI Partition Assistant Professional. Quando le informazioni sul disco vengono visualizzate nell'interfaccia principale, fai clic su "Deframmentare Disco".
Passo 2. Nella finestra popup, premi "Pianifica".
Passo 3. Ora puoi scegliere l'unità di destinazione, decidere quando deframmentare, ad esempio ogni giorno, ogni settimana o ogni mese. E preimpostato su quale condizione eseguire la deframmentazione.
Inoltre, è possibile preimpostare se i dischi devono essere deframmentati all'avvio o all'accesso.
Solo 3 passi! Molto più conveniente del deframmentatore integrato di Windows, giusto?
Conclusione
Come abilitare la deframmentazione automatica di Windows 11? In generale, ci sono 2 scelte: deframmentazione integrata di Windows o programma di gestione del disco di terze parti. In confronto, puoi vedere che il programma di terze parti AOMEI Partition Assistant Professional consigliato nel post è molto più semplice e offre più opzioni per la deframmentazione automatica in Windows 11. Inoltre, a parte la deframmentazione del disco, questo software è in grado di migliorare le prestazioni del tuo PC con Anche l'allineamento dell'SSD 4K. E se vuoi verificare se le tue partizioni sono in buono stato, puoi provare anche la funzione "Verifica partizione". Se sei un utente Server, puoi provare l'edizione Server.


