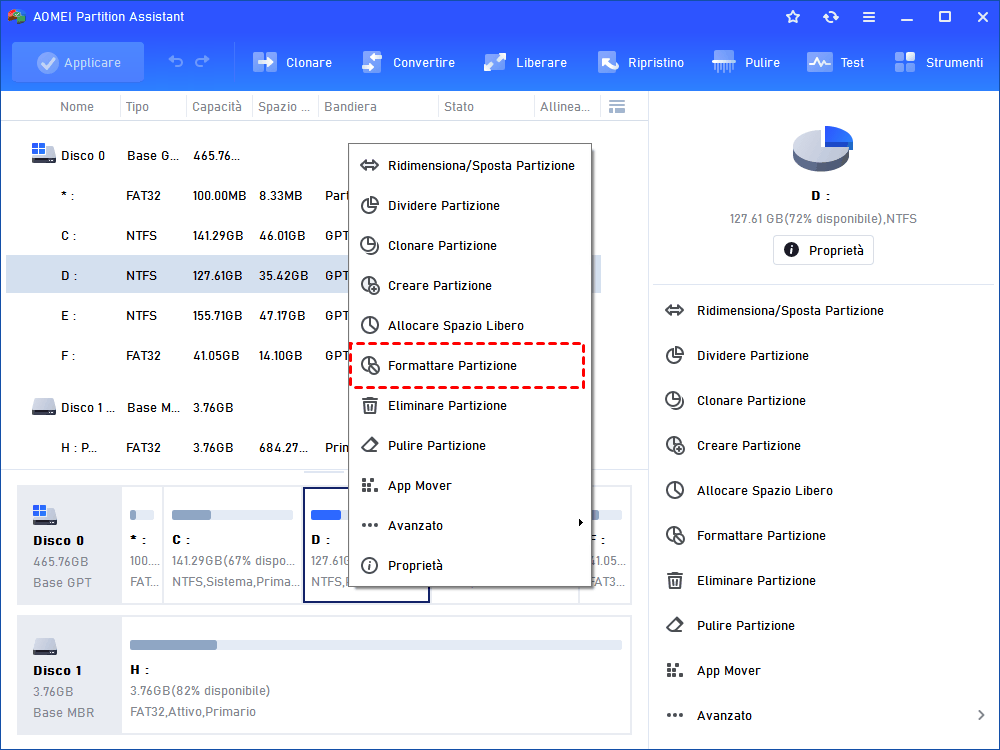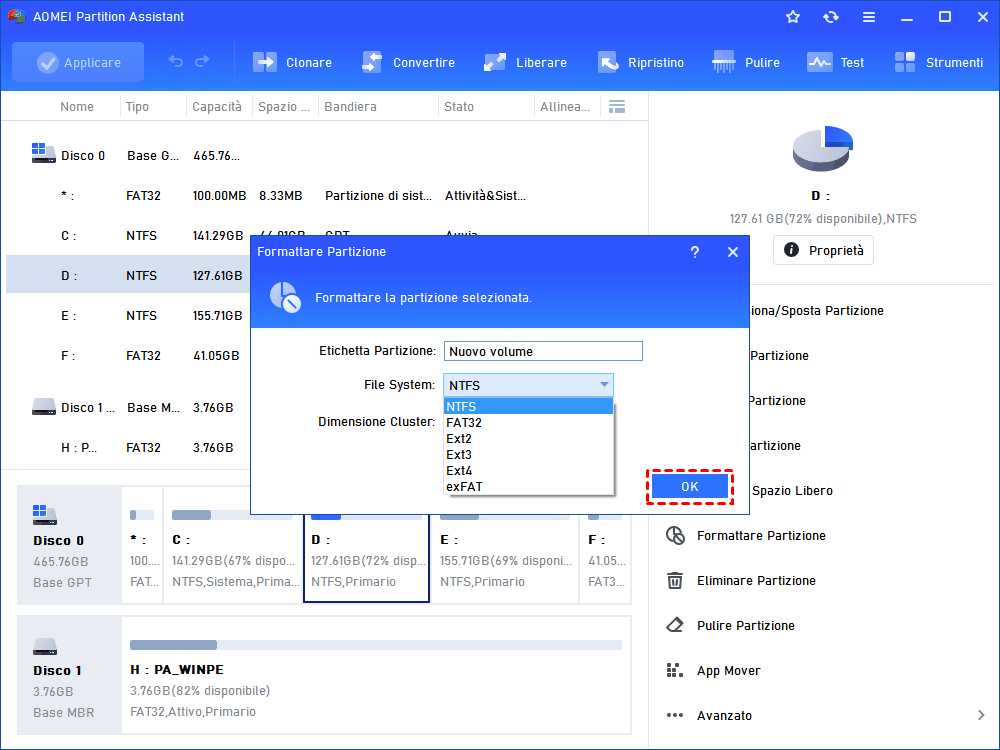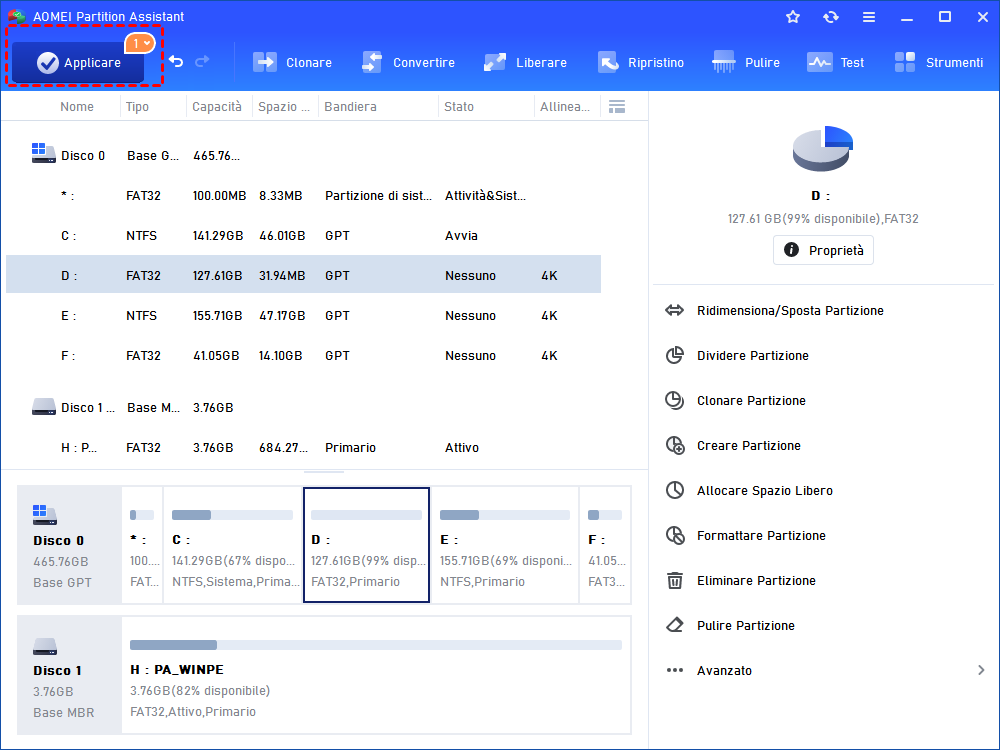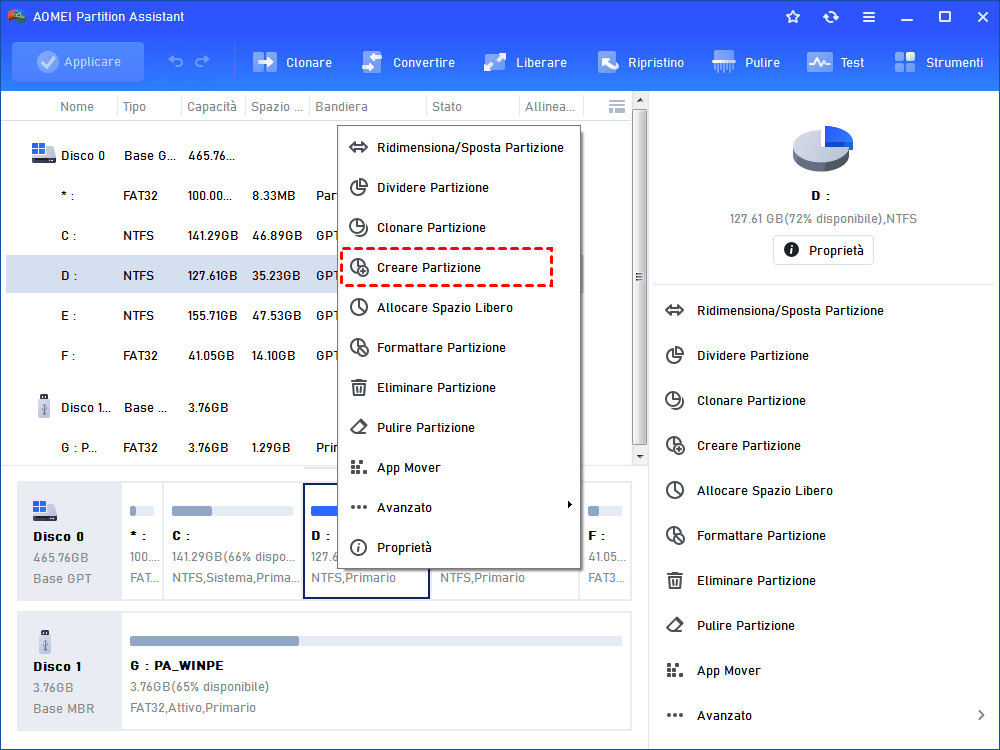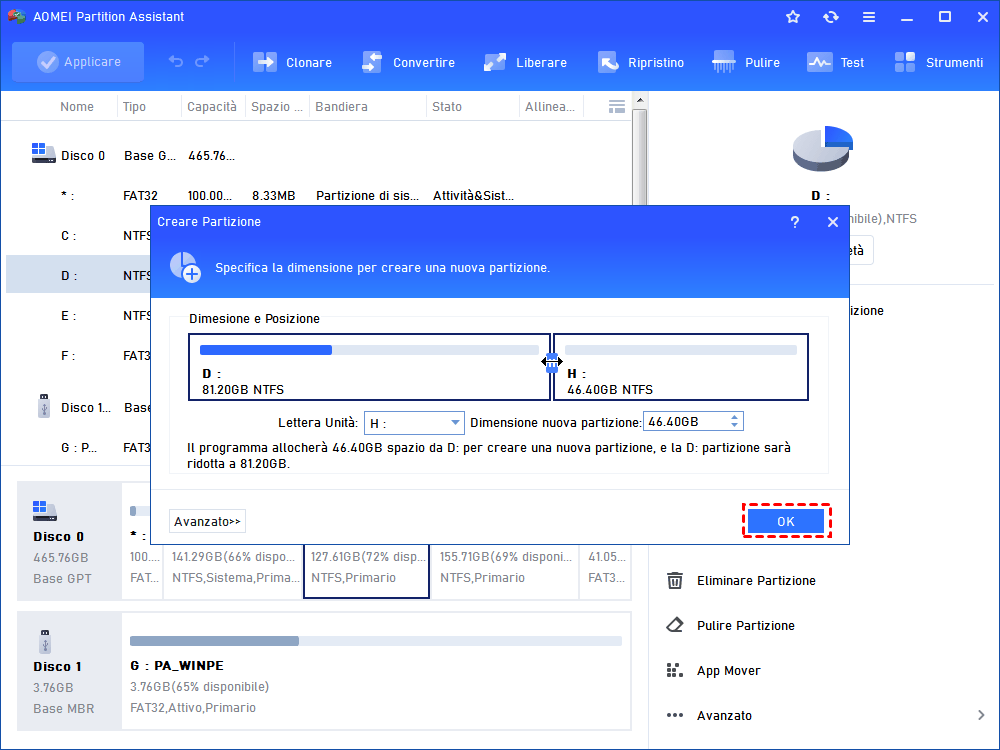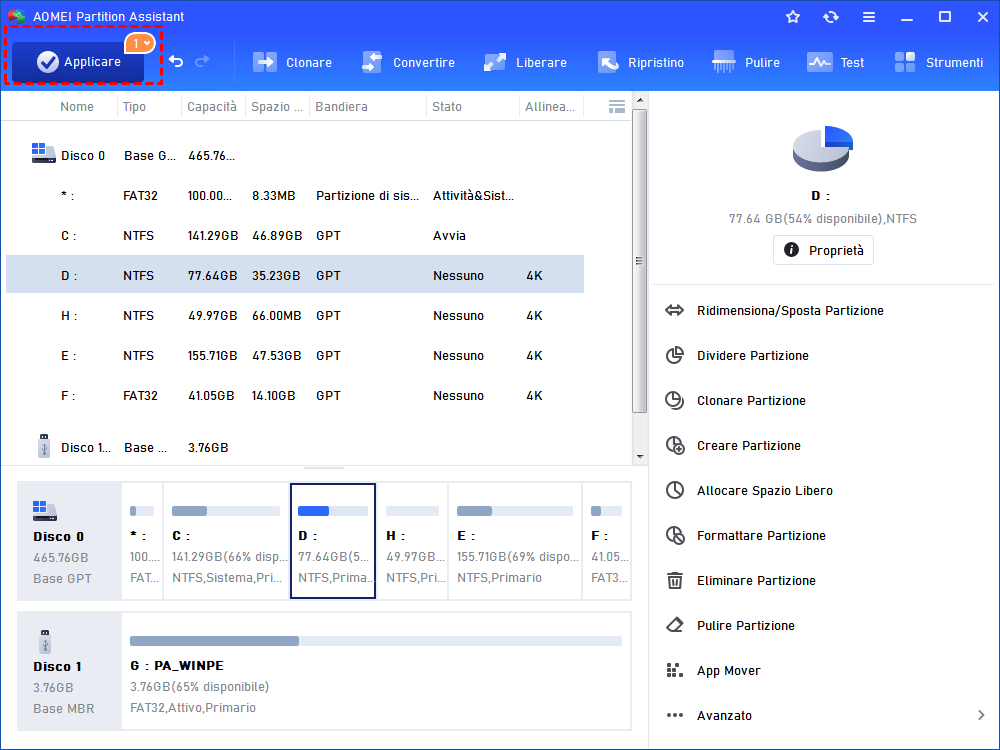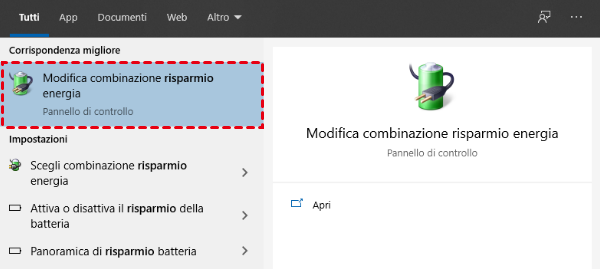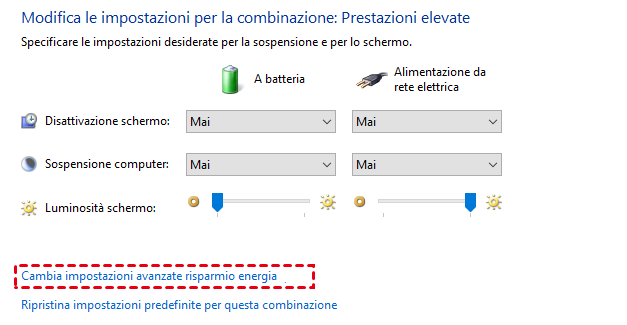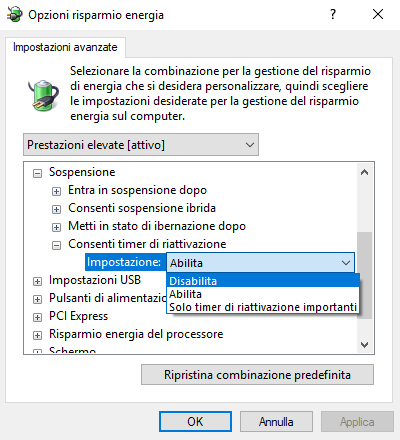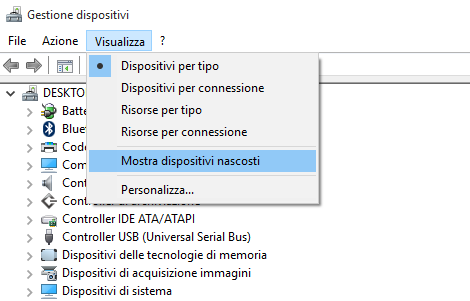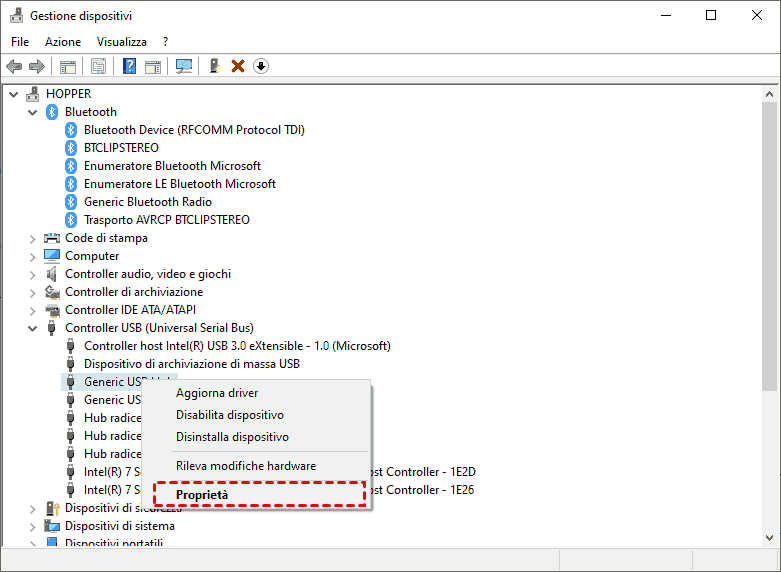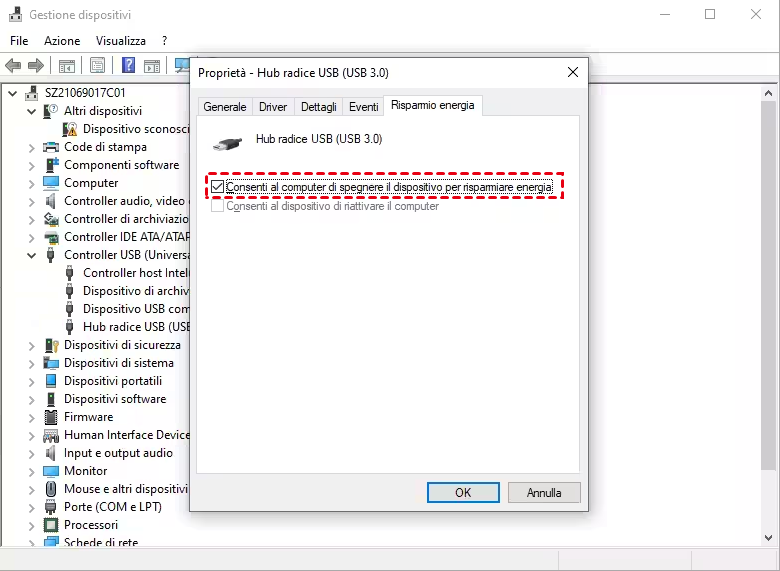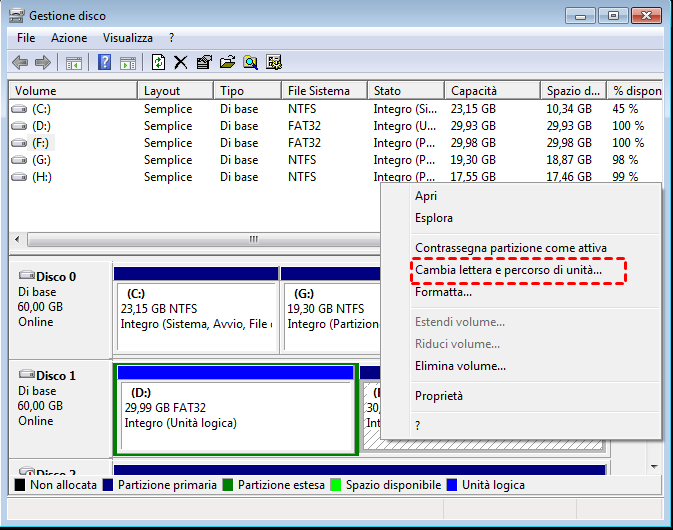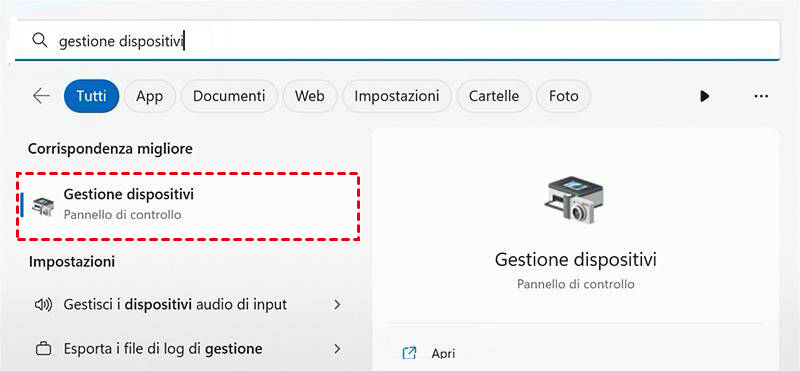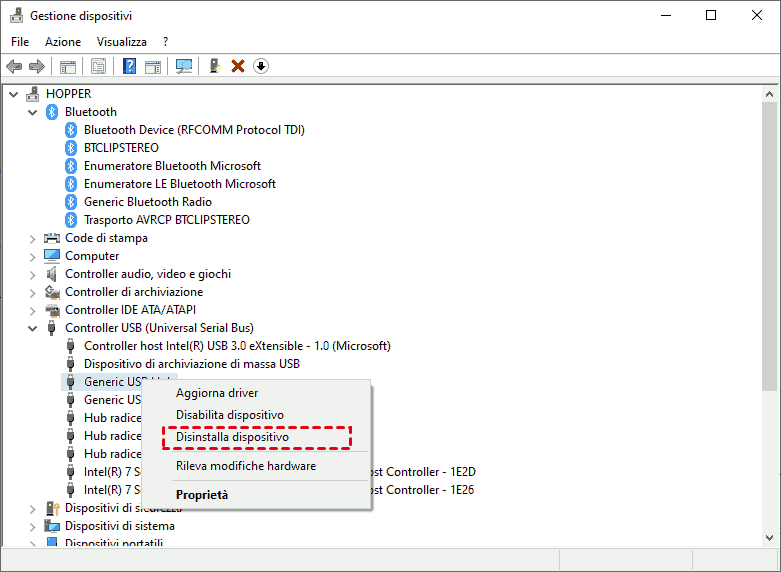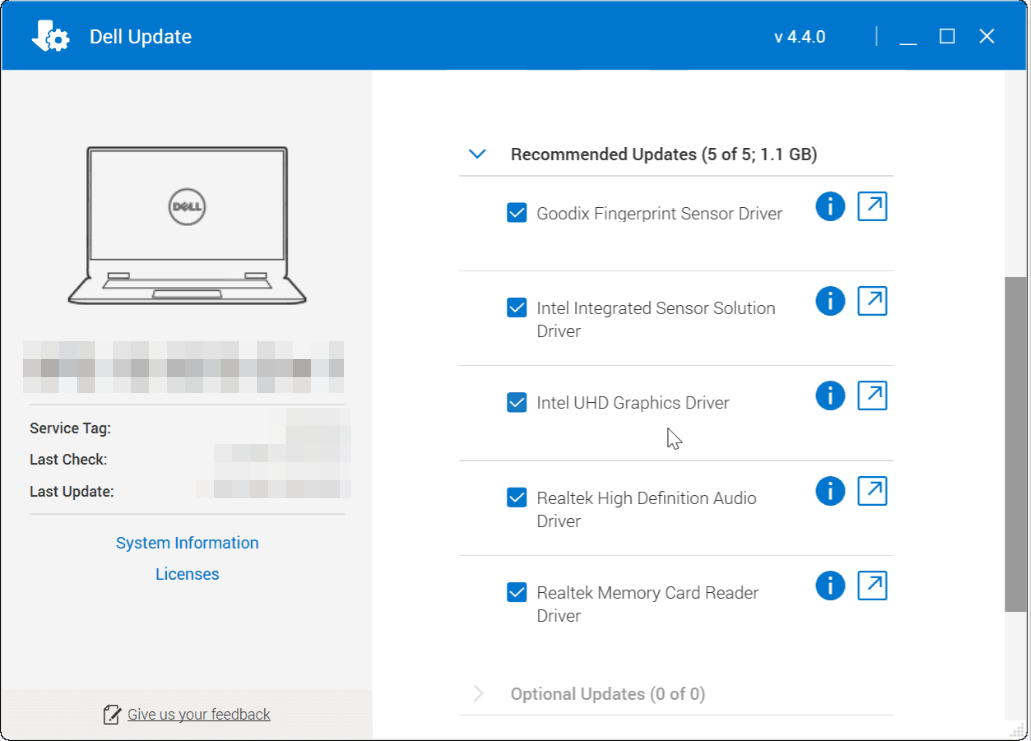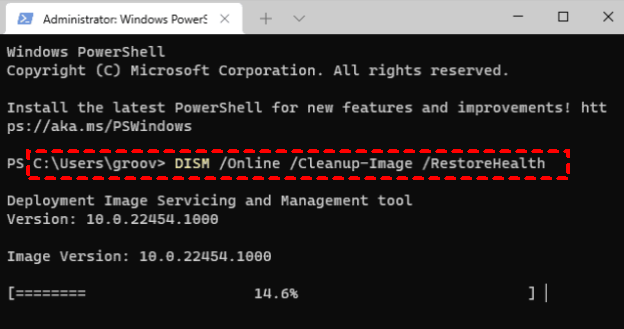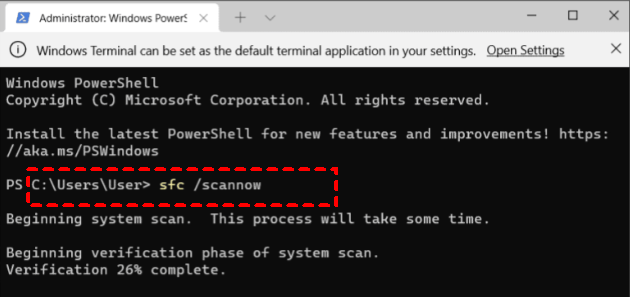Risolto: Dispositivo USB non Riconosciuto in Windows 11
Dispositivo USB non riconosciuto in Windows 11? Non preoccuparti, prova i metodi in questa guida, puoi facilmente risolvere questo problema come esperto.
Perché il dispositivo USB non viene riconosciuto in Windows 11?
Sebbene Windows 11 sia un nuovo sistema operativo, alcuni utenti hanno già affrontato questo problema. Di solito, questo errore si verifica quando gli utenti inseriscono le unità USB nel PC. Il sistema visualizza un messaggio che informa gli utenti che il dispositivo USB non è riconosciuto, quindi gli utenti non sono in grado di accedere ai dispositivi USB non riconosciuti da Esplora file.
Come si presenta questo errore? Le ragioni possibili sono molteplici:
Porta USB difettosa o incompatibile
Impostazione della gestione dell'alimentazione
Driver del dispositivo USB non corretto
Driver per controller USB obsoleti
L'unità USB ha alcuni file danneggiati o settori danneggiati
L'unità USB non è stata formattata correttamente
...
Come risolvere il problem che il dispositivo usb non è riconosciuto in Windows 11?
In fatti, chiavetta usb non rilevata in windows 11 non è un problema completo. Questo ti introduce otto metodi facili per aiutarti. Puoi scegliere uno più adatto a te. Ecco le soluzioni da provare:
Modo 1. Provare una porta USB diversa o riavviare il PC.
Esistono 4 tipi di ripristino:
1. Scollegare il dispositivo guasto e ricollegarlo alla macchina per determinare se la macchina lo riconosce.
2. Provare a inserire l'elemento problematico in un'altra porta USB del sistema. Se funziona e il PC è in grado di identificare il dispositivo USB, il problema è dovuto alla porta USB precedente e non al dispositivo. Esaminare la porta USB per verificare che non vi siano danni fisici, quali raccolta di polvere, cambiamento di forma fisica o bagnatura.
3. È possibile provare il dispositivo USB su un altro computer sano per verificare se il dispositivo è danneggiato o meno. Un dispositivo USB danneggiato non può essere riconosciuto da alcun sistema.
4. Riavviare il sistema operativo. Se non funziona, si può provare a scollegare i dispositivi USB, quindi riavviare il computer e reinserirli.
Modo 2. Provare lo strumento di riparazione USB
AOMEI Partition Assistant Standard è uno strumento gratuito in grado di gestire il disco e le unità portatili come le unità flash USB per gli utenti di Windows 11/10/8/8.1/7/XP. È possibile clonare/eliminare/creare/formattare/pulire partizioni sul disco.
Per risolvere l'errore: windows 11 non vede chiavetta usb, questo strumento offre due soluzioni.
1. Riformattare l'USB
Se non si conservano dati importanti sull'USB di destinazione, si può scegliere di riformattarla perché a volte Windows potrebbe non riconoscere il file system dell'USB. Gestione disco può farlo per voi. Tuttavia, se l'opzione "Formatta" è disattivata, potete scegliere un software di terze parti per aiutarvi.
Passo 1. Installa e avvia AOMEI Partition Assistant Standard. Fai clic con il pulsante destro del mouse sulla partizione dell'unità flash da formattare e scegliere "Formattare Partizione".
Passo 2. Seleziona i file system da formattare. Quindi, fai clic sul pulsante "OK".
Passo 3. Torni all'interfaccia principale. Conferma e fai clic su "Applicare" per eseguire l'operazione.
2. Creare una nuova partizione per il dispositivo USB di destinazione
Se l'unità USB presenta una barra nera in alto, significa che lo spazio non è stato allocato, il che potrebbe spiegare perché l'unità USB non viene visualizzata in Windows 11. Per risolvere il problema, segui i passaggi seguenti per assegnare spazio o creare un volume di base.
Passo 1. Esegui lo strumento e fate clic con il tasto destro del mouse sullo spazio non allocato, scegliendo "Creare Partizione".
Passo 2. Trascina per partizionare lo spazio e potete impostare ulteriori informazioni nell'elenco "Avanzato".
Passo 3. Fare clic su "Applicare" per confermare.
Modo 3. Disattivare l'opzione di sospensione selettiva
Passo 1. Premi l'icona di ricerca sulla barra delle applicazioni per visualizzare lo strumento di ricerca.
Passo 2. Inserisci "modifica piano energetico" nella casella di ricerca e fai clic su "Modifica piano energetico" per visualizzare il "Pannello di controllo modifica piano energetico".
Passo 3. Fai clic su "Cambia impostazioni avanzate risparmio energia".
Passo 4. Fai doppio clic su "Impostazioni USB" nella finestra Opzioni di alimentazione. Fai doppio clic su "Sospensione selettiva USB" per aprire l'impostazione.
Passo 5. Seleziona "Disabilitato" e premi "Applica" nella finestra Opzioni di alimentazione. Quindi fai clic su OK per uscire dalla finestra.
Modo 4. Modificare le impostazioni di gestione dell'alimentazione
Passo 1. Fai clic con il pulsante destro del mouse sul pulsante Avvio per selezionare il collegamento a Gestione dispositivi.
Passo 2. Fai clic sul menu Visualizza e selezionate l'opzione "Mostra dispositivi nascosti".
Passo 3. Fai doppio clic sulla categoria "Controller Universal Serial Bus", fare clic con il pulsante destro del mouse su un Hub di root USB elencato e selezionare Proprietà.
Passo 4. Seleziona quindi la scheda "Gestione dell'alimentazione". Cancella la casella "Consenti a questo computer di spegnere questo dispositivo per risparmiare energia" per deselezionare l'opzione.
Passo 5. Fai clic su OK per chiudere la finestra dell'hub radice USB. Ripeti i passaggi per tutti gli hub root USB elencati in Gestione dispositivi.
Modo 5. Assegnare una lettera di unità al dispositivo USB
Passo 1. Collega l'unità di memoria USB al PC. Fai clic con il pulsante destro del mouse su Avvio e seleziona Gestione disco.
Passo 2. Fai clic con il tasto destro del mouse sull'unità USB in Gestione disco e seleziona "Cambia lettera di unità e percorsi".
Passo 3. Fai clic sul pulsante Aggiungi nella finestra Cambia lettera e percorso dell'unità, quindi premi OK.
Nota: AOMEI Partition Assistant può anche aiutarti a assegnare la lettera di unità con solo tre passi.
Modo 6. Aggiornare o reinstallare il driver USB
Passo 1. Fare clic con il tasto destro del mouse sul pulsante Start e selezionare Gestione dispositivo.
Passo 2. Scorrere il menu Gestione periferiche ed espandere la sezione Controller Universal Serial Bus, quindi fare clic con il pulsante destro del mouse su ciascuna voce e selezionare "Disinstalla dispositivo".
Nota: all'inizio è possibile provare l'opzione "Aggiorna driver", se non funziona, si può provare a disinstallare e reinstallare.
Successivamente, scollega il dispositivo USB dal PC. Dopo qualche minuto, collega nuovamente l'unità USB al PC.
Modo 7. Controllare gli aggiornamenti software con lo strumento OEM
Windows Update non è impeccabile e non include tutti gli aggiornamenti disponibili per il vostro hardware. È possibile verificare manualmente la presenza di aggiornamenti software utilizzando un programma di aggiornamento OEM prodotto dal produttore del dispositivo. In genere si risolve il problema installando i driver appropriati direttamente dal produttore o utilizzando un programma di aggiornamento OEM.
In questo caso, utilizziamo un Dell come esempio.
Passo. 1. Avviare il menu Start e cercare la prima lettera del produttore del computer per trovare lo strumento.
Passo 2. Avviare lo strumento di aggiornamento del produttore e installare tutti gli aggiornamenti hardware trovati.
Modo 8. Eseguire la scansione SFC e DISM
Le utility SFC e DISM cercano e sostituiscono i file di sistema difettosi sul disco locale.
Passo 1. Fai clic con il tasto destro del mouse sul pulsante Start e seleziona "Windows Terminal (Admin)".
Passo 2. Immetti il seguente comando nella finestra del terminale e premere Invio:
Passo 3. Al termine della scansione DISM, esegui una scansione SFC immettendo il seguente comando:
Conclusione
In questo post, per risolvere il problema “dispositivo usb non riconosciuto windows 11”, ti abbiamo introdotto otto metodi, sperando che uno o alcuni di essi possano aiutarvi. AOMEI Partition Assistant è uno strumento versatile, è possibile passare all'edizione Professional per sbloccare utilità più pratiche come la clonazione guidata del disco, la migrazione del sistema operativo, il trasferimento di cartelle e app, la conversione dei file system e così via.