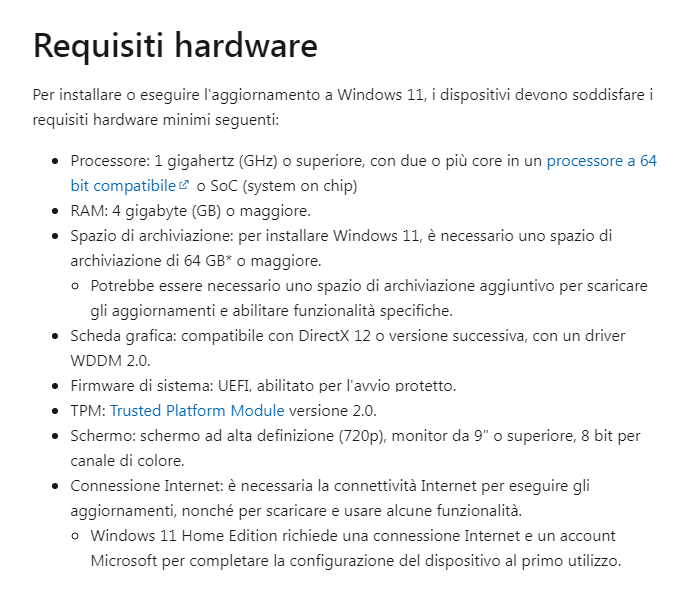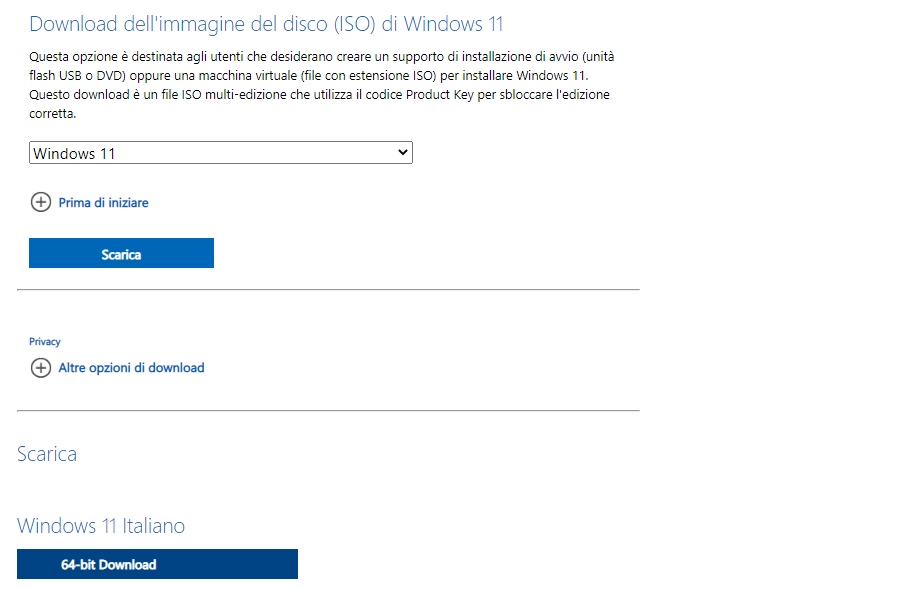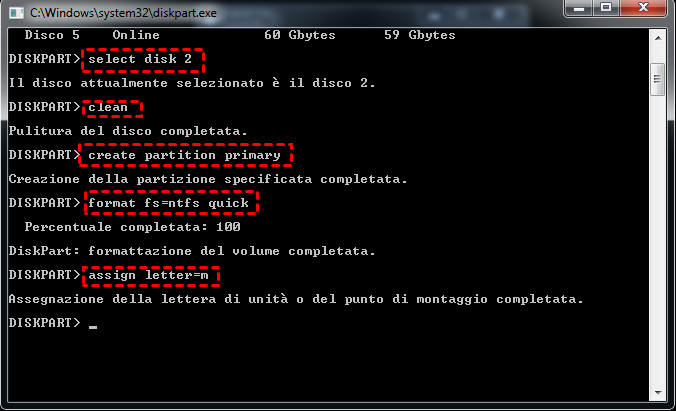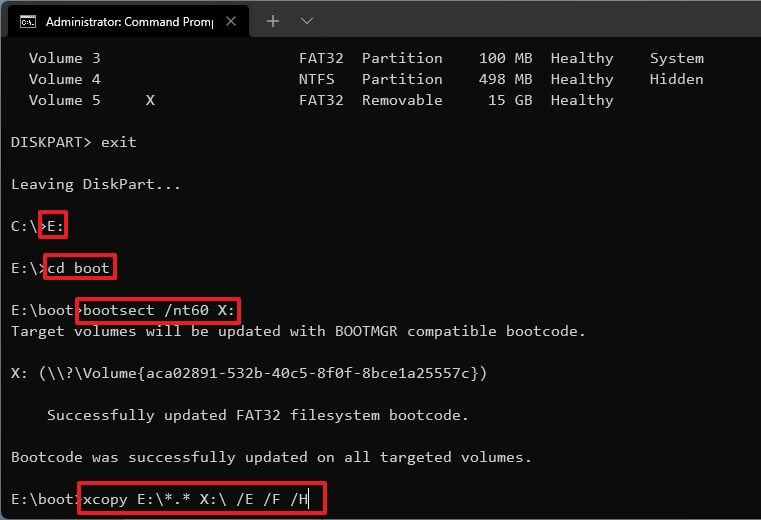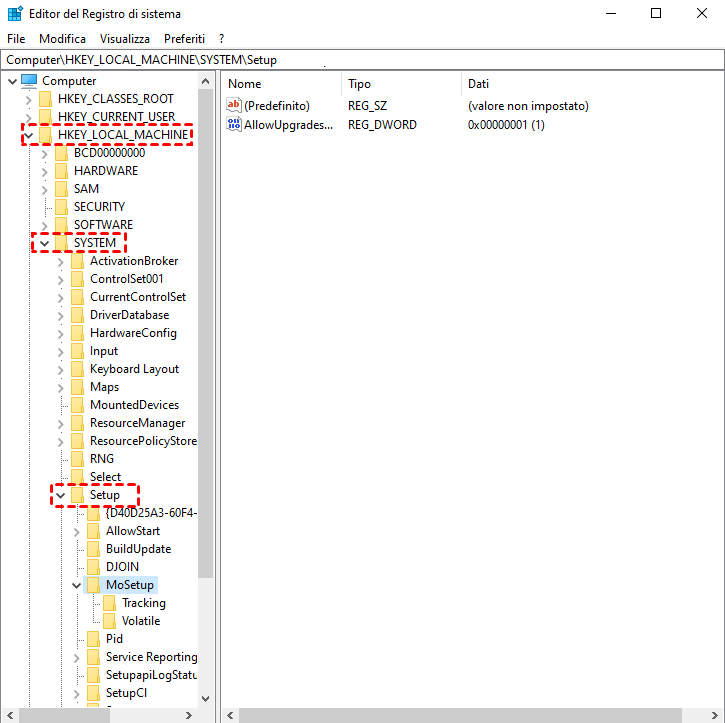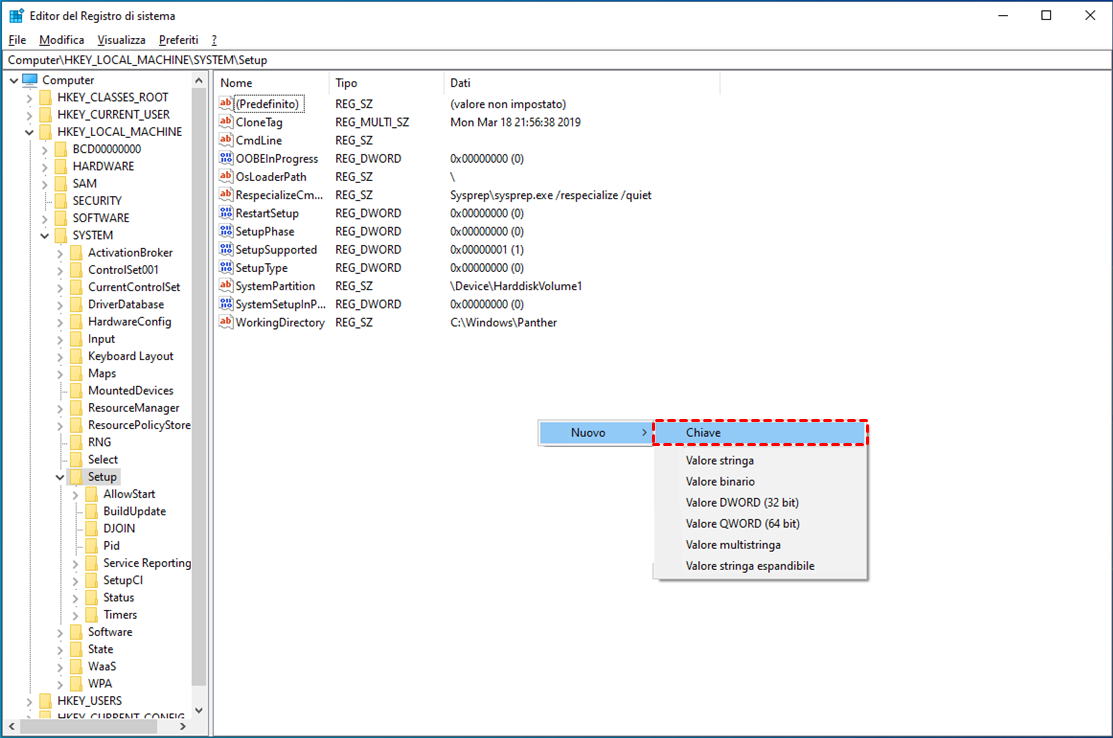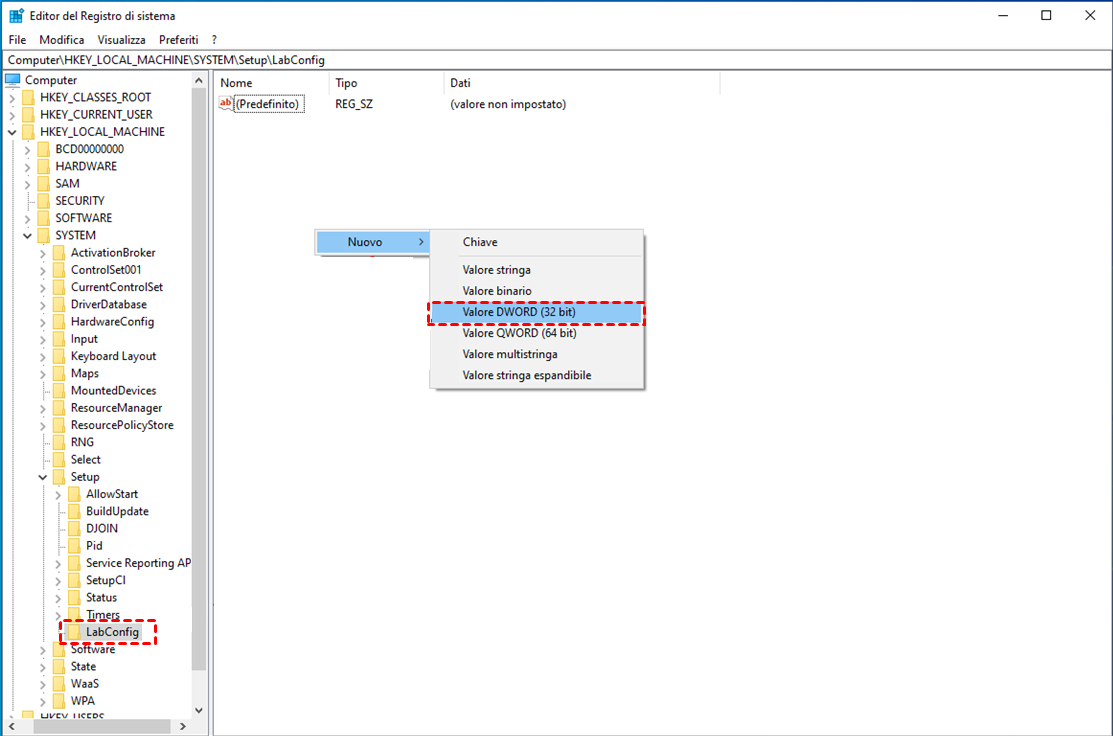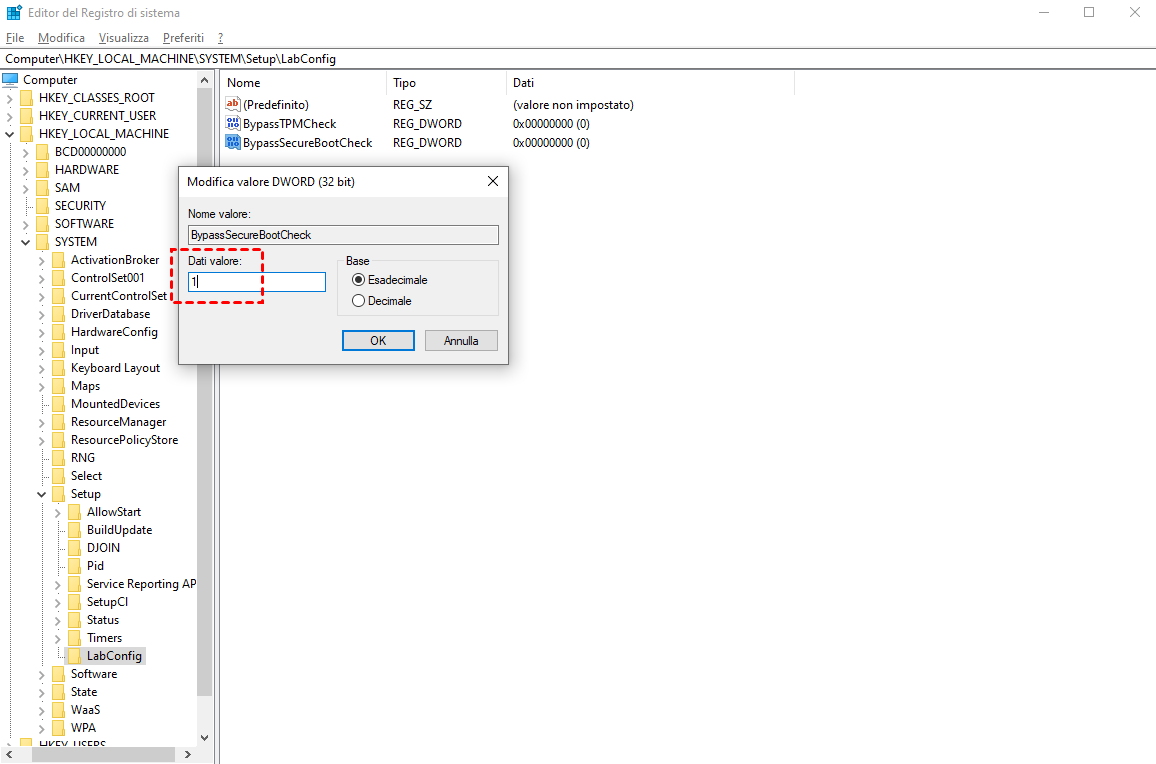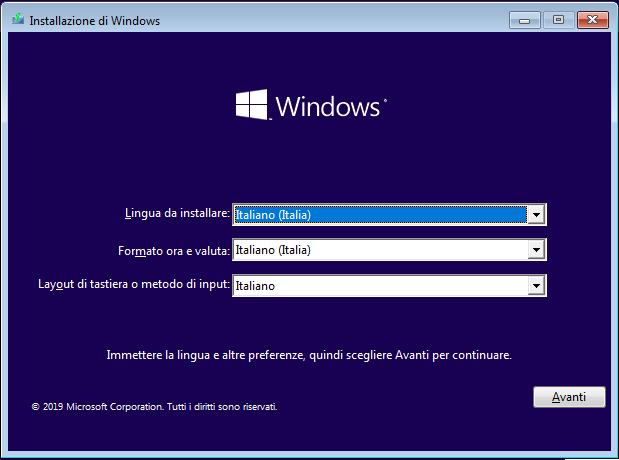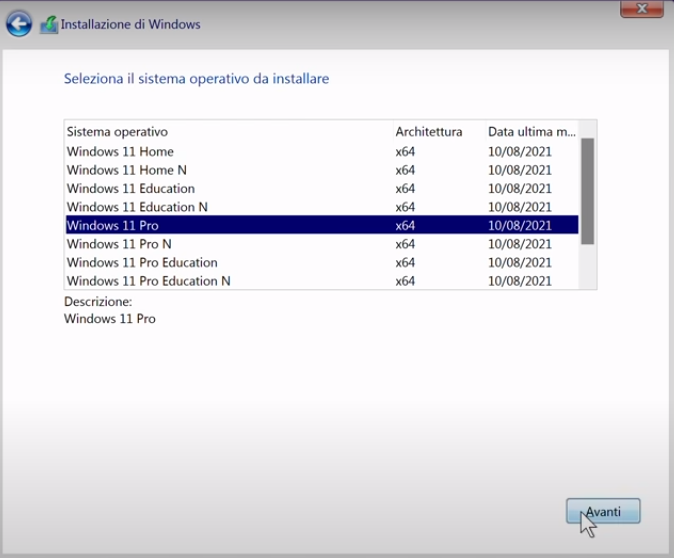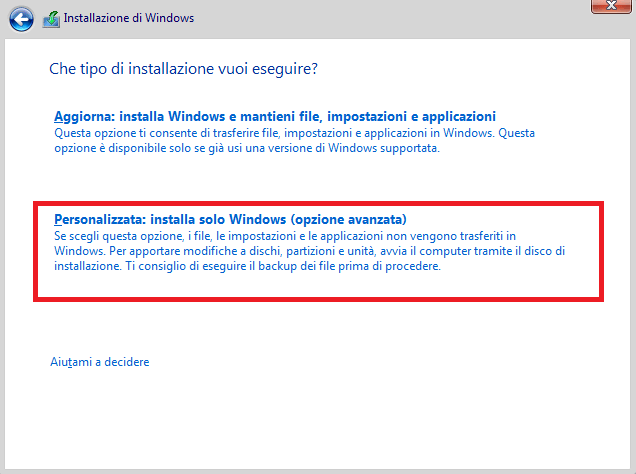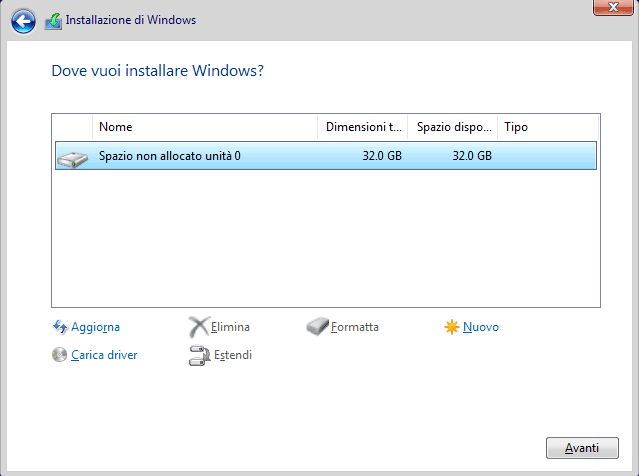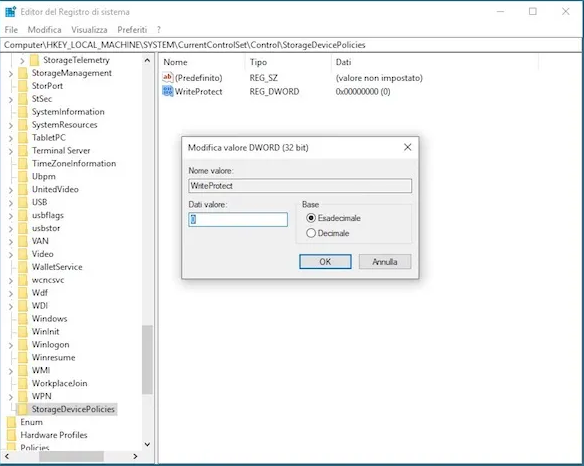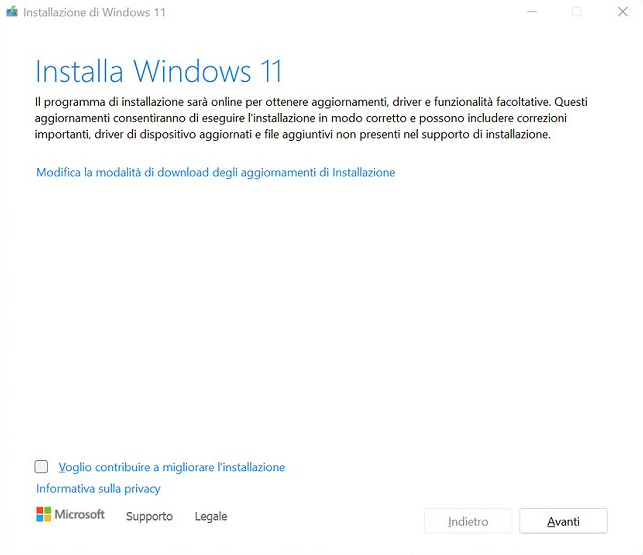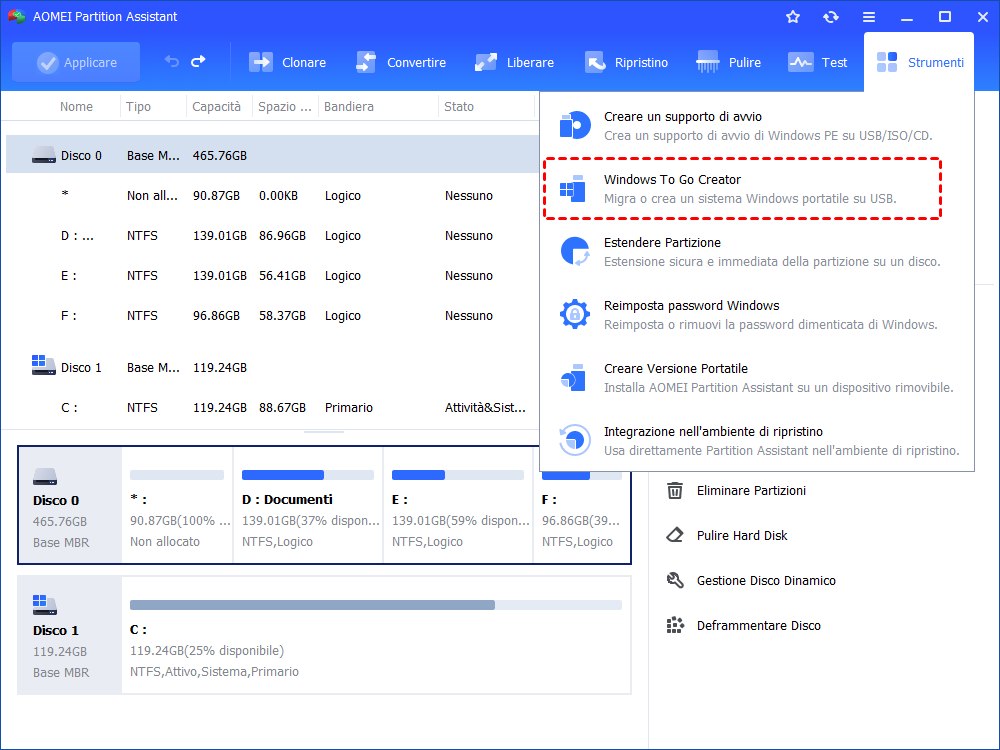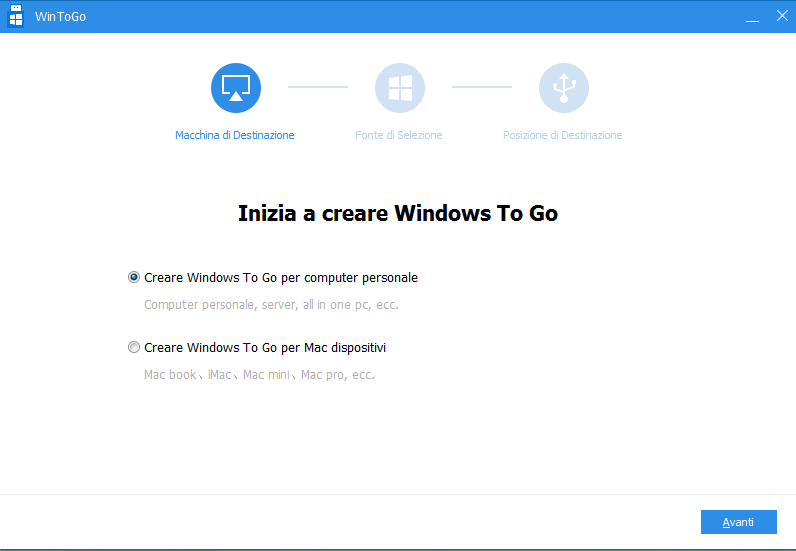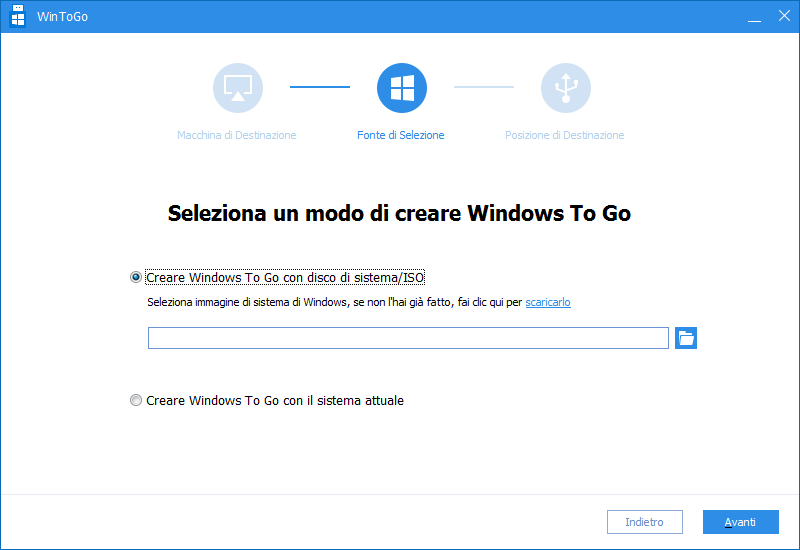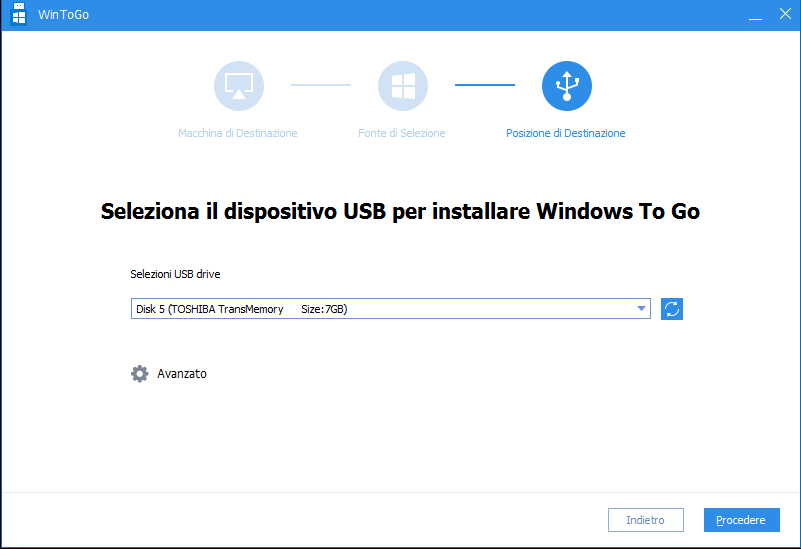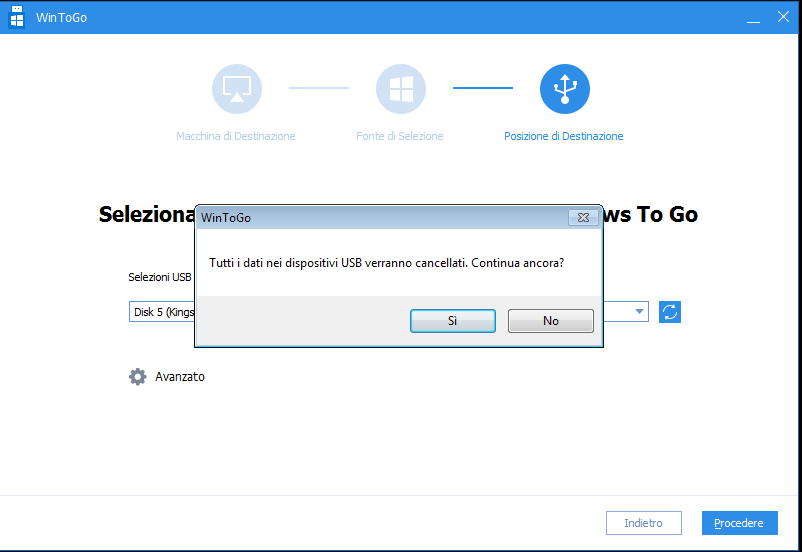Errore: installare windows 11 su pc non supportati
In alcuni situazioni, potresti incontrare l’errore che installare Windows 11 su PC non supportati durante l'aggiornamento di Windows 10. Non preocupparti, scoprirai le cause e soluzioni in questa guida.
È possibile installare Windows 11 su PC non supportati?
Sappiamo tutti che Windows 11 non è compatibile con tutte le combinazioni hardware del PC. Microsoft ha modificato i criteri per l'installazione dei sistemi operativi Windows, ad esempio rendendo necessari Secure Boot e TPM 2.0. Nessuno accetterà alcuna responsabilità per eventuali danni al dispositivo o ai dati. Questo è il motivo per cui Microsoft non consiglia di installare Windows 11 su hardware incompatibile non supportati.
Tuttavia, la verità è che molti utenti possono avere bisogno di Windows 11 per il lavoro o lo studio quotidiano, ma non tutti i loro PC sono in grado di soddisfare i rigidi requisiti di sistema di Windows 11.
Pertanto, Microsoft consente agli utenti di utilizzare una chiavetta USB avviabile o un file ISO per eseguire manualmente un'installazione pulita o un aggiornamento.
Tuttavia, chiunque può effettuare l'aggiornamento a proprio rischio e pericolo, sapendo che la stabilità del sistema e la compatibilità dei driver non sono garantite.
In altre parole, se si sceglie di installare Windows 11 su un hardware del PC non supportato, si può installare manualmente. Tuttavia, è necessario certificare che l'aggiornamento avverrà in uno "stato non supportato". Uno "stato non supportato" è definito da Microsoft come un dispositivo che non soddisfa i requisiti minimi di sistema e, di conseguenza, non è idoneo per gli aggiornamenti di Windows Update. Sebbene questi dispositivi possano continuare a ricevere aggiornamenti, il produttore non è tenuto a offrire aggiornamenti della sicurezza e dei driver, né assistenza tecnica.
In questo articolo ti mostreremo quindi come installare Windows 11 su hardware non supportato, ma ti suggeriamo di non conservare dati importanti sul vostro Windows 11 per la sicurezza dei vostri dati e dei vostri dispositivi.
Come installare Windows 11 su hardware non supportato
Installazione di Windows 11 su PC non supportato tramite USB
Per iniziare la procedura di installazione con una chiavetta USB dopo aver utilizzato il file ISO per completare un'installazione pulita, è necessario generare un supporto avviabile tramite Prompt dei comandi. È inoltre necessario assicurarsi che il dispositivo possa essere avviato tramite USB, il che richiede la modifica delle impostazioni UEFI. Poiché la maggior parte dei computer ha impostazioni diverse, è necessario consultare la pagina di supporto del produttore per informazioni più precise.
Parte 1. Scaricare i file ISO di Windows 11
Per eseguire un'installazione pulita di Windows 11, scaricare l'ISO di Windows 11 dal sito Web di Microsoft.
Parte 2. Creare una USB avviabile di Windows 11 tramite CMD
Passo 1. Cancellare i dati sulla USB
1. Digitare "diskpart", premere "Invio".
2. Digitare "list disk", premere "Invio".
3. Digitate "select disk 1" (dovresti cambiare "1" con il numero della tua USB) e premere "Invio".
4. Digitare "clean", premere "Invio".
5. Digitare "create partition primary" e premere "Invio".
6. Digitare "select partition 1" e premere "Invio".
7. Digitare "format FS=FAT32 quick" e premere "Invio".
8. Digitare "assign letter=X" ("X" è la lettera della partizione, da cambiare con la lettera che si desidera utilizzare), premere "Invio".
9. Digitare "exit" e premere "Invio" per uscire dallo strumento.
10. Aprire di nuovo CMD, digitare "PowerShell Mount-DiskImage -ImagePath "C:\path\to\Windows11.iso" (assicurarsi che il percorso sia corretto), premere "Invio".
11. Digitare "diskpart" e premere "Invio".
12. Digitare "list volume", premere "Invio".
13. Digitare "exit" per uscire da Diskpart e premere "Invio".
14. Digitare "E:" per accedere ai file ISO, premere "Invio".
15. Digitare "cd boot", premere "Invio".
16. Digitare "bootsect /nt60 X:", premere "Invio".
17. Digitare "xcopy E:\*.* X:\ /E /F /H" (cambiare E e X con le unità con l'immagine ISO di Windows 11 e l'USB).
Parte 3. Bypassare il controllo TPM e SecureBoot
Collegare l'USB al PC e premere un tasto qualsiasi per continuare. Utilizzare la scorciatoia da tastiera Shift + F10 per aprire il Prompt dei comandi. Digitare regedit e premere Invio.
Passo 1. Navigare nel seguente percorso: HKEY_LOCAL_MACHINE\SYSTEM\Setup
Passo 2. Fare clic con il pulsante destro del mouse sulla destra e selezionare "Nuovo" > "Chiave" per aggiungere una nuova chiave di registro sul lato sinistro dell'editor. Nominarla "LabConfig".
Passo 3. Sotto la chiave "LabConfig", fare clic con il tasto destro del mouse per creare due opzioni "Valore DWORD (32 bit)" per creare un nuovo valore DWORD.
Passo 4. Nominarli "BypassTPMCheck" e "BypassSecureBootCheck", quindi fare clic su questi due valori due volte, cambiando i "Dati valore" da "0" a "1".
Passo 4. Installare Windows 11
Si torna quindi alla finestra di installazione di Windows, seguendo l'ordine per completare le impostazioni.
1. Fare clic su "Installa ora".
2. Scegliere "Non ho un codice prodotto".
3. Scegliere l'edizione del sistema operativo che desiderate installare e fate clic su "Avanti".
4. Accettare i termini di licenza e fare clic su "Avanti": Installa solo Windows (avanzato)" nella finestra successiva.
5. Scegliere il disco di destinazione su cui installare il sistema operativo Windows 11, quindi fare clic su "Avanti".
6. Attendere il processo e il riavvio del PC.
Quindi è possibile continuare le impostazioni in base alle proprie esigenze e alla situazione.
Aggiornamento a Windows 11 dal Registro di sistema
È anche possibile aggirare il controllo modificando le impostazioni del Registro di sistema e aggiornando a Windows 11. Ma il computer deve avere un chip TPM 1.2 e un firmware UEFI con Secure Boot abilitato. Inoltre, questo metodo potrebbe non funzionare in modo assoluto. Assicuratevi di avere un backup del sistema.
Metodo 1. Modifica del Registro di sistema per aggirare i controlli ufficiali
Passo 1. Aprite Avvio. Cercate regedit e fate clic sul risultato principale per aprire l'Editor del Registro di sistema. Passate al percorso: HKEY_LOCAL_MACHINE\SYSTEM\Setup\MoSetup
Passo 2. Fare clic con il tasto destro del mouse sulla chiave MoSetup (cartella), selezionare il sottomenu Nuovo e scegliere l'opzione Valore DWORD (32 bit).
Passo 3. Nominare la chiave AllowUpgradesWithUnsupportedTPMOrCPU e premere Invio.
Passo 4. Fare doppio clic sulla chiave appena creata e impostarne il valore da 0 a 1.
Una volta completati i passaggi, è possibile eseguire l'aggiornamento a Windows 11.
Metodo 2. Aggiornamento a Windows 11 utilizzando il file ISO
Passo 1. Aprite il sito Web del supporto Microsoft. Nella sezione "Download dell'immagine del disco (ISO) di Windows 11", selezionate l'opzione Windows 11. Fare clic sul pulsante Scarica.
Passo 2. Selezionate la lingua di installazione. Fare clic sul pulsante Conferma. Fare clic sul pulsante Scarica per salvare il file ISO di Windows 11 sul dispositivo.
Passo 3. Fare clic con il tasto destro del mouse sul file ISO, selezionare il sottomenu Apri con e scegliere l'opzione Esplora risorse. Fare clic sull'unità montata nel riquadro di navigazione sinistro.
Passo 4. Fare doppio clic sul file di installazione per avviare il processo di aggiornamento a Windows 11. Fare clic sull'opzione "Modifica la modalità di download degli aggiornamenti di installazione".
Passo 5. Selezionate l'opzione "Non ora" e fate clic sul pulsante Avanti.
Passo 6. Fare clic sul pulsante Installa per eseguire l'aggiornamento mantenendo i file e le applicazioni.
Una volta completati i passaggi, l'installazione continuerà ad aggiornare il computer portatile o desktop all'aggiornamento di Windows 11.
Un modo più semplice e sicuro per eseguire Windows 11 su hardware non supportato
Come potete vedere, a prescindere dal metodo scelto tra le opzioni sopra elencate, il vostro PC e i vostri dati sono a rischio di un imprevedibile fallimento dell'installazione o dell'aggiornamento. Dopotutto, entrambi i metodi non possono garantire la stabilità del sistema ed entrambi mettono a rischio i vostri dispositivi.
Tuttavia, c'è sempre un altro modo per raggiungere l'obiettivo. Sebbene Windows 11 annulli la funzione Win to go, un pratico strumento può aiutare a creare un'unità Windows 11 to go per eseguire Windows 11 su PC non supportati.
AOMEI Partition Assistant Professional è un gestore di dischi e partizioni per Windows 11/10/8/8.1/7/XP. Dispone di una funzione "Windows To Go Creator" con la quale è possibile creare un'unità portatile con un sistema operativo Windows dipendente. Dopo aver eseguito questa unità sul PC di destinazione, è come un sistema normale e può essere aggiornata come un comune sistema operativo Windows. Con questa unità è possibile eseguire il proprio Windows 11 su qualsiasi altro PC, anche Mac.
Passo 1. Collegate un'unità USB di dimensioni superiori a 13 GB e scaricate il file ISO di Windows 11 sul vostro computer attuale.
Passo 2. Installare e avviare AOMEI Partition Assistant Professional. Quindi fare clic su "Strumenti" > "Windows To Go Creator" sulla barra degli strumenti in alto.
Passo 3. Scegliere "Crea Windows To Go per computer personale" e fare clic su "Avanti". Se si desidera avviare Windows da USB su Mac, è sufficiente selezionare la seconda opzione.
Passo 4. Scegliete la prima opzione e fate clic sull'icona della cartella per selezionare il file ISO di Windows 11 scaricato manualmente. Dopodiché, fate clic su "Avanti" per continuare.
Passo 5. Selezionare l'unità USB preparata come unità di destinazione e fare clic su "Procede".
Passo 6. Leggere attentamente l'avviso relativo alla cancellazione di tutti i dati, quindi fare clic su "Sì" per avviare la creazione.
In seguito, ogni volta che avrete bisogno di utilizzare Windows 11, potrete avviare il computer da questo dispositivo Windows 11 To Go.
Conclusione
È rischioso installare Windows 11 su hardware non supportato, ma è possibile utilizzare AOMEI Partition Assistant per installare Windows 11 su CPU non supportate o persino su un vecchio PC. L'operazione è facile per tutti gli utenti. Non ci sono passaggi complessi. Inoltre, come strumento completo per il disco, gli utenti possono anche clonare il disco, convertire in MBR/GPT senza perdita di dati, spostare le applicazioni installate e le cartelle di grandi dimensioni in un'altra posizione, allocare lo spazio libero e così via.
Inoltre, ha la Server Edition per gli utenti di Windows Server per supportare Windows Server 2022/2019/2016/2012(R2)/2008(R2)/2003.