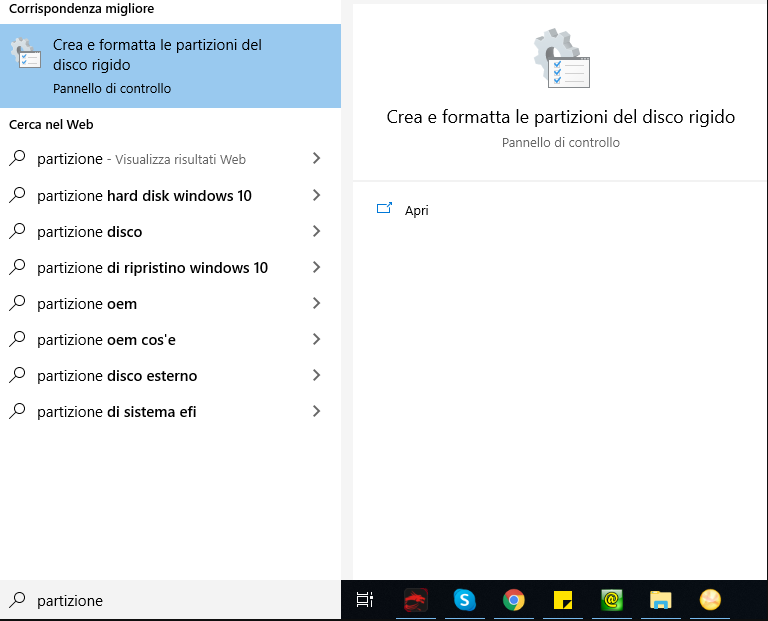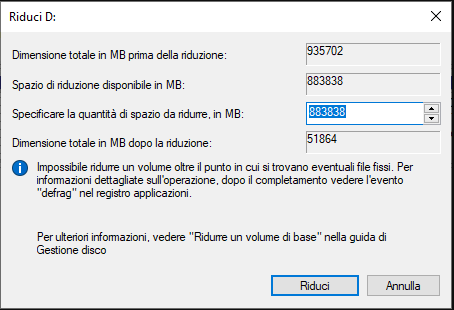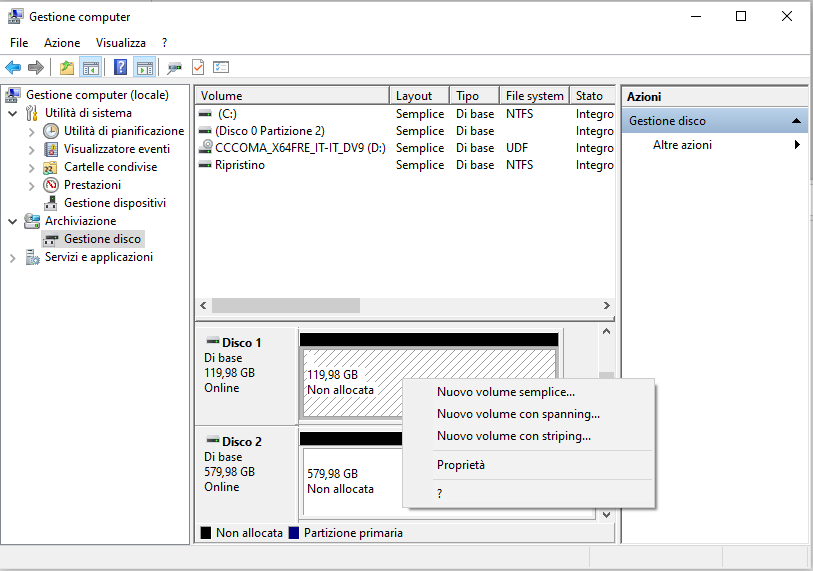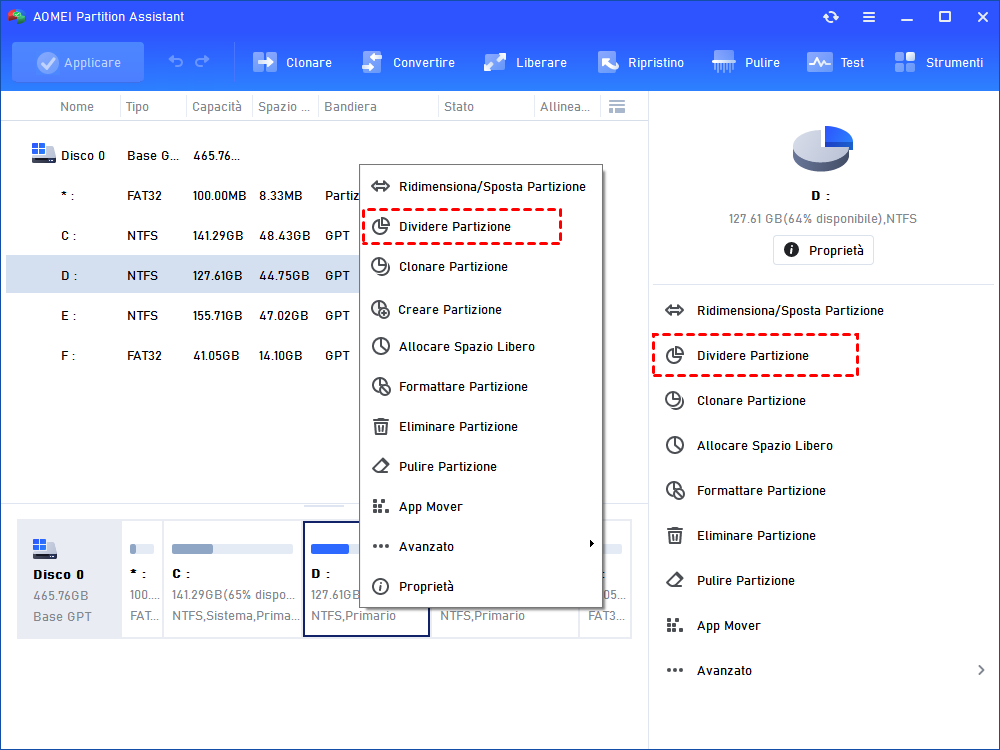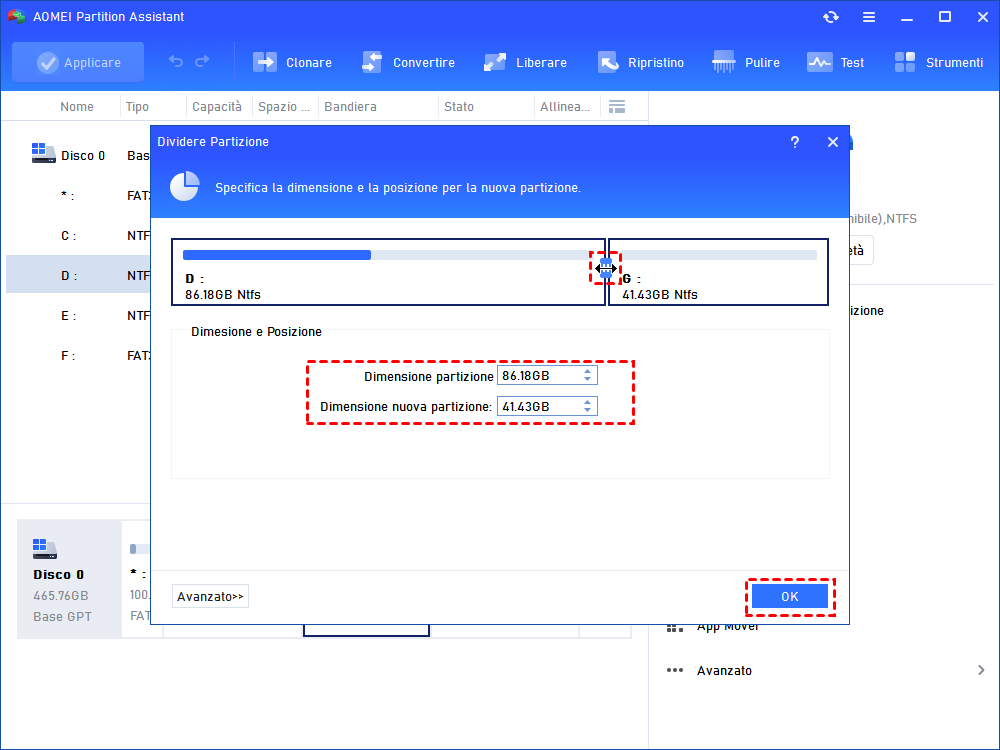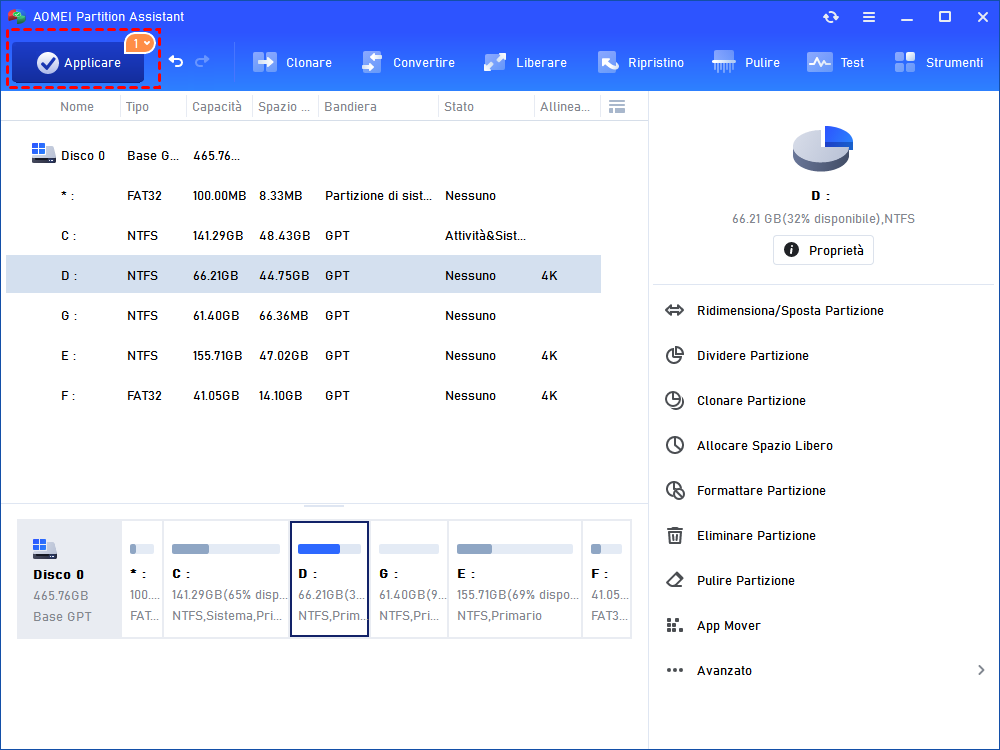Tutorial: Come Partizionare Hard Dsik e SSD in Windows 11?
Se il tuo computer ha un solo disco, allora partizionare il tuo SSD o HDD in Windows 11/10 è molto importante. Poiché ciò può aiutarti a separare il sistema operativo Windows dai tuoi dati personali, questo articolo ti fornirà alcuni consigli professionali.
Perché devo partizionare Hard Disk o SSD in Windows 11/10?
Quando acquisti un nuovo computer con un SSD o un HDD(Hard Disk), nella maggior parte dei casi, ha solo una partizione. A questo punto, dobbiamo partizionarlo per separare il sistema operativo Windows dai tuoi dati personali. Il partizionamento di un SSD/HDD è un processo che divide un disco in diverse partizioni indipendenti. Le ragioni di ciò sono le seguenti:
★ Gestisci meglio il tuo SSD/Hard Disk: Dopo aver partizionato l'SSD/HDD in più partizioni separate, puoi gestire i dati su ciascuna partizione in modo rapido e ordinato. Ad esempio, una viene utilizzata come partizione di sistema di Windows 11/10 e l'altra viene utilizzata per archiviare i dati personali. Il che rende l’esecuzione di computer più veloce.
★ Esegui diversi sistemi operativi Windows sullo stesso computer: se desideri eseguire Windows 10 e Windows 11 sullo stesso computer, è molto necessaria creare un'altra partizione separata, poiché ogni sistema operativo richiede una partizione di sistema separata.
★ Ridurre il rischio di perdita dei dati: la conservazione separata dei dati personali e del sistema aiuta a proteggere la sicurezza dei file personali, poiché può ridurre al minimo la perdita dei dati quando il sistema operativo Windows si arresta in modo anomalo e deve essere reinstallato.
Nel prossimo, ti mostreremmo due modi efficaci per partizionare Hard Disk e SSD in Windows 11/10/8/7.
Partizionare SSD o Hard Disk in Windows 11/10 con Gestione Disco
Non importa quale sia il tuo scopo per partizionare SSD/HDD, puoi partizionare Windows 11/10 tramite Gestione disco. È uno strumento integrato di Windows. Può ridurre i volumi, estendere le partizioni, creare partizioni e formattare le partizioni. Quanto segue è come ridurre e creare partizioni in Gestione disco.
Passo 1. Digitare direttamente "Crea e formatta le partizioni del disco rigido" nella casella di ricerca di menu Start e aprirlo in modo da utilizzare Gestione Disco.
Passo 2. Nella finestra di Gestione disco, se il sistema operativo Windows occupa l'intera partizione. Puoi ridurre il volume per generare spazio non allocato. Fare clic con il pulsante destro del mouse sulla partizione di sistema e selezionare Riduci volume.
Passo 3. Immettere la quantità di spazio da ridurre in MB e fare clic su "Riduci" per continuare.
Passo 4. Ora puoi notare che appare un pezzo di spazio non allocato situato a destra della partizione di sistema. Fare clic con il tasto destro del mouse sullo spazio non allocato e fare clic su "Nuovo volume semplice".
Passo 5. Segui la procedura guidata fino all'ultimo passo per creare una nuova partizione su hard disk o SSD in Windows 11/10/8/7. (Se vuoi ancora creare un'altra partizione, non utilizzare tutto lo spazio non allocato che hai creato. Per creare più partizioni sul disco, puoi ripetere la procedura "Riduci" e "Crea".)
Suggerimenti:
1. Gestione disco supporta solo la riduzione dei volumi in NTFS e RAW. Se la partizione è in FAT32, allora devi trovare un'altro metodo.
2. Quando si riduce la partizione di sistema, è meglio riservare 100G o 120G di spazio per la partizione di sistema. Perché se lo spazio della partizione di sistema non è sufficiente, Windows 11 potrebbe non riprodurre le migliori prestazioni.
Il miglior software per partizionare SSD o Hard disk in Windows 11/10
Pensi che sia troppo problematico utilizzare Gestione disco per creare partizioni su SSD/Hard Disk in Windows 11/10/8/7? Se pensi che creare partizioni una per una richiede troppo tempo, potresti anche provare un software professionale di partizione - AOMEI Partition Assistant Professional (compatibile con Windows 11/10/8/7/Vista/XP a 32 e 64bit).
AOMEI Partition Assistant può non solo creare una partizione sullo spazio non allocato, ma anche creare un'altra partizione su una partizione esistente. Consente di ridimensionre le partizioni, unire e dividere le partizioni, ed è anche facile allocare lo spazio libero da una partizione all'altra. Inoltre, a differenza di Gestione disco, il software può ridurre le partizioni sia in NTFS che in FAT32.
Ora scarica gratuitamente la versione Demo di questo software per creare un'altra partizione sul hard disk o SSD.
Passo 1. Installare e avviare AOMEI Partition Assistant Professional. Poi, tutti i dischi e le partizioni appariranno sull'interfaccia principale.
Passo 2. Fare clic con il pulsante destro del mouse sulla partizione C già esistente sul disco e selezionare "Dividere Partizione".
Passo 3. Puoi vedere che una nuova partizione E viene generata automaticamente qui e non è necessario creare nuovamente una partizione. Personalizzare la dimensione della partizione appena creata e premere "OK".
Passo 4. Poi, fare clic su "Applicare" in alto a sinistra e premere "Procede" per avviare il processo.
Aspetta un po', la tua nuova partizione in Windows 11/10 sarà creata. Ci sono più funzioni sull'interfaccia principale che puoi provare.
Conclusione
Come partizionare Hard Disk e SSD in Windows 11/10? Nell'articolo sopra, vengono forniti due buoni metodi. Puoi utilizzare Gestione disco per ridurre e creare partizioni, oppure puoi provare a utilizzare il più potente software di gestione del disco AOMEI Partition Assistant Pro per dividere la partizione esistente in due partizioni contemporaneamente in modo da poter creare direttamente un’altra partizione su hard disk o SSD in Windows 11/10. Se hai una tale richiesta, allora credo che sarà la tua scelta migliore.