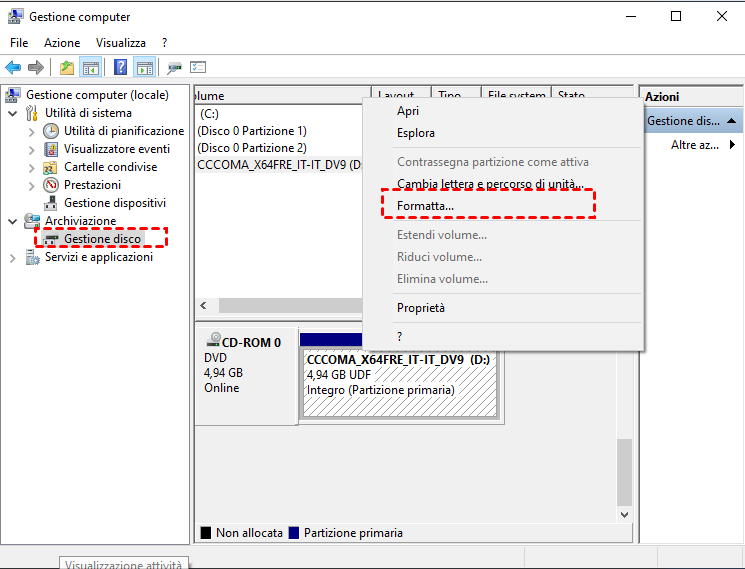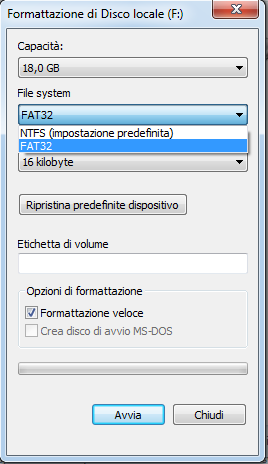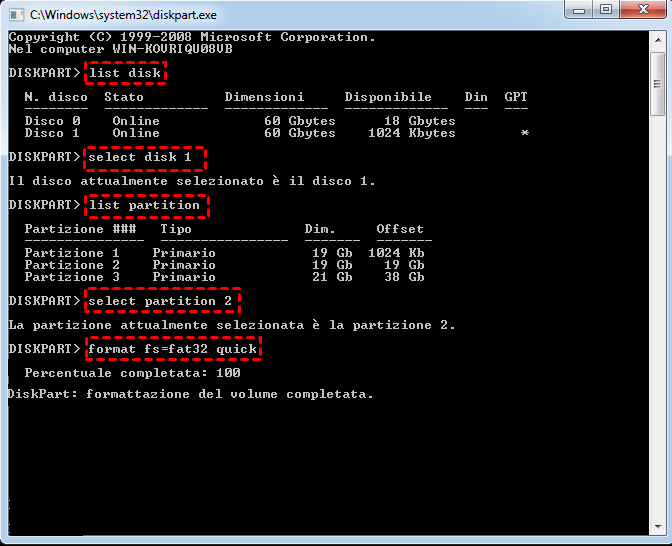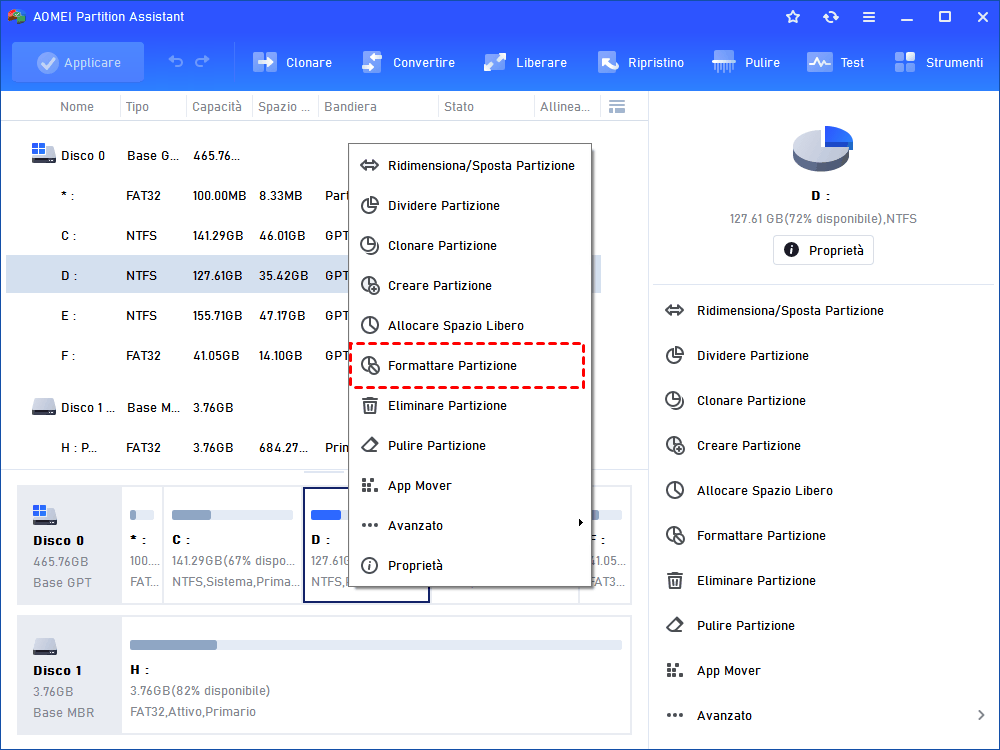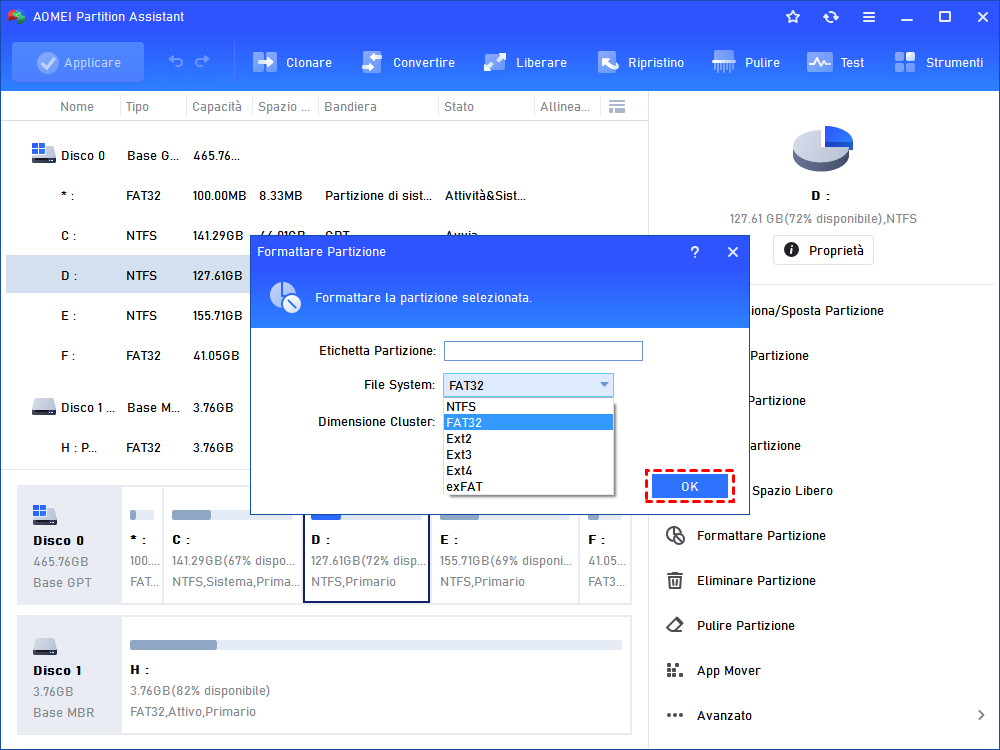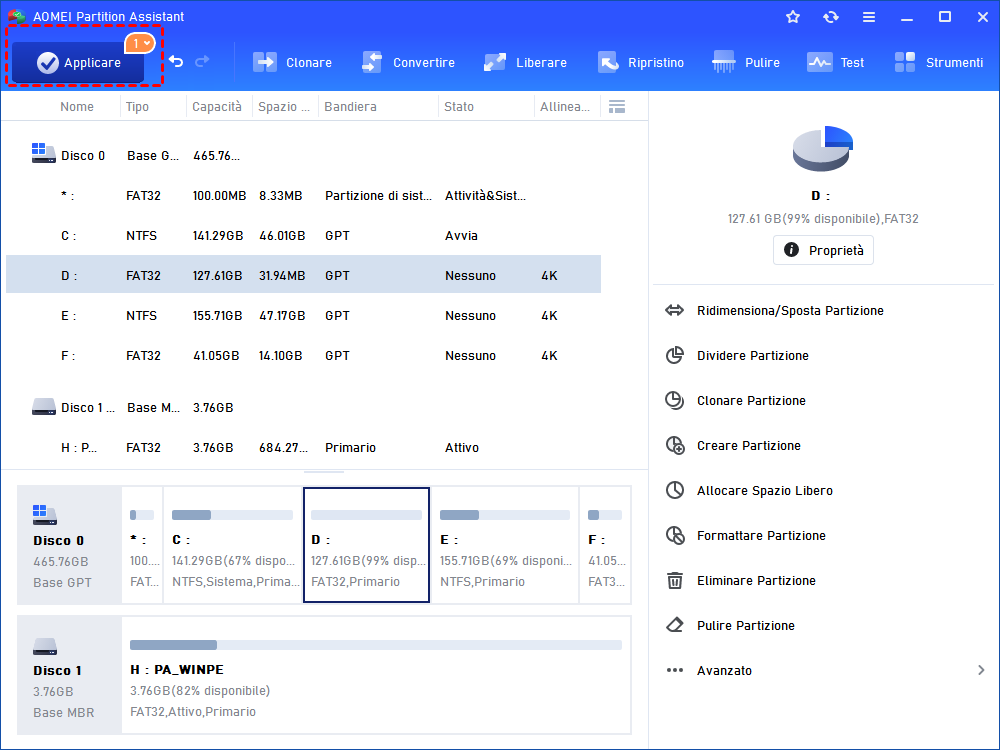4 migliori strumenti per formattare il disco di Windows 11
Stai cercando uno strumento per formattare il disco di Windows 11 per formattare il disco rigido sull'ultima versione del sistema operativo? In questo post, verranno introdotte 3 utility gratuite di Windows 11 integrate nel programma insieme a 1 utility gratuita di terze parti per la formattazione del disco.
Come formattare un hard disk su Windows 11?
"Ho appena comprato un nuovo SSD su Amazon e non l'ho installato sul mio PC con Windows 11. So che prima che tutto sia normale, devo formattare il nuovo disco rigido SSD. Tuttavia, non ho una buona conoscenza dell'informatica e quindi non so dove posso trovare uno strumento per formattare il disco di Windows 11. Qualcuno può darmi qualche consiglio?
Perché formattare il disco in Windows 11?
Per rispondere a questa domanda, dovreste prima sapere cos'è la formattazione del disco. In generale, la formattazione del disco è il processo di preparazione di un dispositivo di archiviazione dati come un HDD, SSD, floppy disk o chiavetta USB per l'uso iniziale. Formattando un disco, non solo tutti i dati sul disco saranno persi, ma anche un file system come NTFS e FAT32 sarà assegnato al disco. Le persone di solito formattano un disco su Windows 11 per i seguenti scopi.
1. Quando si installa un nuovo HDD o SSD sul PC, vi verrà chiesto di inizializzare il disco rigido, partizionarlo e formattarlo prima che possa essere utilizzato per la memorizzazione dei dati.
2. Quando un disco rigido diventa di sola lettura a causa di un file system corrotto, non è possibile aggiungere alcun dato. In questo caso, la formattazione del disco dovrebbe essere la soluzione migliore per rimuovere la protezione dalla scrittura.
3. Se il disco è infettato da virus o malware, la formattazione può eventualmente eliminarli e rendere il disco di nuovo normale.
4. Se il file system attuale non è compatibile con il vostro dispositivo o con Windows 11, potete riformattarlo su un altro file system.
5. Quando il disco è quasi pieno, la formattazione può sempre aiutare a liberare abbastanza spazio per il PC.
4 strumenti per formattare il disco di Windows 11 di cui potresti aver bisogno
Dal momento che la formattazione di un disco rigido su Windows 11 porta così tanti benefici, come farlo? Questo non è qualcosa di cui dovresti preoccuparti, dato che ci sono 4 modi comuni per formattare il disco su Windows 11. I primi 3 strumenti sono tutti quelli integrati in Windows 11, mentre l'ultimo strumento è un'utilità software gratuita di terze parti.
Nota: poiché tutti i dati saranno cancellati dal disco di destinazione dopo un processo di formattazione, è meglio fare un backup prima.
Strumento 1. Formattare disco con Gestione del disco
Gestione disco è il programma di utilità più comune che gli utenti di Windows prendono per eseguire varie operazioni per gestire i dischi tra cui la formattazione del disco, la riduzione del volume e l'espansione del volume.
1. Sul desktop, clicca con il tasto destro su "Questo PC" e seleziona "Gestione".
2. Seleziona "Gestione disco" nella scheda "Archiviazione".
3. Clicca con il tasto destro del mouse sul volume di destinazione e seleziona "Formatta...".
4. Poi, seleziona un file system desiderato e premi "OK".
Strumento 2. formattare via Esploratore di file
File Explorer, chiamato anche Windows Explorer, è un browser di file esistente in ogni versione di Microsoft Windows da Windows 95. Viene utilizzato per navigare e gestire le unità, le cartelle e i file sul PC. Naturalmente, contiene anche la funzione di formattazione del disco di Windows 11.
1. Clicca con il tasto destro su "Questo PC" e seleziona "Apri".
2. Cliccate con il tasto destro del mouse sul disco di destinazione e selezionate "Formatta".
3. Seleziona un file system desiderato e clicca su "Avvia".
Strumento 3. Formattare hard disk da utilizzare Prompt dei comandi
Il Prompt dei comandi, chiamato anche cmd, è un'applicazione che interpreta la linea di comando. È disponibile nella maggior parte dei sistemi operativi Windows e può eseguire diversi comandi inseriti per eseguire funzioni di amministrazione avanzate e risolvere alcuni errori di Windows. Questo strumento è raccomandato solo per gli utenti professionali e gli esperti di informatica a causa della sua complessità. Continua a leggere e imparerete a formattare i dischi su Windows 11 con questo strumento unico.
1. Nella casella di ricerca in basso a sinistra del desktop, digitate "cmd" e seleziona "Esegui come amministratore".
2. Nella finestra popup Prompt dei comandi, digita "diskpart" e premi "Invio" per lo strumento diskpart.exe.
3. Poi, inserisci il seguente comando.
list disk: mostra tutti i dischi rigidi del tuo PC.
select disk #: seleziona il disco dove si trova la partizione di destinazione.
list partition: appariranno tutte le partizioni sul disco.
select partition #: verrà selezionata la partizione di destinazione.
Format fs=fat32 quick: la partizione selezionata verrà formattata in FAT32.
Ora, il processo di formattazione del disco è completato.
Nota:
• Se il disco è superiore a 32 GB, non può essere formattato in FAT32.
• Un disco rigido interno non può essere formattato in exFAT.
• Un'unità che diventa RAW o protetta da scrittura e il cui file system è danneggiato non può essere formattata correttamente
Opzione 4. Utilità software di terze parti gratuite
Come si può vedere sopra, questi 3 formattatori di dischi nativi di Windows 11 hanno più o meno alcuni limiti che non si possono evitare e quindi, di solito non funzionano molto bene. Se non rieci a formattare un disco su Windows 11 con uno di essi, puoi anche rivolgervi a un altro software di terze parti molto più potente: AOMEI Partition Assistant Standard. È possibile formattare qualsiasi tipo di partizione in qualsiasi file system desiderato in pochi passi. Oltre alla sua funzione di formattazione del disco, questo strumento permette anche di commettere operazioni tra cui l'inizializzazione del disco e la cancellazione del disco rigido.
Ora puoi provare questo miglior strumento gratuitamente per formattare il hard disk o partizione per Windows 11
Passo 1. Installare ed eseguire AOMEI Partition Assistant Standard. Fai clic destro sulla partizione che vuoi formattare e seleziona "Formattare partizione".
Passo 2. Seleziona un file system. Qui, prendiamo NTFS per esempio. Poi, premi "OK".
Passo 3. Premi "Applicare" in alto a sinistra dell'interfaccia principale per avviare il processo di formattazione del disco.
Aspetta alcuni minuti al massimo prima che sia finito.
Conclusione
Insomma, AOMEI Partition Assistant è un software affidabile per formattare il hard disk di Windows 11/10/8/7. Dopo aver letto questa guida, sai certamente come formattarlo. In questo articolo ci sono 4 strumenti e puoi sceglierne uno più adatto a te in base alle tue esigenze. Per me, poiché il disco che voglio formattare è più di 32GB e non voglio rischiare di perdere dati, ho deciso di usare AOMEI Partition Assistant. Ha funzionato bene con me, abbastanza veloce e affidabile. A proposito, se vuoi provare altre funzioni avanzate, per esempio convertire disco dinamico in disco base, migrare os su SSD, clonare disco di sistema, e così via, devi aggiornare all'edizione Pro.