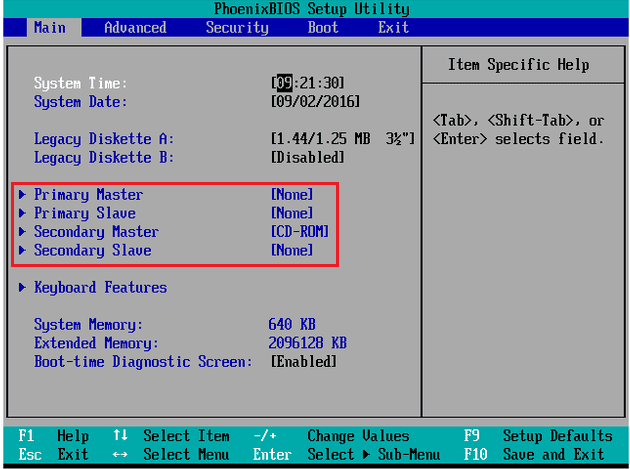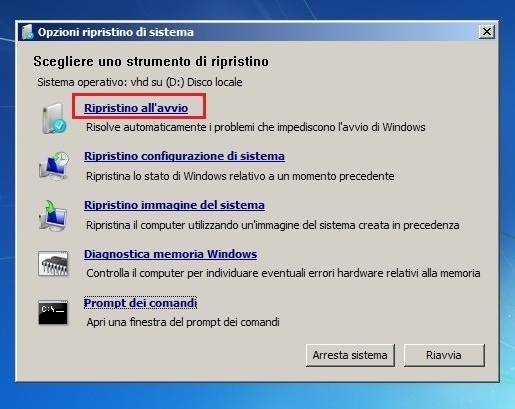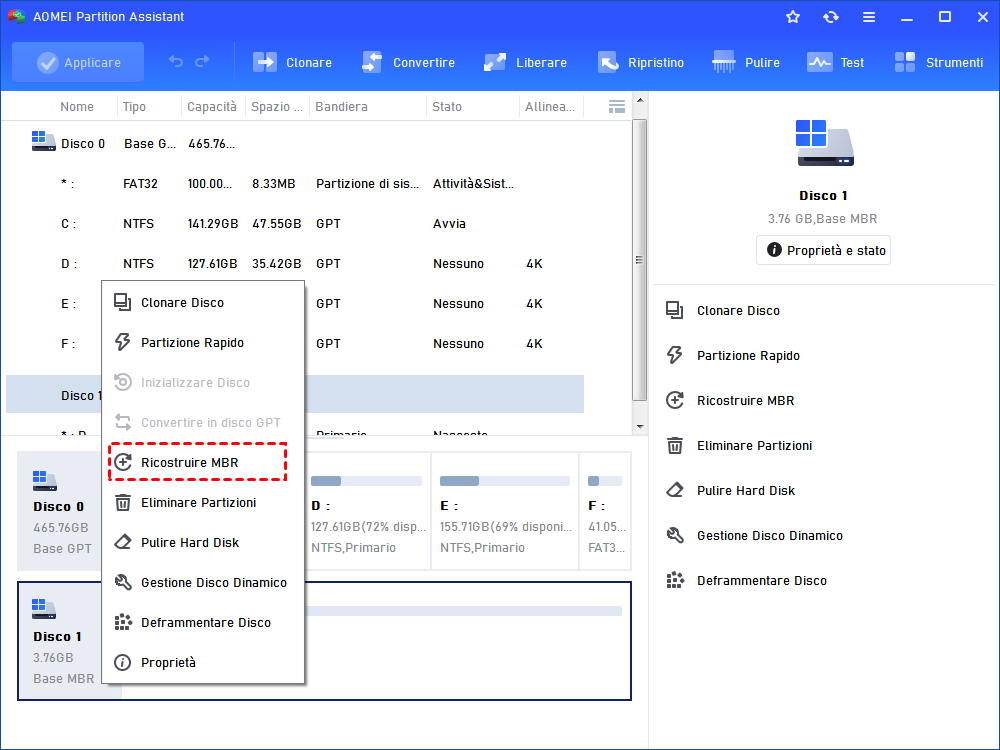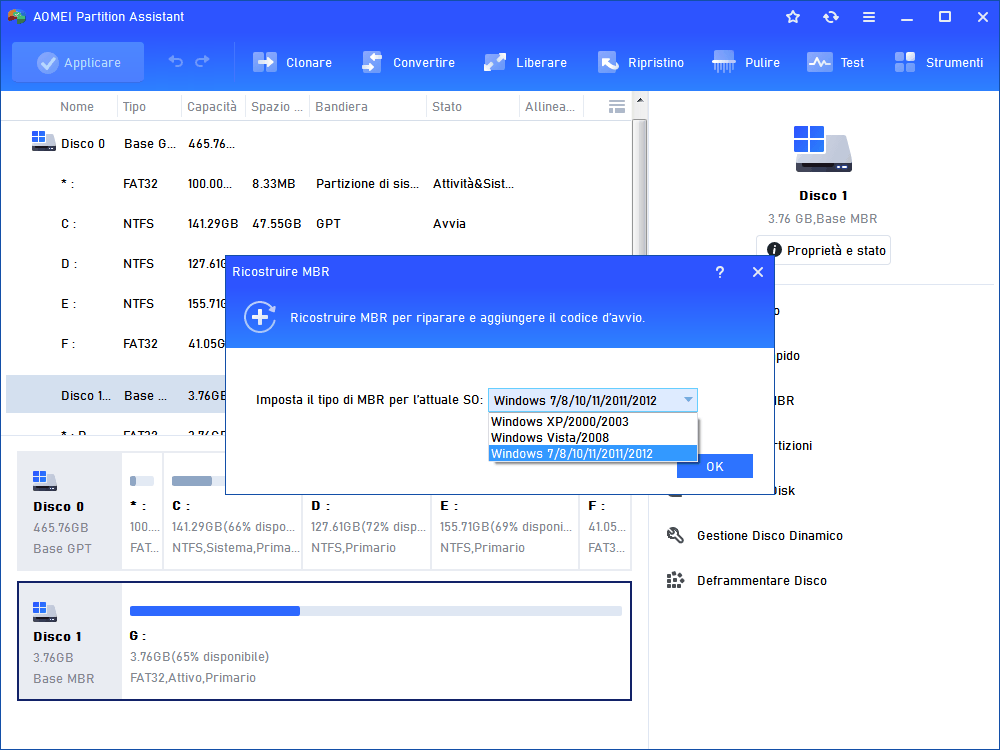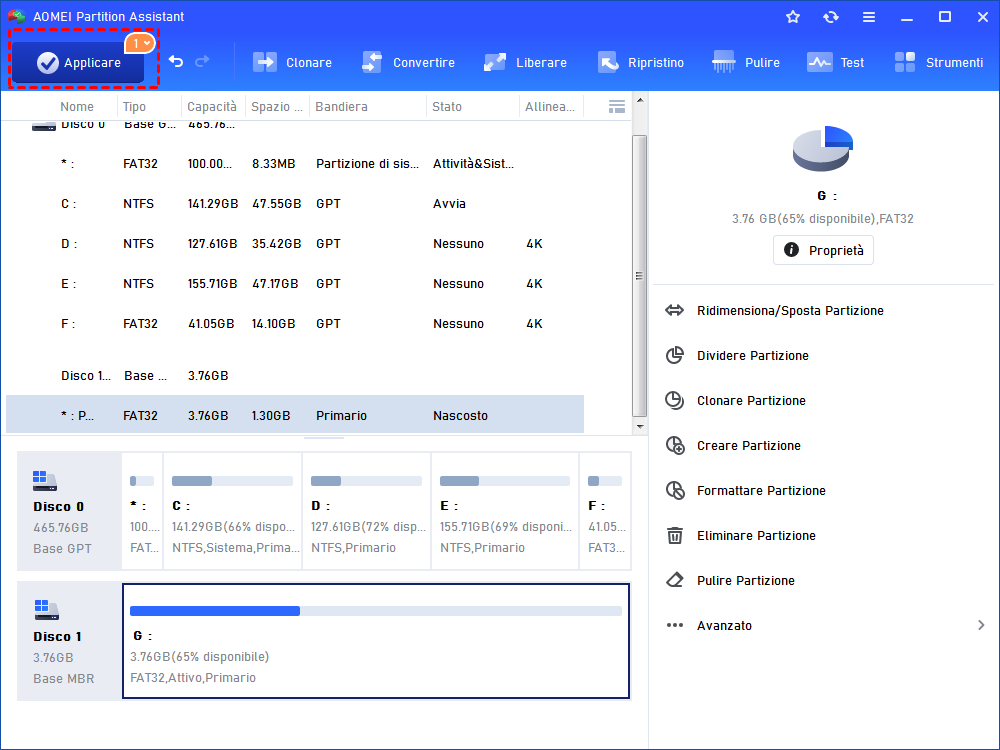Risolto: nessun dispositivo di avvio disponibile in Windows 7/8/10/11
Quando ricevi l'errore "Nessun dispositivo di avvio disponibile" nel computer Windows 7/8/10, puoi fare riferimento a questo articolo per applicare le modalità corrette in base a possibili motivi.
Il caso: Errore "Nessun dispositivo di avvio disponibile" in Windows 7
"Aiuto! Ho un laptop Dell Inspiron con Windows 7 installato e funziona sempre bene. Ma ricevo il messaggio "Nessun dispositivo di avvio disponibile - inserire il disco di avvio e premere un tasto" quando lo avvio. Poi, premo F1 per riavviare il computer ma questo messaggio continua ad apparire. Cosa è successo al mio computer? Come posso risolvere l'errore "Nessun dispositivo di avvio disponibile" nel computer Dell e avviarlo normalmente? Ogni consiglio sarà apprezzato!"
Perché accade l'errore "Nessun dispositivo di avvio disponibile" in Windows 7/8/10/11?
Errori di avvio come "Nessun dispositivo avviabile disponibile" e "Nessun dispositivo avviabile trovato" in Windows 10/8/7 possono verificarsi per le seguenti ragioni:
☞ Avvio da un disco che non contiene un sistema operativo.
☞ MBR o settore di avvio sul disco avviabile è danneggiato.
☞ Il disco avviabile è fisicamente danneggiato.
☞ Il tuo computer è infetto da un virus.
Risolvere l'errore "Nessun dispositivo di avvio disponibile" in Windows 7/8/10/11
Dopo aver compreso le possibili cause del problema di dispositivo di avvio non disponibile, è ora di vedere come risolverlo utilizzando metodi efficaci.
Risoluzione 1. Controllare l'ordine di avvio e ripristinare le impostazioni del BIOS predefinite
Per assicurarti di avviare il computer dal disco rigido corretto, puoi premere un determinato tasto per accedere all'interfaccia del BIOS durante il riavvio per verificare l'ordine di avvio. Se il disco da cui avvii il computer non è quello corretto, premi "+" o "-" per impostare il disco rigido avviabile come primo nell'ordine di avvio. Dopo aver fatto ciò, salva le modifiche e riavvia il computer per vedere se l'errore scompare. Se l'errore persiste, prova a ripristinare le impostazioni del BIOS ai valori predefiniti seguendo i passaggi indicati di seguito:
1. Spegni il computer e attendi qualche istante.
2. Riavvia il computer e premi un determinato tasto per accedere al menu Impostazioni del BIOS.
3. Nell'interfaccia del menu Impostazioni del BIOS, premi un determinato tasto (ad esempio, F9) per selezionare e caricare le impostazioni predefinite del BIOS.
4. Salva le modifiche ed esci, quindi segui le istruzioni per riavviare il computer.
PS: Se non sei sicuro del tasto per accedere al BIOS, puoi consultare il manuale utente del tuo computer.
Risoluzione 2. Esegui un reset hardware
Se incontri ancora l'errore "Nessun dispositivo di avvio disponibile", prova a eseguire un reset hardware per ripristinare la funzionalità. Ecco i passaggi dettagliati:
1. Spegni il computer. Rimuovi tutti i dispositivi periferici esterni dal computer.
2. Rimuovi l'adattatore CA e la batteria dal computer.
3. Tieni premuto il pulsante di accensione per circa 15 secondi per scaricare tutta l'energia residua.
4. Rimetti la batteria e collega l'adattatore CA al computer.
5. Accendi il computer per vedere se si avvia normalmente.
Risoluzione 3. Esegui la riparazione di avvio con il disco di installazione di Windows
Per riparare automaticamente l'errore "Nessun dispositivo di avvio disponibile", puoi ricorrere alla Riparazione di avvio di Windows. Segui i seguenti passaggi:
1. Inserisci il disco di installazione di Windows nel computer e avvialo.
2. Nella schermata "Installazione di Windows", fai clic su "Ripristina il tuo computer".
3. Nella finestra delle Opzioni di ripristino di sistema, seleziona "Riparazione di avvio" per risolvere automaticamente il problema di avvio.
Risoluzione 4. Esegui i comandi di Bootrec con il disco di installazione di Windows
Se la Riparazione di avvio non funziona per Windows 7, puoi provare a eseguire i comandi Bootrec per riparare MBR e settore di avvio seguendo i seguenti passaggi:
Avvia il computer dal disco di installazione di Windows e scegli "Prompt dei comandi" nella finestra delle Opzioni di ripristino di sistema.
Nella finestra del Prompt dei comandi, inserisci i seguenti comandi e premi Invio dopo ognuno.
▪ bootrec /fixmbr
▪ bootrec /fixboot
▪ bootrec /scanos
▪ bootrec /rebuildbcd
Esci dall'interfaccia del Prompt dei comandi e riavvia il computer.
Risoluzione 5. Ripara l'MBR danneggiato senza disco di installazione di Windows
Se l'MBR del disco rigido del sistema è danneggiato e non hai il disco di installazione di Windows, puoi rivolgerti a un'utile e sicura utilità di terze parti - AOMEI Partition Assistant Standard. Dispone delle funzioni di Creazione di supporto avviabile e Rebuild MBR. Pertanto, puoi usarlo per creare un dispositivo avviabile con esso incorporato. Quindi, puoi avviare il computer con Windows 7 dal supporto avviabile creato e ripristinare l'MBR.
Per ripristinare l'MBR corrotto, scarica gratuitamente AOMEI Partition Assistant Standard e segui i passaggi dettagliati presentati nel contesto seguente.
Passo 1. Colleaga una chiavetta USB a un computer funzionante.. Installa ed esegui AOMEI Partition Assistant Standard. Fai clic su "Strumenti" nella barra degli strumenti superiore e scegli "Creare un supporto di avvio".
Passo 2. Dopo aver creato con successo un'unità USB avviabile, inseriscila nel computer in cui appare l'errore "Nessun dispositivo di avvio disponibile" e avvialo da essa.
Passo 3. Vedrai l'interfaccia principale di AOMEI Partition Assistant Standard. Fai clic con il pulsante destro del mouse sull'unità disco rigido di sistema e scegli "Ricostruire MBR".
Passo 4. Nella finestra popup, scegli il tipo di MBR per l'attuale sistema operativo.
Passo 5. Torna all'interfaccia principale, fai clic su "Applicare" > "Procede" per eseguire questa operazione.
Note:
▪ AOMEI Partition Assistant Standard è altamente compatibile e può funzionare con Windows 10/8.1/8/7, XP e Vista.
▪ Per tentare di riparare il problema di avvio per Windows 7/8/10, puoi eseguire un test di superficie del disco e controllare i settori danneggiati tramite AOMEI Partition Assistant.
▪ E puoi ottenere funzionalità più avanzate, come il ripristino della partizione di avvio eliminata, se esegui l'aggiornamento alla versione Professionale.
Conclusione
Quando sei bloccato in un errore di avvio con "Nessun dispositivo di avvio disponibile" in Windows 7/8/10, individua quella più appropriata tra le soluzioni presentate sopra per risolvere questo errore. Se non riesci ancora ad avviare correttamente il computer con Windows, prova a controllare il disco rigido avviabile o esegui un software antivirus.