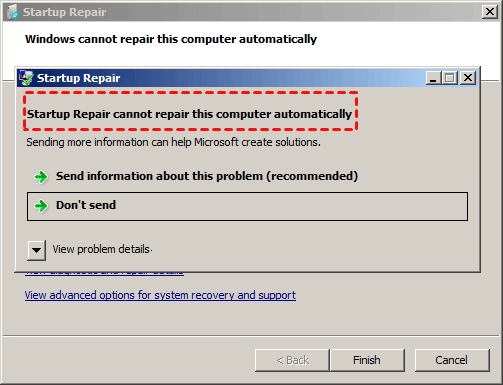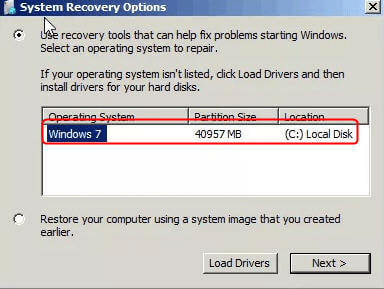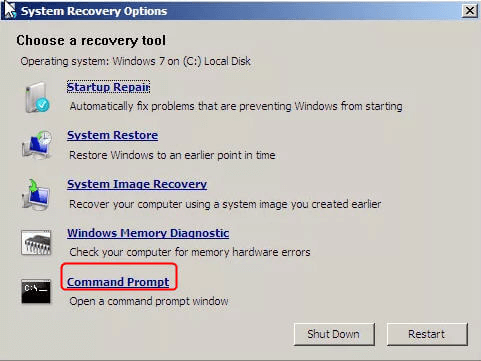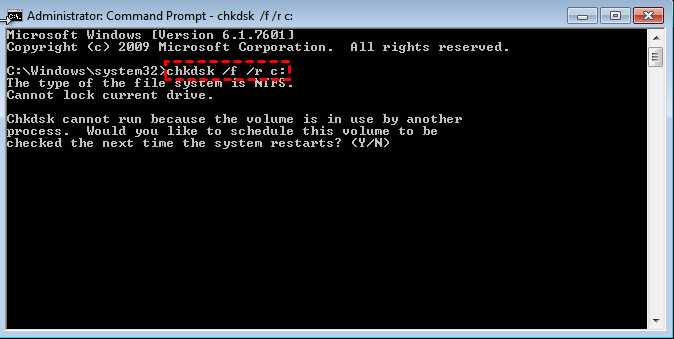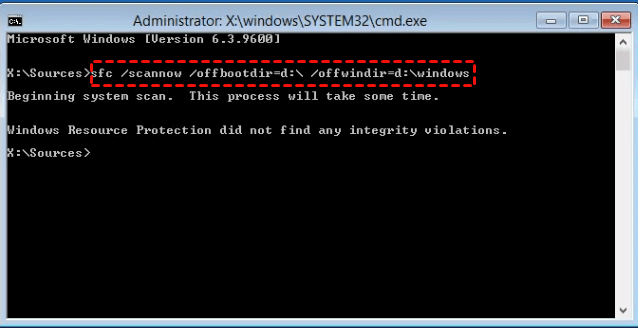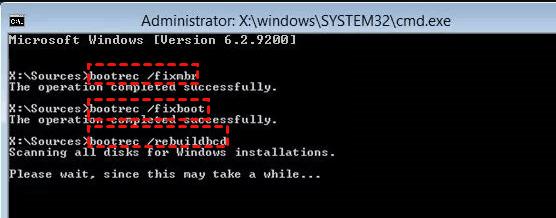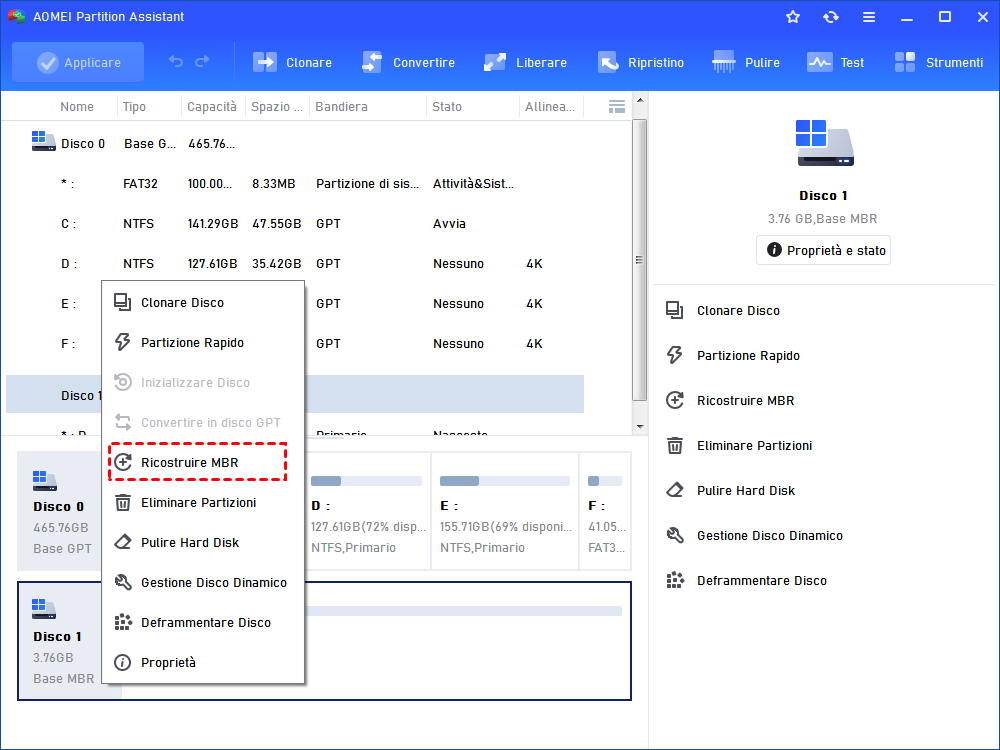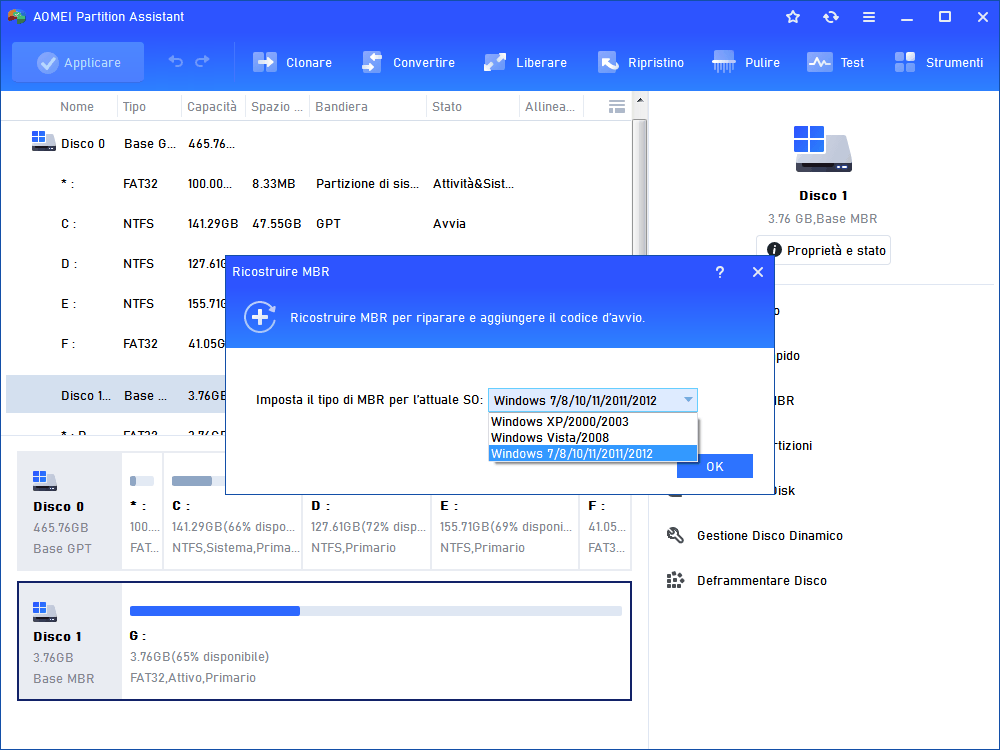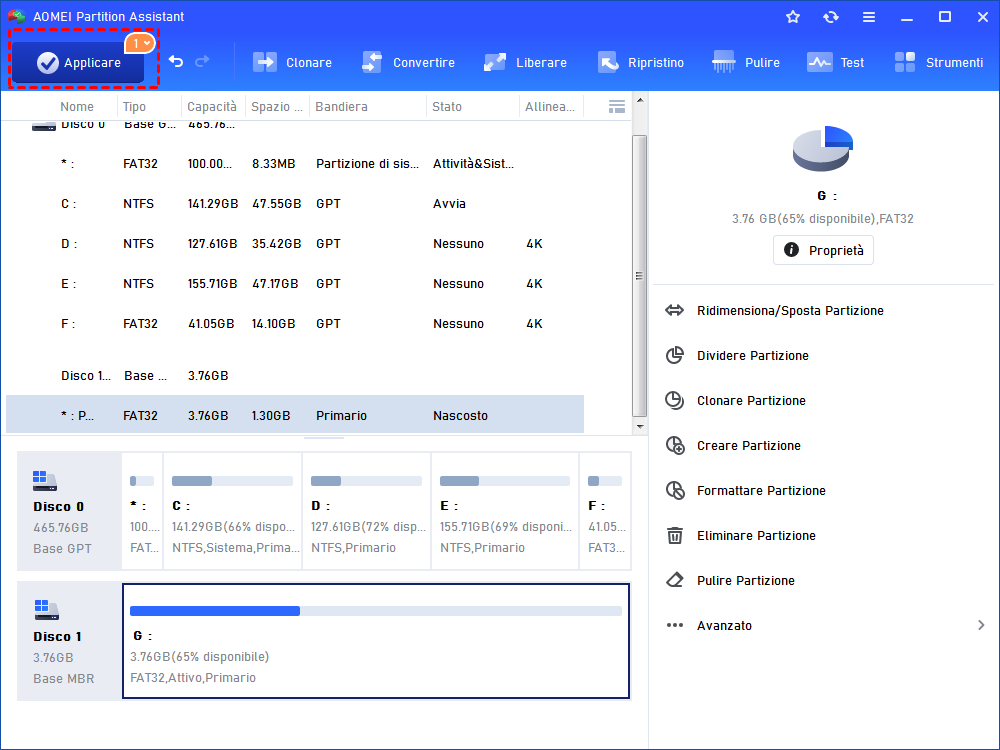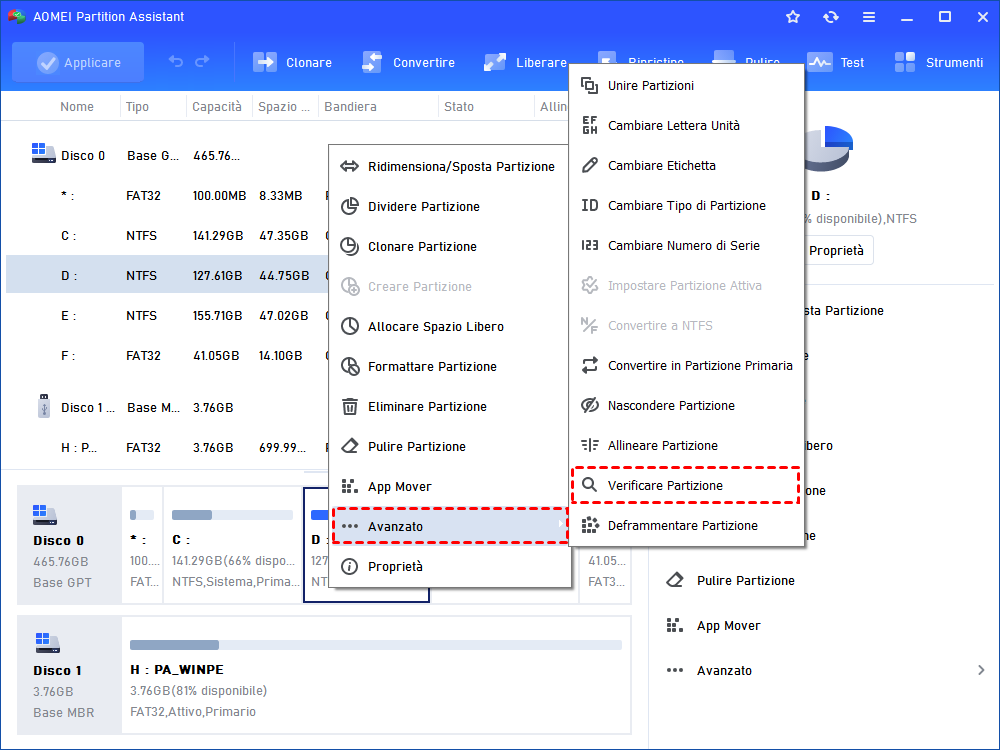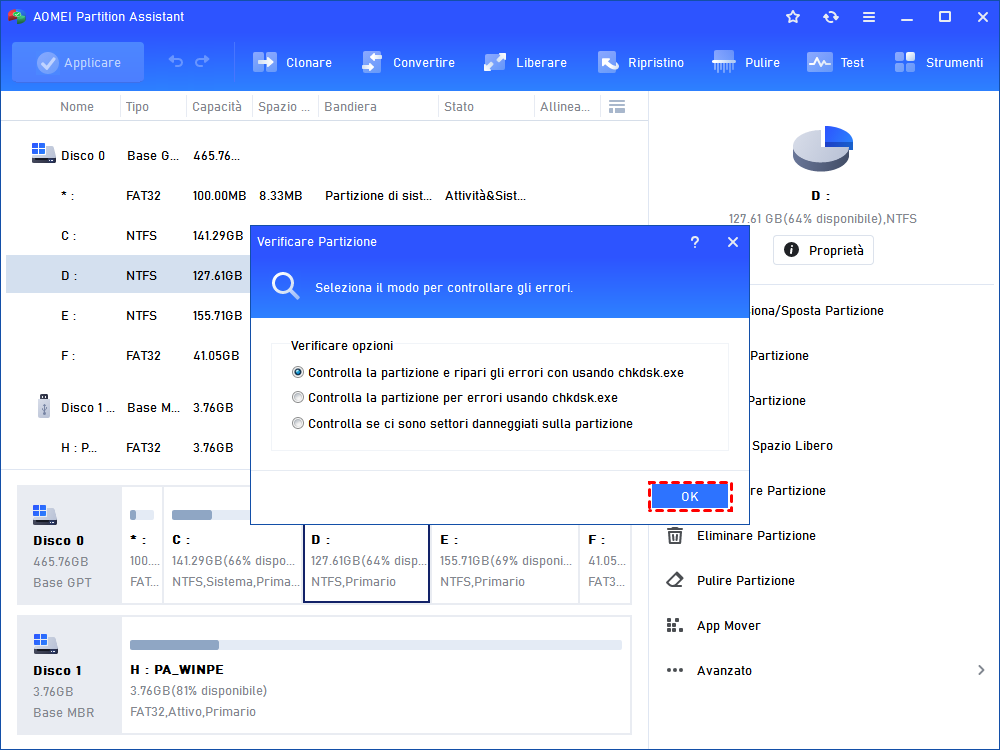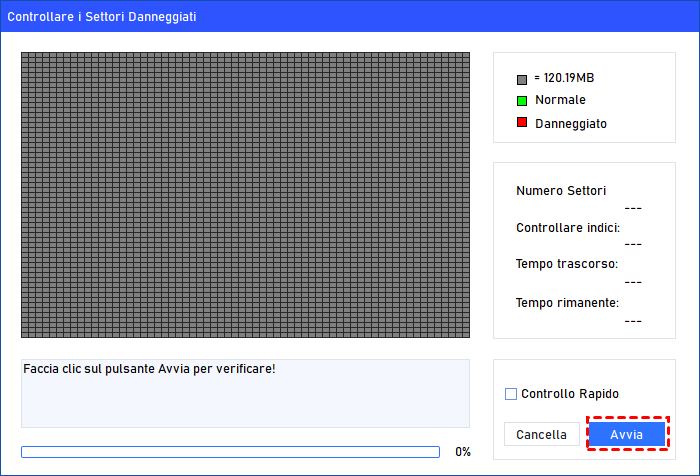4 Soluzioni Gratuite: Ripristino all'Avvio Windows 7 non Funziona
È molto frustrante quando la riparazione all'avvio non funziona in Windows 7. Ma non preoccuparti, questo articolo consiglia di utilizzare software professionale di terze parti per aiutarti a risolvere questo problema.
"Riparazione all'avvio di Windows 7 non funziona"
"Ciao, il mio laptop non riesce ad accedere a Windows 7 dopo un aggiornamento critico di Windows, finisce sempre in una schermata nera con l'opzione di Avvia riparazione all'avvio (consigliato) e Avvia Windows normalmente. Se scelgo l'opzione Normale, ritorna alla schermata nera. Anche la scelta di Avvia riparazione all'avvio non ha funzionato e compare un messaggio di errore che dice 'La riparazione all'avvio non può riparare automaticamente questo computer'. La riparazione all'avvio è sempre stata in grado di risolvere il problema, ma questa volta non sono così fortunato. Perché la riparazione all'avvio non funziona? È possibile risolvere il problema? Come?"
Perché la riparazione all'avvio non funziona in Windows 10/8/7?
Quando il file system del disco rigido, la partizione di avvio o le impostazioni del BCD sono danneggiati a causa di errori di scrittura sul disco, interruzioni di corrente o attacchi di virus, questo problema si verifica in Windows 10/8/7. Oltre a ricevere l'indicazione "La riparazione all'avvio non può riparare automaticamente questo computer", esiste la possibilità di rimanere bloccati in un loop di riparazione all'avvio in Windows 7/8/10/11.
Cosa posso fare se la riparazione all'avvio di Windows non funziona?
Se la riparazione all'avvio del sistema Windows 7/8/10 non funziona e non riesce a riparare automaticamente i problemi di avvio, è possibile provare le seguenti soluzioni una alla volta. Tuttavia, è necessario disporre di un disco di installazione di Windows 7.
▌ Soluzione 1. Esegui CHKDSK.exe sulla partizione di avvio
Per eseguire lo strumento CHKDSK.exe quando Windows non si avvia, seguire questi passaggi:
1. Inserire il disco di installazione di Windows 7 nel lettore CD e avviare Windows da esso.
2. Premere un tasto quando compare "Premere un tasto per avviare da CD o DVD".
3. Fare clic su "Ripristina il computer" e attendere che la riparazione all'avvio esegua la scansione del computer, quindi selezionare il proprio sistema operativo dalla lista data.
4. Nella finestra delle Opzioni di ripristino di sistema, selezionare "Prompt dei comandi".
5. Una volta aperta la finestra del prompt dei comandi, digitare il comando "chkdsk /f /r c:" e premere "Invio" per controllare la partizione di avvio alla ricerca di errori. (c è la lettera dell'unità di installazione di Windows)
A questo punto, CHKDSK inizierà a scansionare l'unità alla ricerca di problemi e li riparerà se ne trova.
▌ Soluzione 2. Disabilita il riavvio automatico
Disabilitare il riavvio automatico può consentire di visualizzare il messaggio di errore completo che accompagna lo schermo blu della morte, che è molto utile per risolvere l'errore di avvio. Per fare ciò, seguire le istruzioni seguenti:
1. Riavviare il computer Windows 7. Attendere il completamento del POST da parte del BIOS.
2. Iniziare subito a premere ESC, F2, F8 o F12 ripetutamente fino a quando non compaiono le opzioni di avvio.
3. Scegliere "Disabilita il riavvio automatico in caso di errore di sistema".
4. Premere Invio e attendere che il PC si avvii.
▌ Soluzione 3. Esegui il comando sfc /scannow
Oltre a eseguire il comando "chkdsk /f /r c:", è possibile eseguire il comando sfc (System File Checker) per scansionare i file di sistema e riparare i file danneggiati nella finestra del prompt dei comandi. Quando si apre la finestra del prompt dei comandi come nella prima soluzione, eseguire il seguente comando.
"sfc /scannow /offbootdir=d:\ /offwindir=d:\windows"
Infine, quando il processo è completato, riavviare il computer.
▌ Soluzione 4. Esegui bootrec per ricostruire manualmente il BCD
Avviare il prompt dei comandi dalle Opzioni di ripristino del sistema, inserire i seguenti comandi e premere "Invio" dopo ognuno di essi per riparare i file BCD danneggiati e i settori di avvio.
bootrec /fixmbr
bootrec /fixboot
bootrec /rebuildbcd
La migliore soluzione alternativa se la riparazione all'avvio di Windows 7 non funziona
Come puoi vedere, la maggior parte delle soluzioni per "Riparazione all'avvio di Windows 7 che non funziona" richiedono l'uso del disco di installazione originale di Windows e una certa conoscenza informatica per digitare quelle istruzioni, il che è più difficile per gli utenti comuni. Fortunatamente, puoi utilizzare AOMEI Partition Assistant Standard invece. Questo software gratuito è un'ottima alternativa o soluzione alternativa quando la riparazione all'avvio di Windows non funziona.
Con questo software versatile, puoi creare un supporto avviabile e entrare nella modalità WinPE per controllare la partizione di avvio o ricostruire il MBR per riparare i problemi di avvio del computer. Ora puoi scaricarlo gratuitamente e vedere come funziona.
Prima di tutto, devi collegare una chiave USB vuota (superiore a 8 GB) a un computer funzionante, installare e avviare questo software per creare un supporto avviabile (che conterrà AOMEI Partition Assistant Standard preinstallato).
│ Metodo 1. Ricostruisci il MBR
1. Collega la chiave USB al tuo computer Windows 7 con problemi di avvio, accendilo e accedi al BIOS per impostare la chiave USB avviabile come primo dispositivo di avvio, quindi riavvia il computer per entrare nella modalità Windows PE.
2. Una volta effettuato l'accesso, AOMEI Partition Assistant Standard si caricherà e partirà automaticamente. Fai clic con il pulsante destro del mouse sul disco di sistema e scegli Ricostruisci MBR.
3. Scegli un tipo di MBR appropriato per il tuo sistema operativo Windows e fai clic su "OK".
4. Torna all'interfaccia principale, fai clic su "Applica" e poi su "Procedi" per eseguire l'operazione in sospeso.
│ Metodo 2. Scansiona la partizione di avvio per gli errori
1. Sull'interfaccia principale di AOMEI Partition Assistant, fai clic con il pulsante destro del mouse sulla partizione e seleziona "Verificare Partizione".
2. Seleziona il primo metodo per verificare la partizione e correggere gli errori in questa partizione e fai clic su "OK".
3. Attendi che il processo venga completato.
Oltre a riparare i problemi di avvio di Windows 10/8/7, AOMEI Partition Assistant Standard può anche eseguire le seguenti operazioni:
1. Test della superficie del disco per verificare la presenza di settori danneggiati nel tuo hard disk;
2. Clonazione del disco: clona l'hard disk di sistema da un disco MBR a un altro disco MBR, o clona il disco dati tra dischi MBR e GPT;
3. Clonazione della partizione su un altro hard disk;
4. Cancellazione sicura e completa dell'hard disk o di una partizione;
5. Sposta la partizione in un'altra posizione sul disco;
6. Unisci lo spazio non allocato a una partizione esistente o unisci due partizioni adiacenti;
7. Formatta la partizione in Ext4/3/2 nell'ambiente Windows.
Conclusione
Da quanto discusso sopra, questo articolo ti illustra quattro metodi per risolvere "Riparazione all'avvio di Windows 7 che non funziona". Allo stesso tempo, viene presentata anche un'ottima alternativa. Come accennato in precedenza, se hai un disco di installazione di Windows e una conoscenza informatica di base, allora i primi quattro metodi sono sufficienti. Se sei una persona comune, allora AOMEI Partition Assistant potrebbe essere la soluzione più adatta per te. Per affrontare i problemi di avvio del server, è disponibile AOMEI Partition Assistant Server per aiutarti.