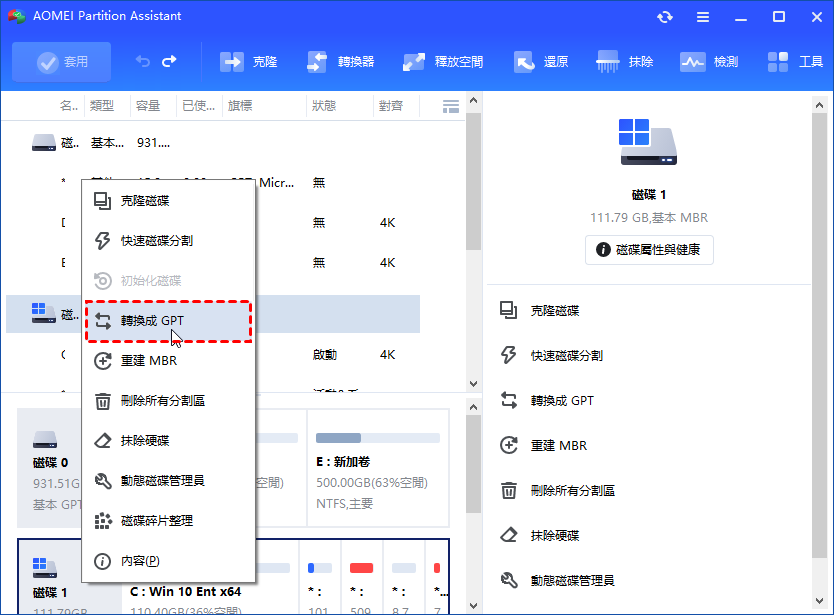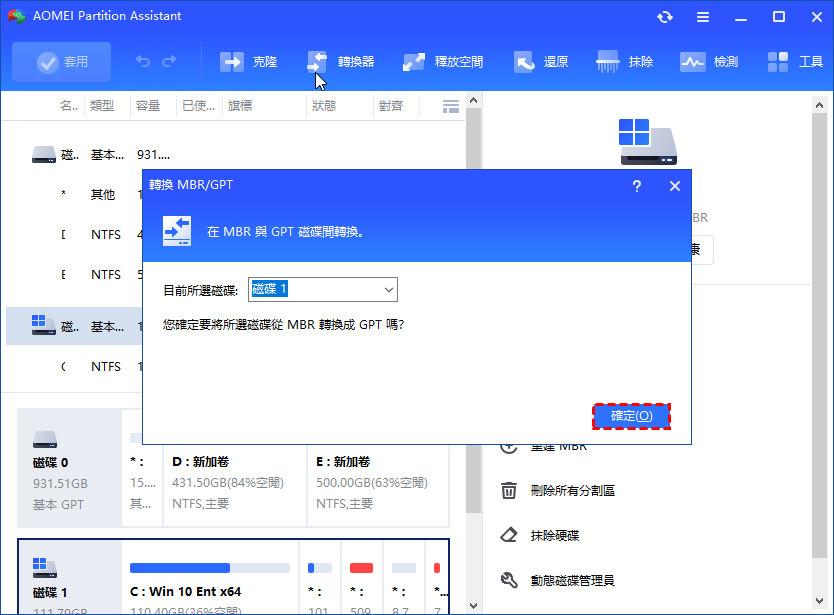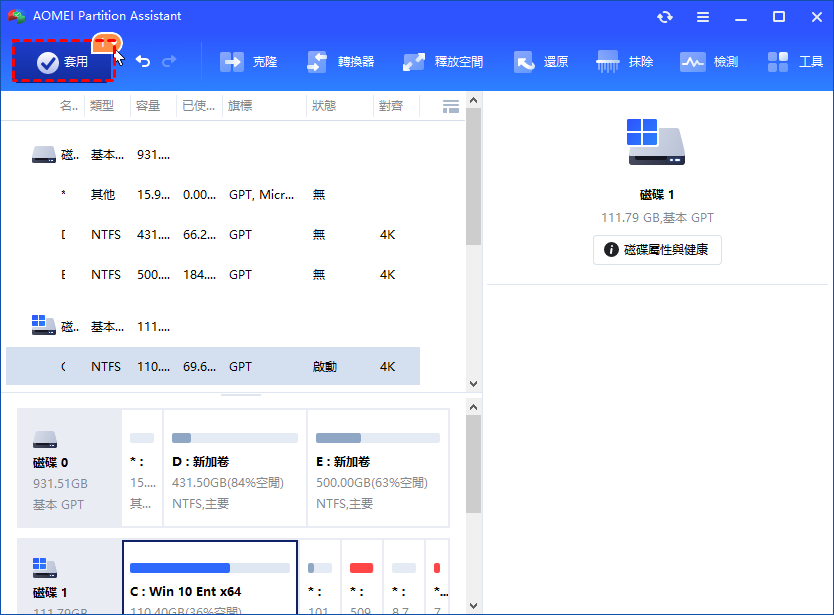4TB硬碟未配置空间: 为什么4TB硬碟只能配置2TB?
是否发现4TB硬碟上有2TB的未配置空间?为什么4TB大容量硬碟只顯示2TB?這裡我們將為您詳細解答並解決此問題。
4TB硬碟在Windows中僅顯示2TB?
如果把1.5TB的硬碟克隆或者遷移到4TB硬碟后,您可能會發現4TB的硬碟在Windows磁碟管理中只顯示2TB或者1.6TB,而剩餘的大約2TB磁碟空間則顯示為“未配置”空間。所以在”電腦”或者“我的電腦”中,4TB的硬碟只有2TB。如果您嘗試在磁碟管理器中右鍵單擊未分配的空間,您會發現除了“參數”和“幫助”以外所有其他選項都無法點選。因此,您無法使用未配置空間創建新卷。如果要擴展主分區上的捲,則可能會收到以下錯誤消息:大型MBR磁盤上僅前2TB可用。無法創建超過2TB標記的分區,也無法將磁盤轉換為動態磁盤。
為什麼在4TB硬碟上只能配置或者創建一個2TB的分區,而餘下的2TB則無法配置?怎麼樣才能如何充分利用4TB或者更大容量的磁碟呢?
為何4TB硬碟顯示為2TB?
當4TB硬碟有2TB未配置空間,且無法創建新分區,或者擴展其他分區時,通常是因為這塊4TB的硬碟使用的是MBR分區表樣式。作為比較傳統的分區樣式,MBR只能最大支持2TB的硬碟容量, 即是說它無法處理大於2TB容量的硬碟。除此之外,MBR還只支持最多4個主要分割區,如果想要更多分區,需要將其中一個主要分區轉變成擴展分區,再在擴展分區中創建邏輯分區。
由於硬碟容量的急速增長,MBR的2TB磁碟容量難以滿足要求,GPT分區樣式則應運而生,GPT分區全稱為全局 唯一標識分區表(Globally Unique Identifier Partition Table)。與常見的MBR分區方案相比,GPT提供了一種更加靈活的磁碟分區機制。它支持大於2TB的硬碟,以及支持創建多達128個主要分割區。因此,為了充分利用4TB磁碟上的未配置空間,您需要MBR轉換為GPT。
如何無損數據轉換4TB磁碟到GPT?
從上可知,要解決4TB硬碟上的未配置空間,關鍵在將分區樣式轉換為GPT。那麼,如何將4TB的MBR硬碟轉換為GPT?您可以使用Windows內建的磁碟管理器和DiskPart.exe工具。但是這兩個工具只支持轉換空磁碟,所以需要先刪除磁碟上的所有現有分區,然後才能將其成功轉換為GPT。否則,您將遇到 轉換為GPT磁碟變灰的問題。
此外,磁碟管理器不支持轉換系統磁碟,因為我們無法在Windows運行時刪除系統分區。如果有未配置空間的4TB磁碟包含系統數據,只有從安裝碟中啟動電腦,進入Windows預安裝環境中,使用命令提示字元先刪除包括系統分區在內的所有分區,然後進行轉換。
為了在不刪除現有分區,以及丟失重要數據的情況下完成MBR到GPT的轉換,建議使用第三方分區軟件,例如傲梅分區助手專業版(AOMEI Partition Assistant Professional)。這款磁碟分區管理軟體支持直接轉換有分區的磁碟到GPT或者MBR,即是說無損數據轉換MBR和GPT分區樣式。除此之外,傲梅分區助手還能在Windows運行時轉換系統磁碟。您可以下載其示範版,體驗其簡單的操作流程。
步驟1:安裝并運行傲梅分區助手專業版,右鍵磁碟左側,點選“轉換成GPT”。
步驟2:點選“確認”。
步驟3:預覽視窗界面,如果確定沒有問題請點選“套用”以執行磁碟轉換操作。
轉換成功后,您就可以利用4TB磁碟上的未配置空間創建新的分區,或者擴展其他分區了。
小貼士:
①如果轉換的4TB目標磁碟是系統硬碟,請確保電腦主板支持UEFI或者EFI啟動模式,因為轉換之後,需要將BIOS啟動模式修改成UEFI/EFI,這樣才能從GPT系統磁碟中啟動。
②為了確保數據的安全性和連續性,請不要在執行過程中隨意終止操作。如果是筆電,請在轉換前確保其電源充足。
總結
有了傲梅分區助手的幫助,只需3步,就能實現MBR到GPT無損數據轉換,從而輕鬆解決4TB磁碟上的未配置空間問題。除了轉換磁碟分區樣式以外,AOMEI分區軟體還支持遷移Windows作業系統到固態硬碟,克隆磁碟或者分區,無損數據轉換FAT32和NTFS文件系統,移動分區,合併分區等等。針對Windows Server用戶,傲梅分區助手伺服器版可以滿足其需求。