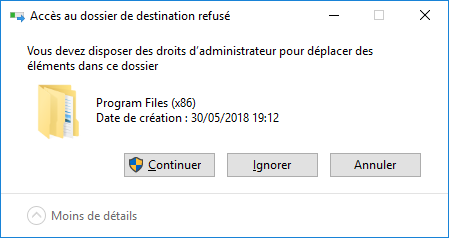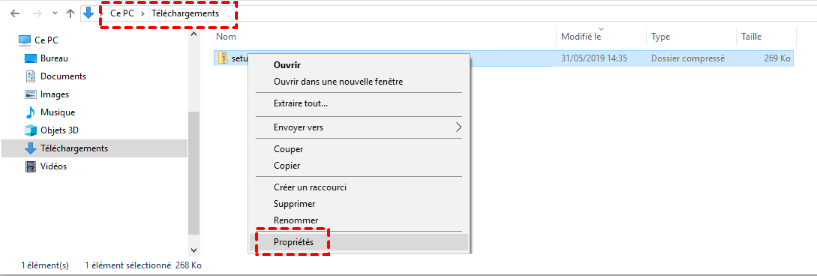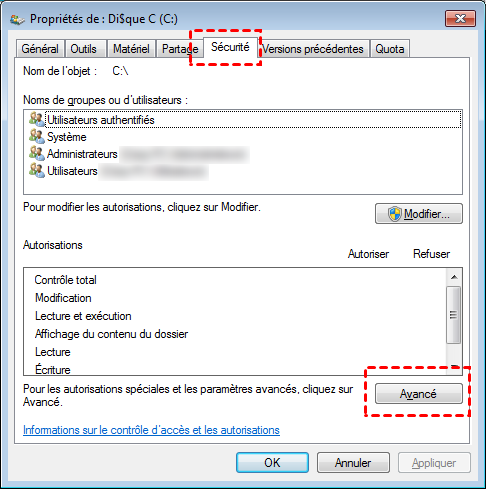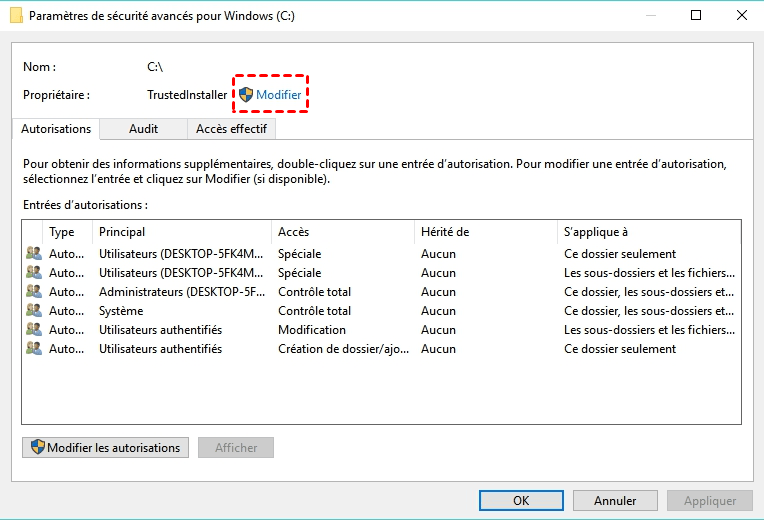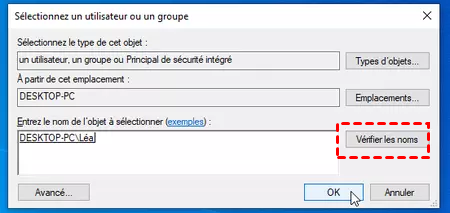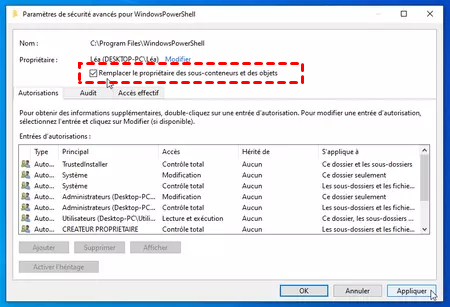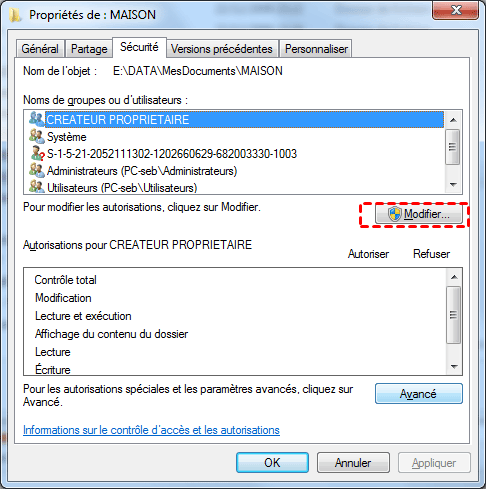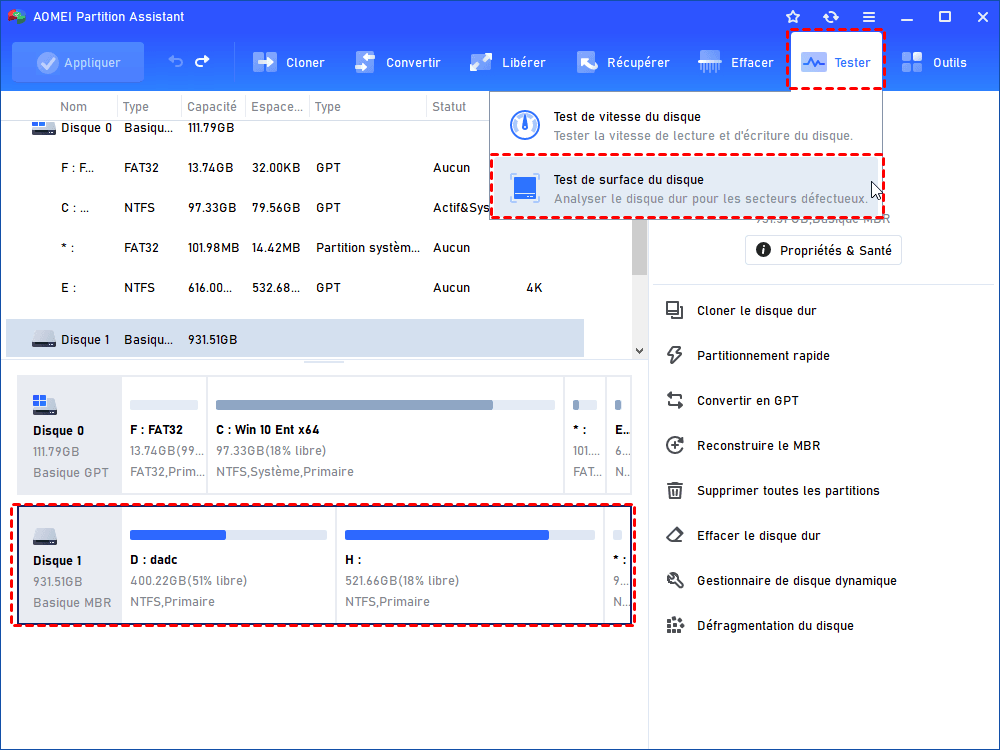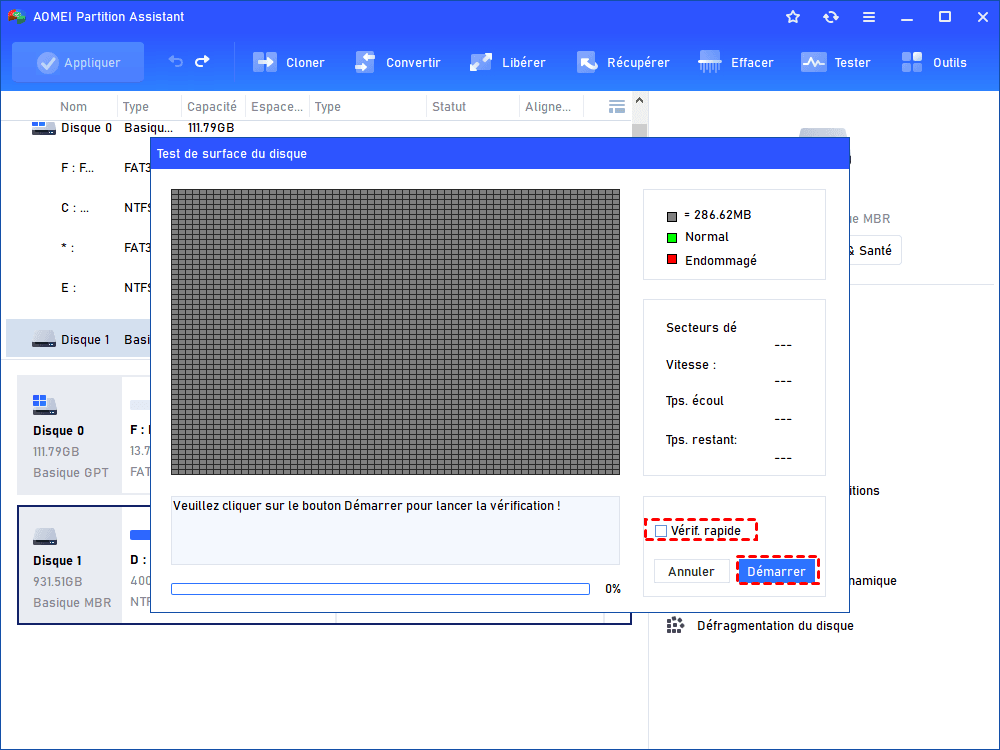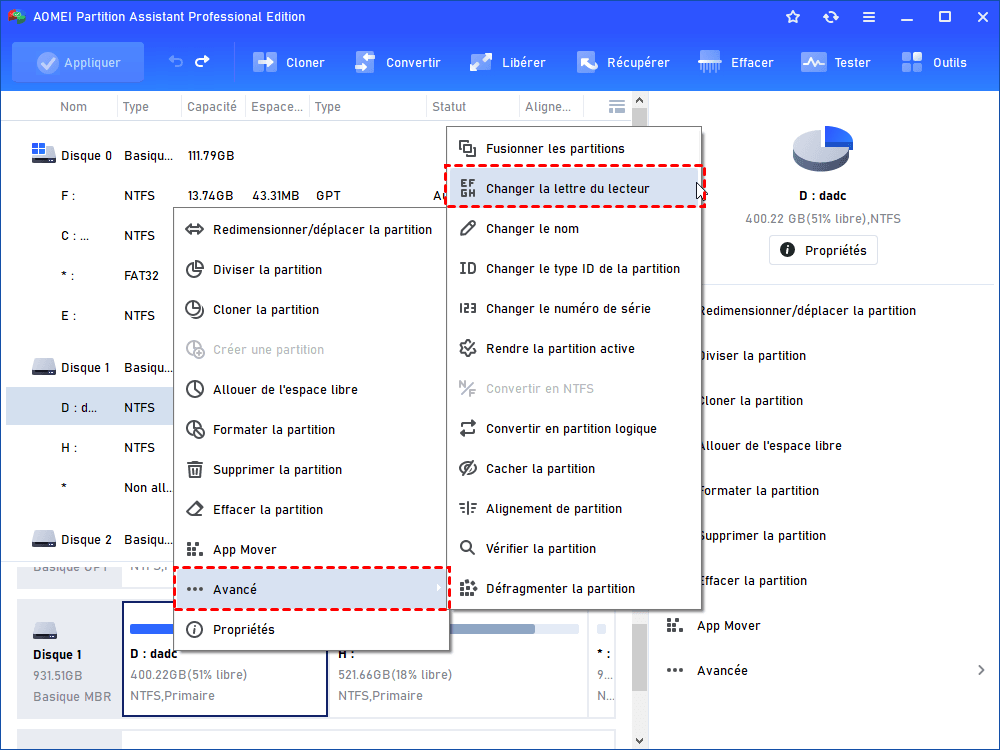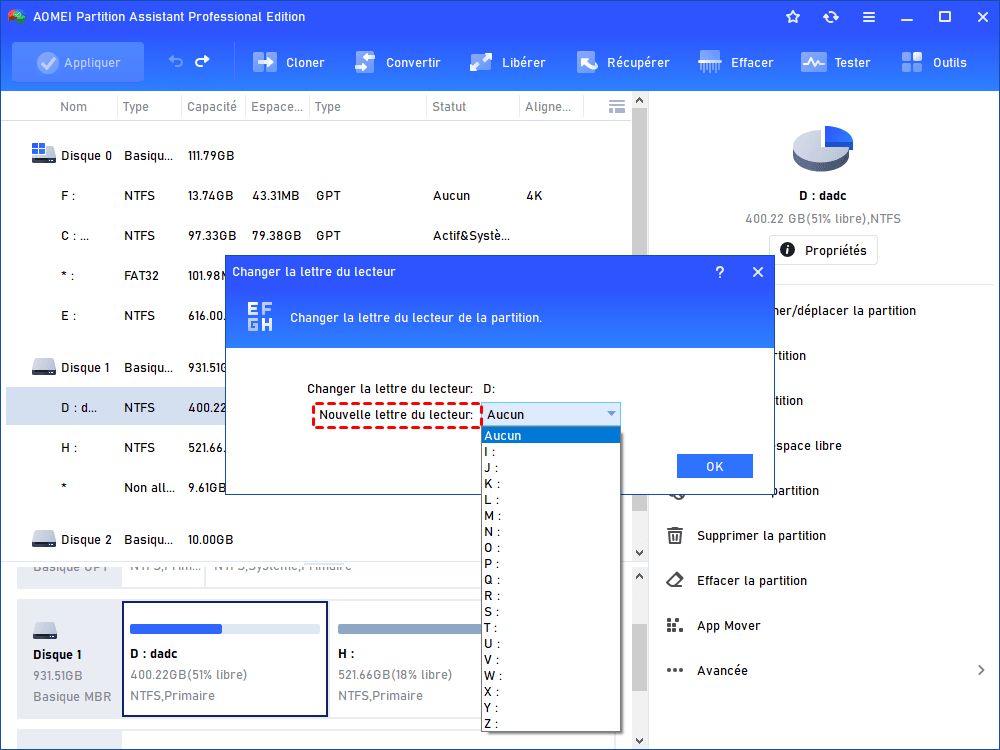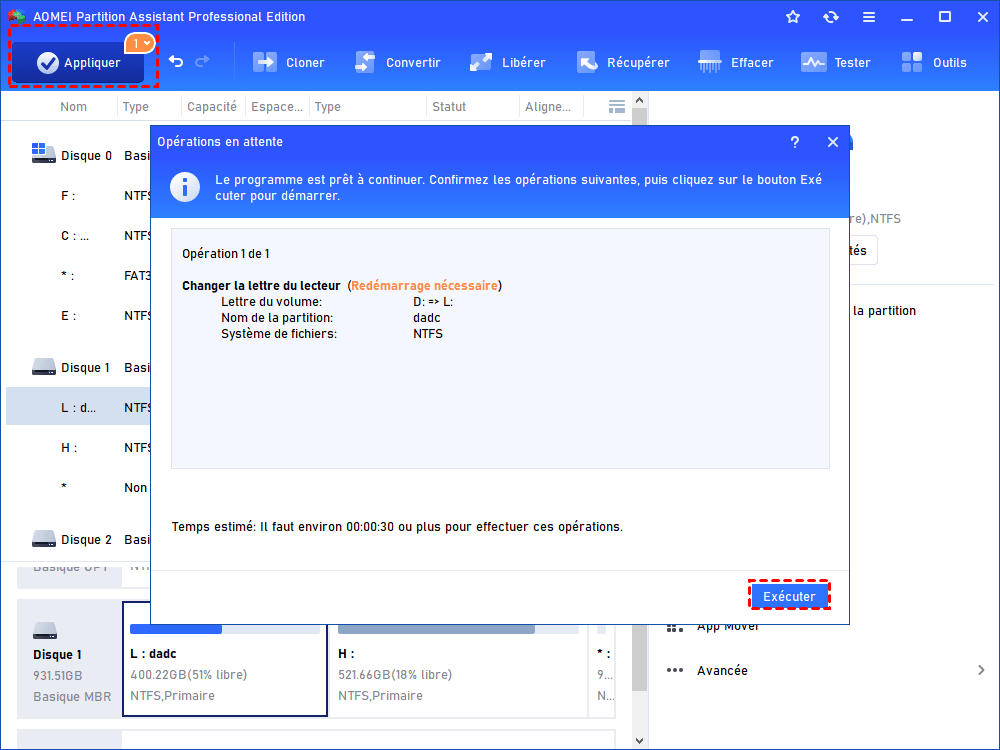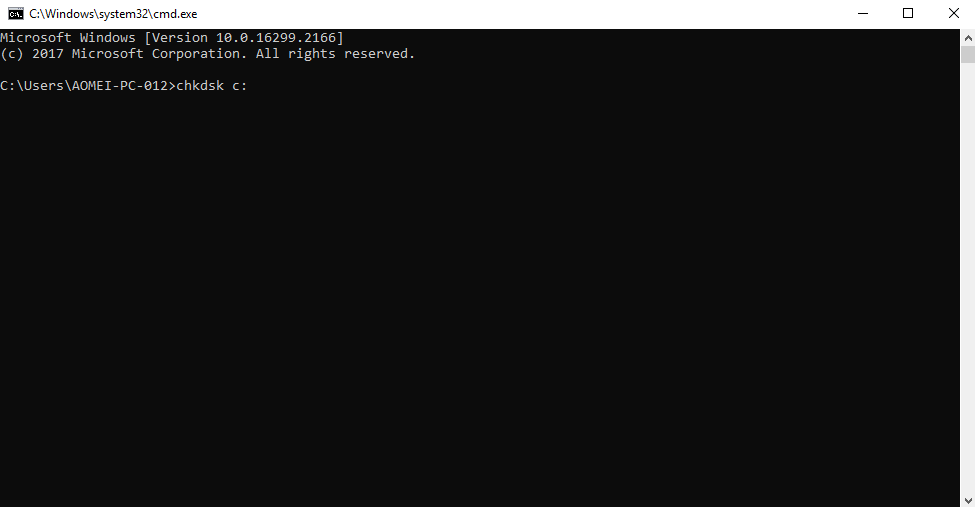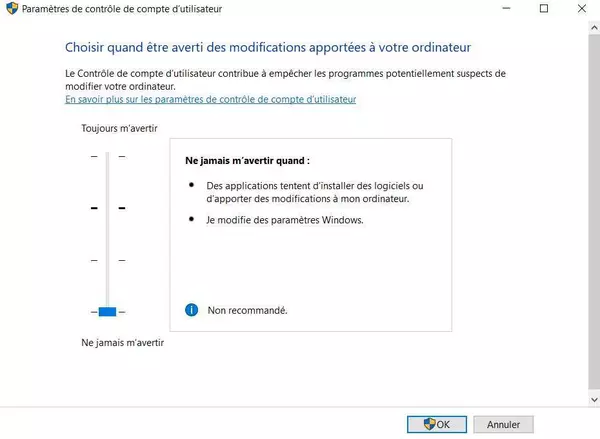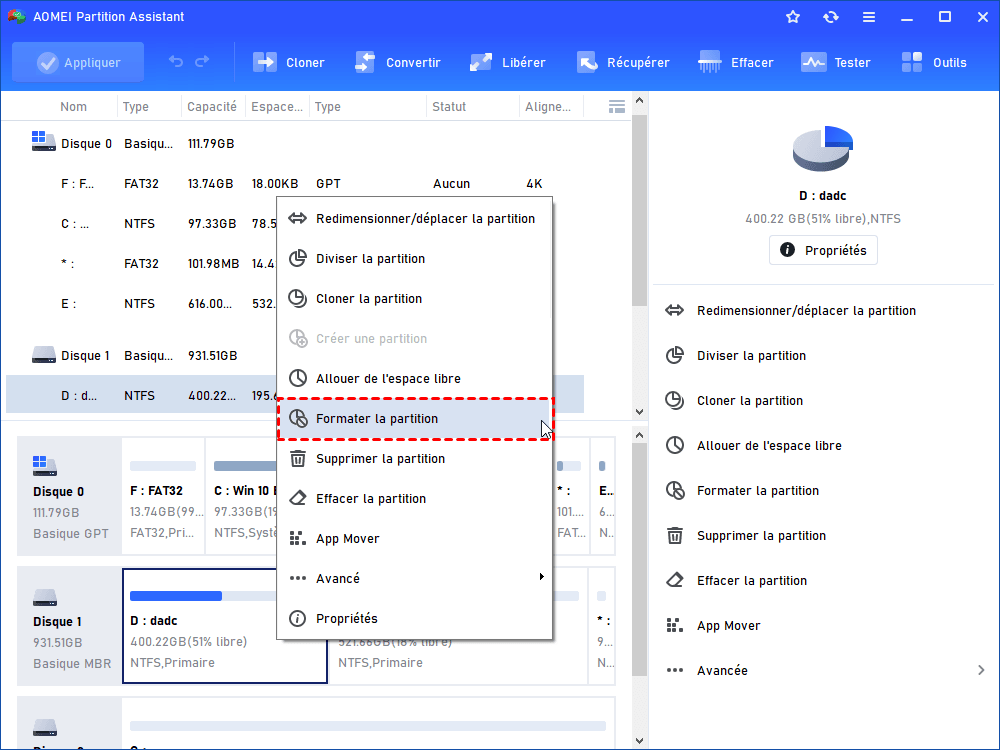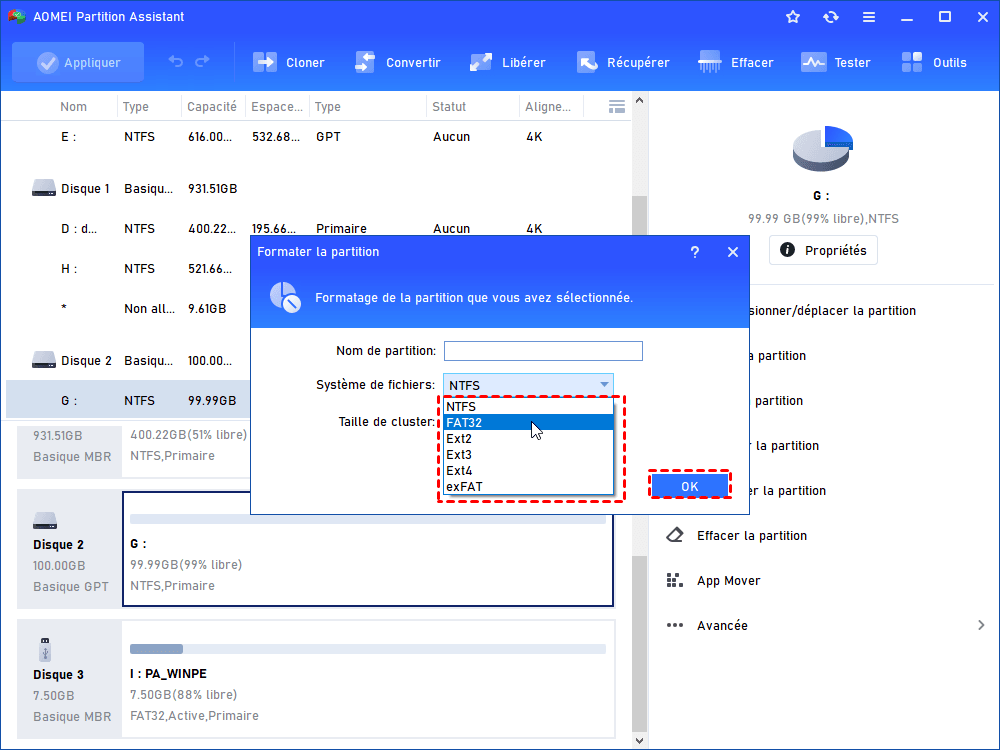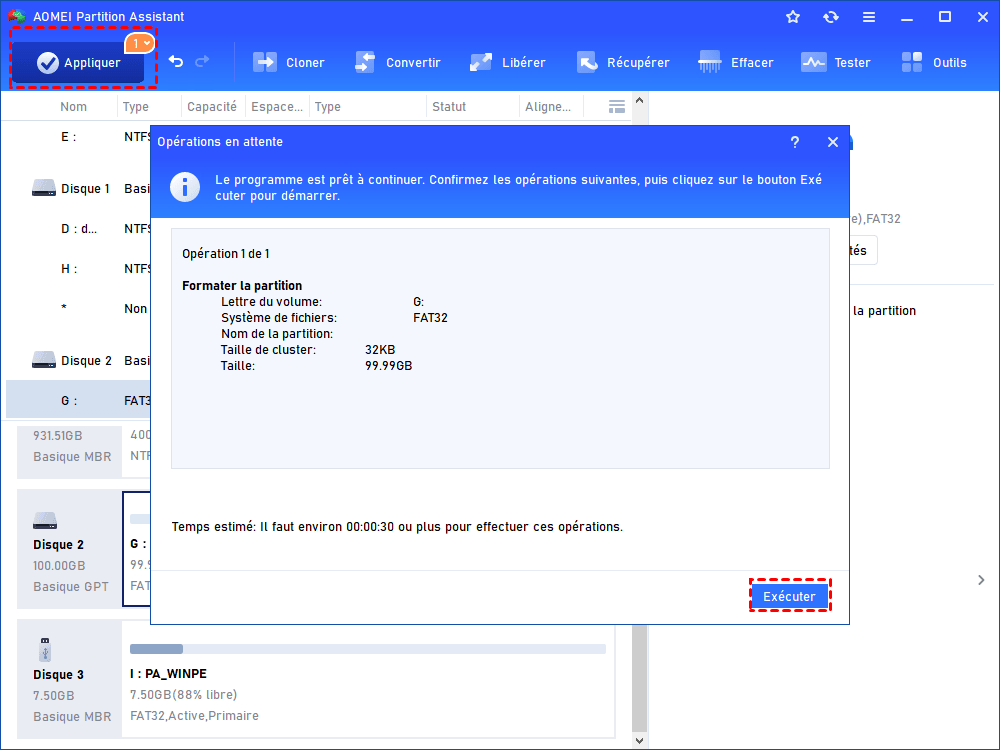6 façons de résoudre Accès au dossier de destination refusé dans Windows
Apprenez à corriger l'erreur « Accès au dossier de destination refusé » dans Windows causée par des raisons inconnues dans différentes méthodes.
Qu'est-ce que l'erreur « Accès au dossier de destination refusé » dans Windows ?
Savez-vous ce qui se passe lorsque vous voyez « Accès au dossier de destination refusé » sur votre écran ? Certains utilisateurs souhaitent simplement copier ou déplacer certains fichiers et dossiers vers un autre emplacement, en effet, cette erreur apparaît généralement lors des processus de copie ou de transfert de vos fichiers et dossiers, en particulier lors du déplacement de ces fichiers d'un ancien système d'exploitation vers un système nouvellement installé. De plus, l'apparition de cette erreur est imprévisible, telle que l'indisponibilité de la « Propriété » : la propriété des fichiers et des dossiers est étroitement liée au compte, et certains fichiers ne sont pas mobiles.
Ensuite, certains utilisateurs diraient que nous pouvons fonctionner en tant qu'administrateur pour obtenir plus d'autorité. Mais, ils pourraient constater que les choses ne vont pas changer. Parce que la protection des fichiers Windows (WFP) peut protéger les fichiers système Windows contre l'écrasement.
Comment réparer : Accès au dossier de destination refusé ?
Alors, comment corriger l'erreur « Accès au dossier de destination refusé » ? S'il y a plusieurs raisons à cette erreur, comment puis-je la corriger ?
Ici, nous choisissons 6 méthodes courantes pour vous aider à résoudre l'erreur « Accès au dossier de destination refusé ».
1. Changer la propriété du dossier
Les utilisateurs confrontés à « Accès au dossier de destination refusé » dans Windows 10/7 peuvent essayer cette solution.
Dans cette partie, nous énumérerons les étapes détaillées pour les utilisateurs de Windows 10 et de Windows 7.
Section 1 : Pour les utilisateurs de Windows 10
Étape 1. Faites un clic droit sur le fichier ou le dossier que vous souhaitez prendre, cliquez sur « Propriété » dans le menu.
Étape 2. Dans la fenêtre d'invite, choisissez « Sécurité », puis cliquez sur « Avancé » > « Propriétaire ».
Étape 3. Dans la nouvelle fenêtre, cliquez sur « Modifier », puis vous verrez une fenêtre « Sélectionner un utilisateur ou un groupe ». Dans la case « Entrez le nom de l'objet à sélectionner », tapez « Administrateur » ou le nom d'utilisateur, cliquez sur « Vérifier les noms » > « OK ».
Étape 4. Cochez « Remplacer le propriétaire des sous-conteneurs et des objets », puis cliquez sur « Appliquer » et « OK » pour enregistrer les opérations. Vous pouvez également cocher l'option « Remplacer toutes les entrées d'autorisation des objets enfants ».
Section 2 : Pour les utilisateurs de Windows 7
Étape 1. Cliquez avec le bouton droit sur le fichier et choisissez « Propriétés » dans le menu.
Étape 2. Cliquez sur « Modifier » dans la fenêtre Propriétés, puis cliquez sur « OK » pour confirmer.
Étape 3. Sélectionnez « utilisateur/groupe » dans les fenêtres d'autorisation ou cliquez sur « Ajouter » pour ajouter d'autres utilisateurs.
Étape 4. Dans « Autorisation », veuillez attribuer des autorisations de contrôle des droits d'accès complets en cochant « Contrôle total » dans la fenêtre « Autoriser ».
Étape 5. Cliquez sur « OK » pour exécuter les modifications et cliquez sur « OK » pour quitter.
Ensuite, vous pouvez vérifier si l'erreur a été résolue ou non.
2. Définir les autorisations sur l'appareil inaccessible
La modification du dossier de destination pour obtenir les autorisations a également résolu ce problème.
Étape 1. Cliquez avec le bouton droit sur le périphérique inaccessible, comme USB/disque dur ou vos fichiers, cliquez sur « Propriétés » dans le petit menu.
Étape 2. Dans la fenêtre Propriétés, ouvrez « Sécurité », cliquez sur « Modifier », choisissez le nom d'utilisateur dans la case « Groupe ».
Étape 3. Maintenant, vérifiez tout le contenu dans la case « Autorisations pour les utilisateurs », cochez « Autoriser » dans toutes les lignes, puis cliquez sur « OK » > « Appliquer » pour obtenir les autorisations.
3. Réparer le système de fichiers corrompu
Le fait est que si le système de fichiers du disque dur est corrompu, l'erreur « Accès au dossier de destination refusé » se produira également sur votre PC. La première chose à faire est donc de vérifier s'il y a un problème avec votre disque dur. Par conséquent, vous aurez besoin d'un outil professionnel et pratique pour vous aider, AOMEI Partition Assistant Professional est votre assistant fiable pour vous débarrasser de tous vos soucis. Vous pouvez exécuter un test de disque dur avec cette application et résoudre les problèmes pertinents par des opérations sans effort. Voyons ce que ce logiciel puissant peut faire pour ce problème.
(La version Demo permet de simuler et démontrer toutes les opérations.)
Étape 1. Installez et lancez AOMEI Partition Assistant Pro. Cliquez sur votre disque dur que vous souhaitez analyser et sélectionnez Tester -> Test de surface du disque qui vérifiera principalement les secteurs défectueux du disque sélectionné.
Étape 2. Cliquez sur Démarrer pour exécuter le test de surface. Vous pouvez cocher « Vérif. rapide » pour effectuer un test rapide.
Étape 3. Après le test, la section défectueuse sera réparée. Mais cela peut ne pas garantir que votre problème soit résolu.
Étape 4. La modification de la lettre de lecteur est la solution à l'erreur « Accès au dossier de destination refusé ».
Étape 5. Faites un clic droit sur le disque dur avec le problème, choisissez Avancé et cliquez sur Changer la lettre de lecteur.
Étape 6. Dans la nouvelle fenêtre contextuelle, cliquez sur la petite barre derrière Nouvelle lettre du lecteur pour démarrer un menu déroulant et choisissez la lettre que vous préférez comme nouvelle lettre de lecteur.
Remarque : vous pouvez attribuer n'importe quelle lettre à un lecteur et la lettre de lecteur sera supprimée si vous choisissez Aucun comme nouvelle lettre de lecteur.
Étape 7. Cliquez sur OK après le changement, la nouvelle lettre de lecteur s'affichera dans la fenêtre principale. Cliquez ensuite sur Appliquer pour valider.
4. Utiliser CHKDSK
CHKDSK est un autre choix pour vous de corriger l'erreur « Accès au dossier de destination refusé ».
Étape 1. Appuyez sur Win + R en même temps, tapez cmd pour ouvrir l'invite de commande. Tapez ensuite chkdsk x, « x » est le nom du disque dur inaccessible.
Étape 2. Appuyez sur Entrée pour vérifier.
Étape 3. Lorsque le processus est terminé, tapez exit et appuyez sur Entrée pour terminer le processus.
5. Désactiver le Contrôle de compte d'utilisateur
Étant donné que le Contrôle de compte d'utilisateur peut refuser l'accès aux dossiers et fichiers, désactiver le Contrôle de compte d'utilisateur peut également résoudre le problème.
Étape 1. Dans la barre de recherche Windows, saisissez UAC et appuyez sur Entrée.
Étape 2. Dans la nouvelle fenêtre, vous pouvez faire glisser le curseur de gauche sur Ne jamais m'avertir et cliquer sur OK.
Étape 3. Lorsque la fenêtre d'avertissement apparaît, cliquez sur Oui et redémarrez votre PC pour vérifier.
6. Formater le disque dur
Si toutes les méthodes ci-dessus ne peuvent pas résoudre le problème, le formatage du disque dur peut être le dernier choix que vous puissiez essayer. AOMEI Partition Assistant Pro peut également vous aider avec sa fonction Formater la partition. Cela supprimera tout ce qui se trouve sur votre disque dur, alors, assurez-vous d'avoir sauvegardé vos données.
Étape 1. Cliquez avec le bouton droit sur le disque dur et choisissez Formater la partition.
Étape 2. Définissez le nom de la partition, la taille du cluster et le système de fichiers, puis cliquez sur OK.
Étape 3. Cliquez sur Appliquer sur la page principale pour exécuter l'opération.
Conclusion
Avec ces 6 méthodes, de nombreux utilisateurs peuvent résoudre « Accès au dossier de destination refusé » dans le système Windows. Certaines méthodes peuvent être un peu compliquées, mais la raison de cette erreur est incertaine, vous pouvez donc essayer une autre façon de résoudre ce problème.
AOMEI Partition Assistant Pro est également un excellent gestionnaire de disque qui vous applique de nombreuses fonctionnalités avancées comme allouer l’espace libre, partitionnement rapide, etc. De plus, si vous utilisez Windows Server, vous pouvez essayer AOMEI Partition Assistant Server, il prend en charge les systèmes Windows Server, tels que Windows Server 2022, 2019, 2016, 2012 (R2) et SBS 2003, 2008, 2011.