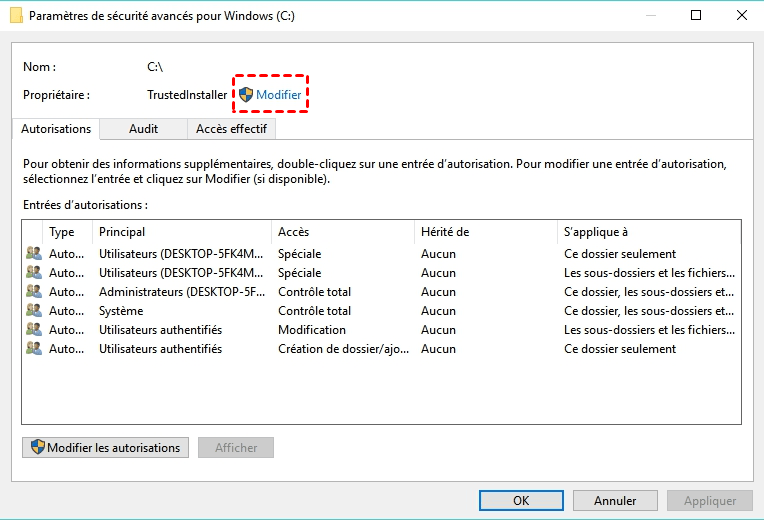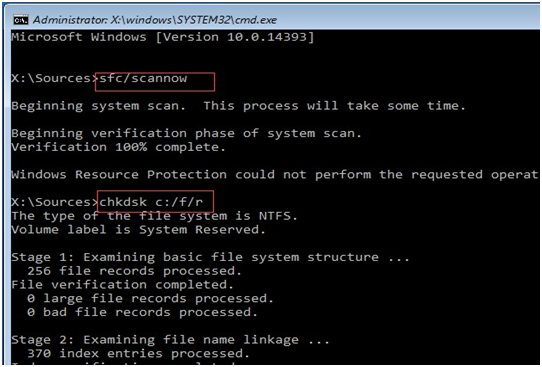Accès refusé sur le disque C dans Windows 10 – Corrigé
Avez-vous rencontré l'erreur « C n'est pas accessible, accès refusé » sous Wundows 10 et ne savez pas comment le résoudre ? Ne vous inquiétez pas, nous vous montrerons 4 méthodes pour le régler.
Raisons de l'accès refusé sur disque C dans Windows 10
Lorsque vous essayez d'accéder au disque local C dans Windows, vous pouvez recevoir un message d'erreur « C n'est pas accessible, accès refusé » ou un message similaire. Dans cette situation, vous ne pouvez pas accéder, modifier, enregistrer ou supprimer des fichiers et des dossiers. Pourquoi l'accès au disque C est refusé dans Windows 10 ?
En général, il y a 2 raisons principales pour lesquelles vous ne pouvez pas accéder au disque C. L’une est que vous n'avez pas le droit administrateur d'accéder à la partition C. La seconde est qu'il peut y avoir de mauvais secteurs sur le lecteur C.
Comment résoudre l'accès au disque C est refusé dans Windows 10 ?
Si votre accès au disque local C est refusé, parcourez les méthodes ci-dessous pour le corriger.
Méthode 1. Prendre possession de la partition
Vous n'avez pas la propriété de la partition est la principale raison de l'accès refusé dans Windows 10/7. Pour prendre possession d'une partition, procédez comme suit :
Étape 1. Ouvrez l'Explorateur de fichiers, cliquez droit sur le disque local C, puis cliquez sur Propriétés.
Étape 2. Cliquez sur l'onglet Sécurité, puis sélectionnez Avancé. La fenêtre Paramètres de sécurité avancés apparaît.
Étape 3. Cliquez sur le lien Modifier à côté de l'étiquette Propriétaire. La fenêtre « Sélectionner un utilisateur ou un groupe » apparaîtra.
Étape 4. Tapez votre compte d'utilisateur dans la zone qui indique « Entrez le nom de l'objet à sélectionner » et cliquez sur OK.
Étape 5. Après avoir pris possession, vous devez maintenant fournir un accès complet à la partition de votre compte. Cliquez droit sur la partition C à nouveau, cliquez sur Propriétés et sélectionnez l'onglet Sécurité.
Étape 6. Cliquez sur le bouton Ajouter, puis cliquez sur Sélectionner un principe et sélectionnez votre compte. Définissez les autorisations sur Contrôle total. Cliquez ensuite sur OK.
Méthode 2. Convertir le profil utilisateur actuel en profil utilisateur administrateur
Vous pouvez également essayer de convertir le profil utilisateur actuel en profil utilisateur administrateur en suivant les étapes ci-dessous et vérifier si le problème est résolu.
Étape 1. Appuyez sur la touche Windows, tapez « panneau de configuration » et cliquez sur Panneau de configuration dans le résultat de la recherche.
Étape 2. Sélectionnez Modifier le type de compte dans la fenêtre et cliquez sur le nom de votre compte utilisateur.
Étape 3. Sélectionnez Administrateur et cliquez sur Modifier le type de compte.
Étape 4. Fermez la fenêtre et vérifiez si le problème est résolu.
Méthode 3. Réparer le secteur défectueux
S'il y a des secteurs défectueux, l'accès au disque C peut être refusé dans Windows 10. Vous pouvez utiliser le Vérificateur des fichiers système pour analyser et réparer les secteurs défectueux.
Pour utiliser cet outil, ouvrez l'invite de commande et exécutez les commandes suivantes dans l'invite de commande et appuyez sur Entrée après chacune d'elles.
-
◆ sfc /scannow
-
◆ chkdsk c: /f /r
-
◆ bootrec /fixmbr
-
◆ bootrec /fixboot
-
◆ bootrec /scanos
-
◆ bootrec /rebuildbcd
Méthode 4. Cloner l'ancien disque sur un nouveau disque
Si vous avez essayé toutes les méthodes ci-dessus mais pas résolu le problème, vous devrez peut-être remplacer l'ancien disque par un nouveau. Pour conserver toutes les données et le système de l’ancien disque, il est recommandé de vous tourner vers AOMEI Partition Assistant Professional. Il s'agit d'un outil de clonage de disque professionnel conçu pour Windows 11/10/8/7/XP/Vista.
Étant donné que le disque C n’est pas accessible, vous ne pouvez pas cloner le disque à partir du démarrage normal. Vous pouvez créer une clé USB bootable via AOMEI Partition Assistant et entrer dans WinPE pour cloner le disque.
Voici la version Demo pour un essai gratuit.
(La version Demo permet de simuler et démontrer toutes les opérations.)
✍ Notes :
♦ Préparez une clé USB vide pour l'utiliser comme un support de démarrege.
♦ Préparez un nouveau HDD ou SSD pour contenir des données de l'ancien disque.
Pour cloner le disque, veuillez suivre les étapes ci-dessous.
Étape 1. Téléchargez AOMEI Partition Assistant et ouvrez le logiciel. Créez une clé USB bootable et démarrez à partir de cette clé USB et entrez dans WinPE. Il vous amènera à l'interface principale d'AOMEI Partition Assistant.
Étape 2. Cliquez droit sur le disque que vous souhaitez copier et sélectionnez Cloner le disque dur.
Étape 3. Sur la page suivante, sélectionnez Cloner rapidement le disque et cliquez sur Suivant.
Cloner rapidement le disque : clonez l'espace utilisé du disque source, vous permettant de cloner le disque sur un disque plus petit tant que la capacité du disque cible est supérieure à l'espace utilisé du disque source, cette méthode prend moins de temps.
Cloner secteur par secteur : clonez chaque secteur du disque source, ce qui nécessite que la capacité du disque cible soit supérieure ou égale à la capacité du disque source, ce qui prend plus de temps.
Étape 4. Sélectionnez un disque de destination et cliquez sur Suivant.
Étape 5. Vous pouvez modifier la taille de la partition sur le disque cible.
Étape 6. Cliquez sur Appliquer pour soumettre la modification.
Après avoir cloné le disque avec succès, vous pouvez démarrer à partir du disque de destination, les données sur le nouveau disque sont exactement les mêmes que l'ancien. Cette méthode peut également être utilisée pour résoudre l'accès refusé dans Windows 7.
⭐Si cela ne résout toujours pas votre problème, il n'y a pas d'autre choix que de réinstaller Windows. Pour réinstaller Windows 10, vous devez télécharger l'outil de création de support Windows 10 sur le site officiel de Microsoft, et l'utiliser pour créer un programme d'installation de Windows 10 sur la clé USB. Modifiez ensuite l'ordre de démarrage pour démarrer à partir de l'USB et suivez les instructions pour réinstaller Windows 10.
Conclusion
Voilà les 4 solutions pour l’accès refusé sur disque C dans Windows 10. J’espère une d’entre elles peuvent vous aider. En plus de cloner le disque, AOMEI Partition Assistant peut aussi vérifier et réparer les secteurs défectueux, reconstruire le MBR du disque, récupérer la partition supprimée par erreur, etc. C’est un gestionnaire de partition de disque dur puissant et fiable qui peut résoudre de nombreux problèmes du système Windows (En savoir plus sur les fonctions).