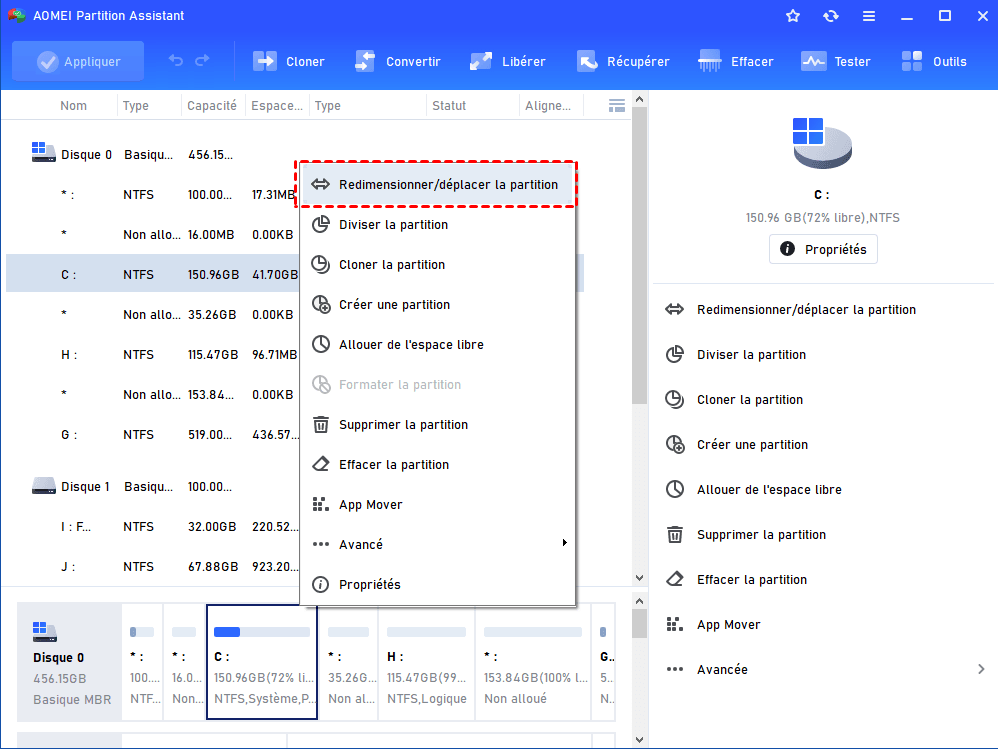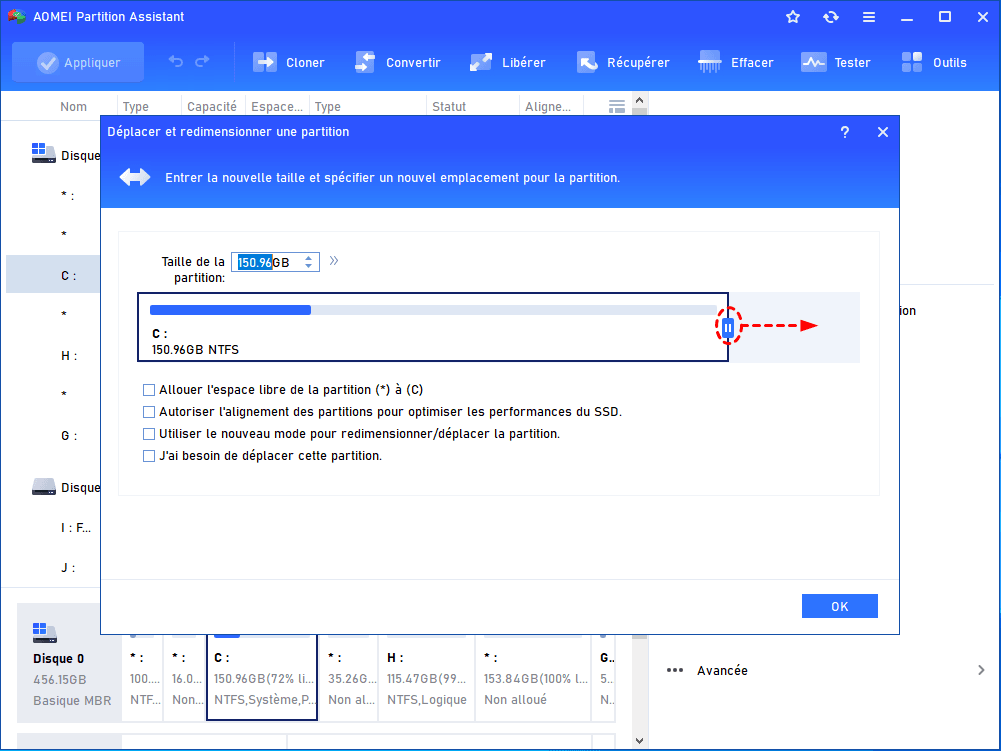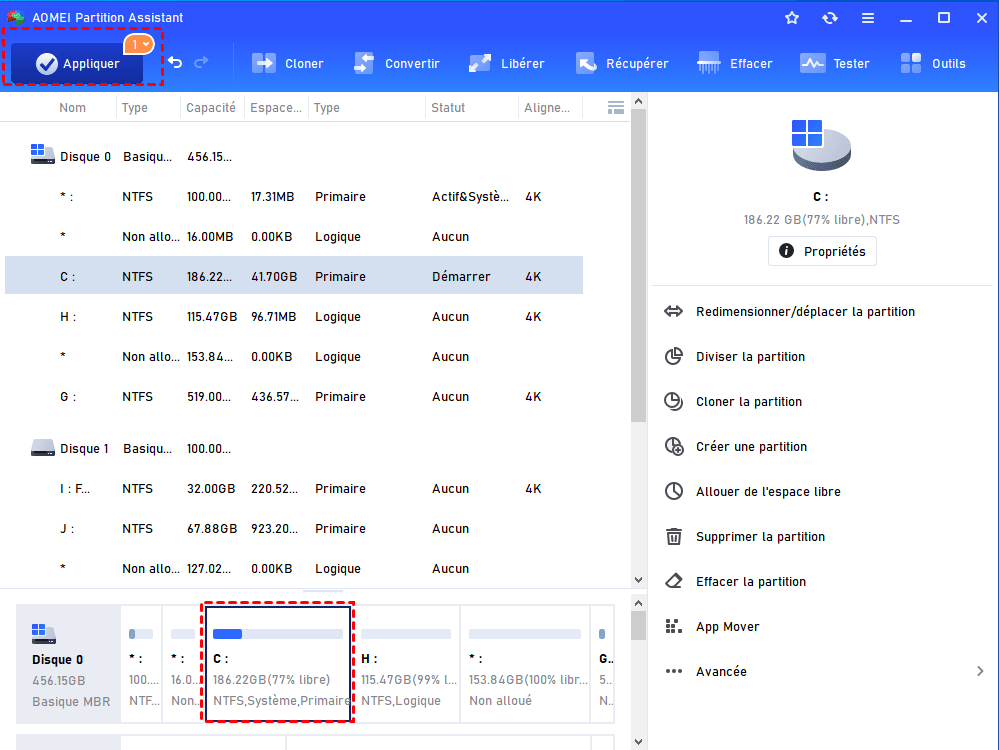Comment augmenter l’espace de stockage de Windows 10 ?
Comment augmenter l’espace de stockage de Windows 10 ? Nous allons vous présenter un logiciel de gestion de disque tiers puissant qui offre différentes fonctionnalités pour répondre vos besoins.
Pourquoi augmenter l’espace de stockage de Windows 10 ?
Le manque d'espace de stockage sur l'ordinateur est souvent la principale raison de la lenteur de Windows 10. En effet, lorsque l'espace de stockage de PC est insuffisant, sa vitesse de fonctionnement, ses performances et sa capacité à maintenir l'intégrité du système seront affectés. Un disque dur avec une capacité insuffisante ne laisse presque pas d'espace pour installer de nouvelles versions de Windows 10 ou d'autres programmes, ce qui dégrade sérieusement l'expérience utilisateur avec le temps.
Mais ne vous inquiétez pas, nous avons quelques façons de résoudre ce problème. En plus de libérer de l'espace sur le disque, nous pouvons également ajouter plus de stockage à Windows 10. Dans cet article, nous discuterons de plusieurs méthodes pour obtenir plus de stockage sur Windows 10.
Comment augmenter l’espace de stockage de Windows 10 sans perte de données ?
Vous savez peut-être que l'outil intégré de Windows, Gestion des disques, peut vous aider à ajouter plus de stockage, mais vous ne savez peut-être pas que la Gestion des disques a des limitations dans certains cas qui vous empêchent d'utiliser certaines fonctions.
Heureusement, AOMEI Partition Assistant Professionnel peut parfaitement remplacer la Gestion des disques. Il s'agit de l'un des excellents gestionnaires de partitions sur le marché. Ses fonctionnalités sont très complètes, et il peut résoudre les problèmes que la Gestion des disques ne peut pas résoudre, comme la fonction "Étendre le volume" grisée. De plus, avec une interface simple et des étapes d'opération graphiques, vous pouvez facilement le maîtriser, même si vous êtes un utilisateur ordinaire sans expérience en informatique, c'est pourquoi je vous recommande vivement de l'utiliser.
De plus, il peut également transférer Windows 10 sur un autre disque dur sans rien réinstaller. Plus de fonctionnalités vous attendent à découvrir. Maintenant, il est temps de vous montrer comment ajouter plus de stockage à Windows 10, veuillez télécharger la version Demo pour un essai gratuit !
Méthode 1. Augmenter l’espace de stockage de Windows 10 en redimensionnant la partition
La première méthode consiste à ajouter l'espace non alloué adjacent à la partition système, vous pouvez également utiliser cette fonction pour réduire la taille de la partition. Il suffit de suivre ces trois étapes pour terminer.
Étape 1. Lancez AOMEI Partition Assistant Professionnel. Dans l'interface principale, vous pouvez voir tous les disques durs de l'ordinateur et les partitions sur les différents disques durs. Ensuite, cliquez avec le bouton droit sur votre disque système (cet article prend la partition C comme exemple) et sélectionnez Redimensionner/Déplacer la partition.
Étape 2. À cette étape, vous pouvez faire glisser ce bouton pour augmenter l'espace non alloué adjacent à la partition système, puis cliquez sur OK.
Étape 3. Vous pouvez prévisualiser que tout l'espace non alloué à droite a été ajouté à la partition C. N'oubliez pas de cliquer sur Appliquer pour générer l'opération.
Méthode 2. Augmenter l'espace de stockage de Windows 10 en fusionnant les partitions
La première méthode est-elle simple ? Mais ce à quoi vous devez faire attention, c'est qu'il doit y avoir de l'espace non alloué adjacent aux côtés gauche ou droit de votre partition système. Si votre espace non alloué n'est pas adjacent, vous pouvez ajouter du stockage via la fonctionnalité Fusionner les partitions. Elle peut fusionner l'espace non alloué non adjacent avec la partition système, voire fusionner des partitions adjacentes inutilisées avec la partition système.
Étape 1. Cliquez avec le bouton droit sur la partition C et sélectionnez Avancé > Fusionner les partitions.
Étape 2. Sélectionnez un espace non alloué non adjacent ou une partition adjacente (si cette partition contient des données, alors les données de la partition seront fusionnées dans la partition C), puis cliquez sur OK.
Étape 3. Cliquez sur Appliquer, vous verrez que la partition C a été étendue.
Méthode 3. Allouer de l'espace libre d'une autre partition à la partition C
Si vous n'avez pas d'espace non alloué et que vous ne voulez pas fusionner d'autres partitions avec la partition C, alors la troisième méthode vous permet d'allouer directement l'espace libre supplémentaire de la partition D à la partition C. Les étapes spécifiques sont les suivantes :
Étape 1. Cliquez avec le bouton droit de la souris sur la partition avec beaucoup d'espace libre et sélectionnez Allouer de l'espace libre.
Étape 2. Dans la fenêtre contextuelle, vous pouvez spécifier la taille de l'espace et la partition de destination. Sélectionnez la partition C dans la liste donnée.
Étape 3. Cliquez sur Appliquer > Exécuter pour valider cette opération.
Transférer un programme volumineux de la partition système vers une autre
Les trois méthodes ci-dessus vous apprennent toutes à obtenir plus d'espace pour la partition C de Windows 10. Voici une façon de libérer de l'espace pour la partition système de Windows 10. App Mover peut vous aider à déplacer les programmes installés du disque C vers disque D ou un autre disque. Il n'y a aucun risque dans tout le processus, vous n'avez pas à vous soucier de la perte de données, et les programmes déplacés peuvent également être exécutés dans le nouvel emplacement.
Cliquez sur Libérer et App Mover dans l'interface principale, puis suivez les étapes pour continuer.
Conclusion
Si vous voulez savoir comment augmenter l’espace de stockage de Windows 10, alors AOMEI Partition Assistant Professionnel correspond parfaitement à vos besoins. Cet article utilise des étapes détaillées pour vous montrer comment augmenter le stockage et libérer de l'espace, vous pouvez en choisir une. Si vous souhaitez ajouter du stockage à Windows Server, vous devez utiliser AOMEI Partition Assistant Server.