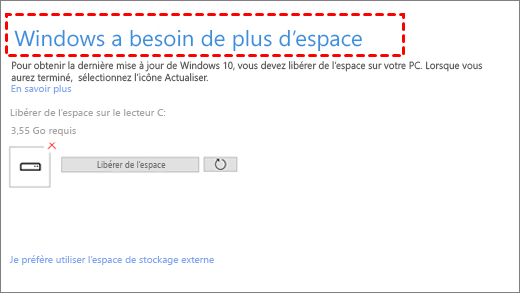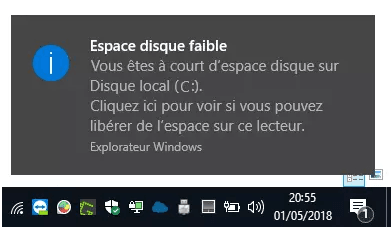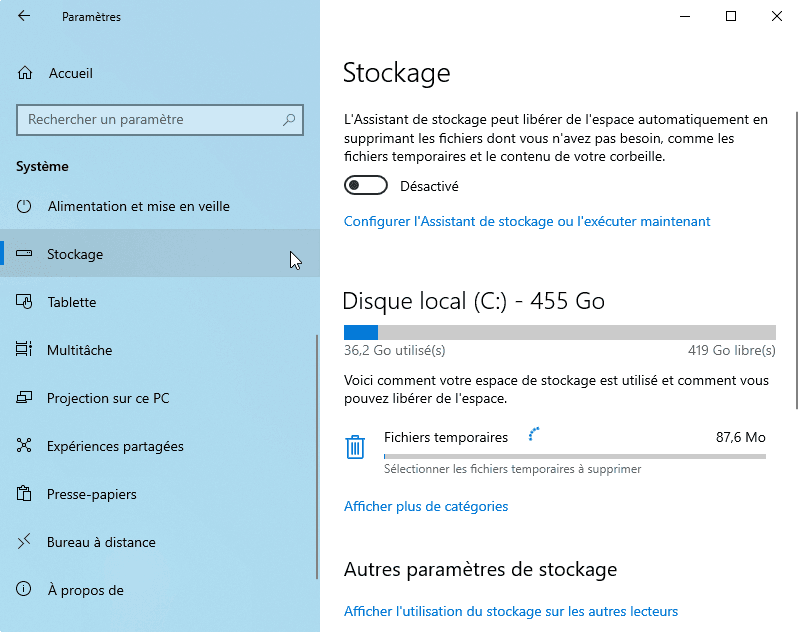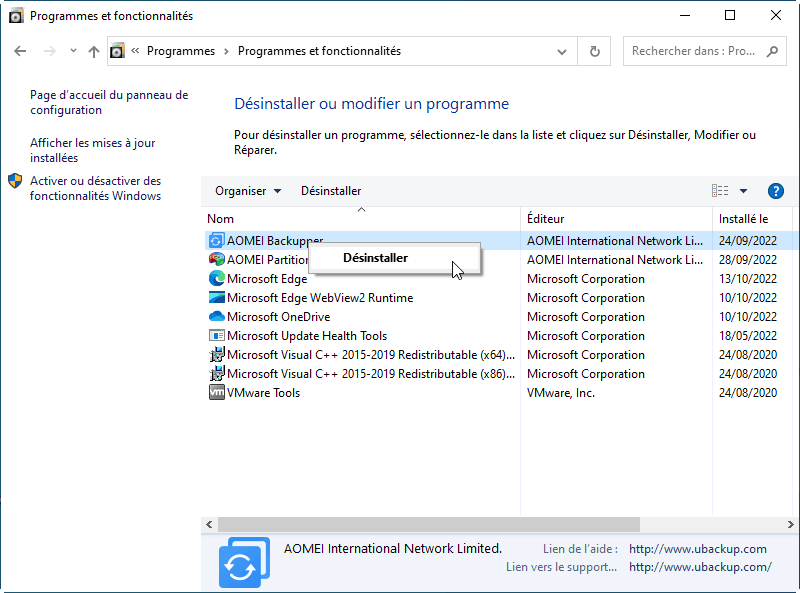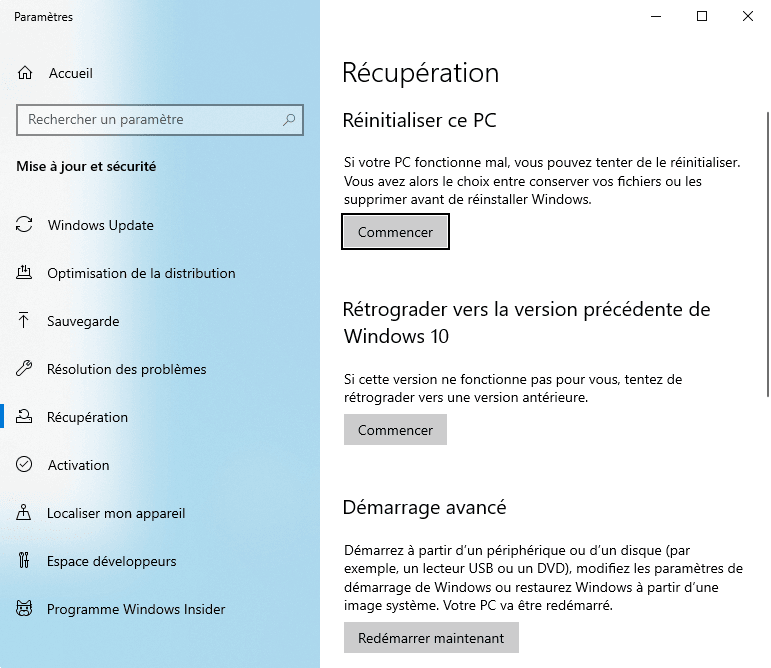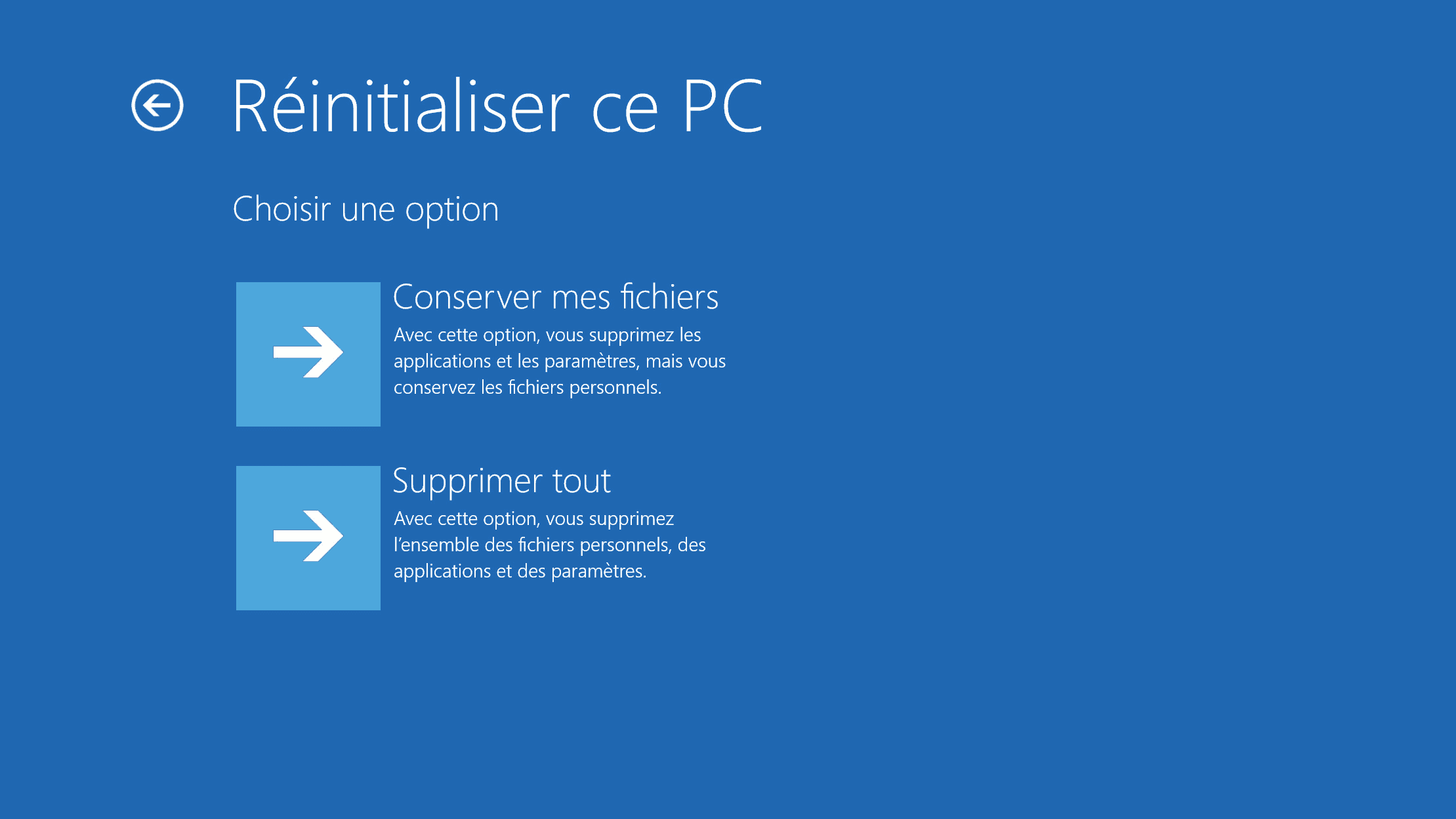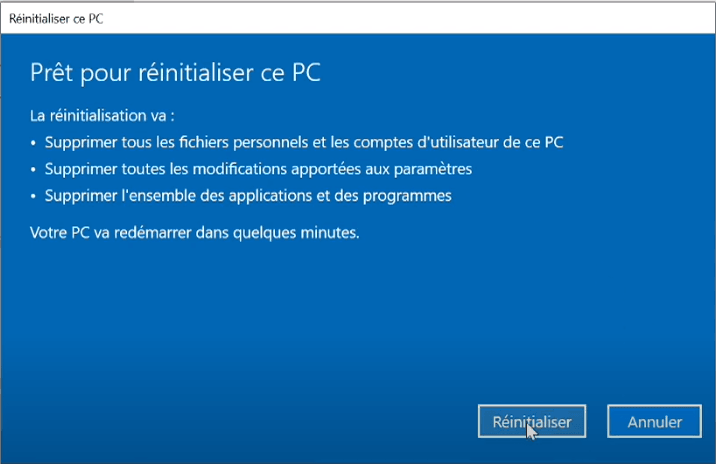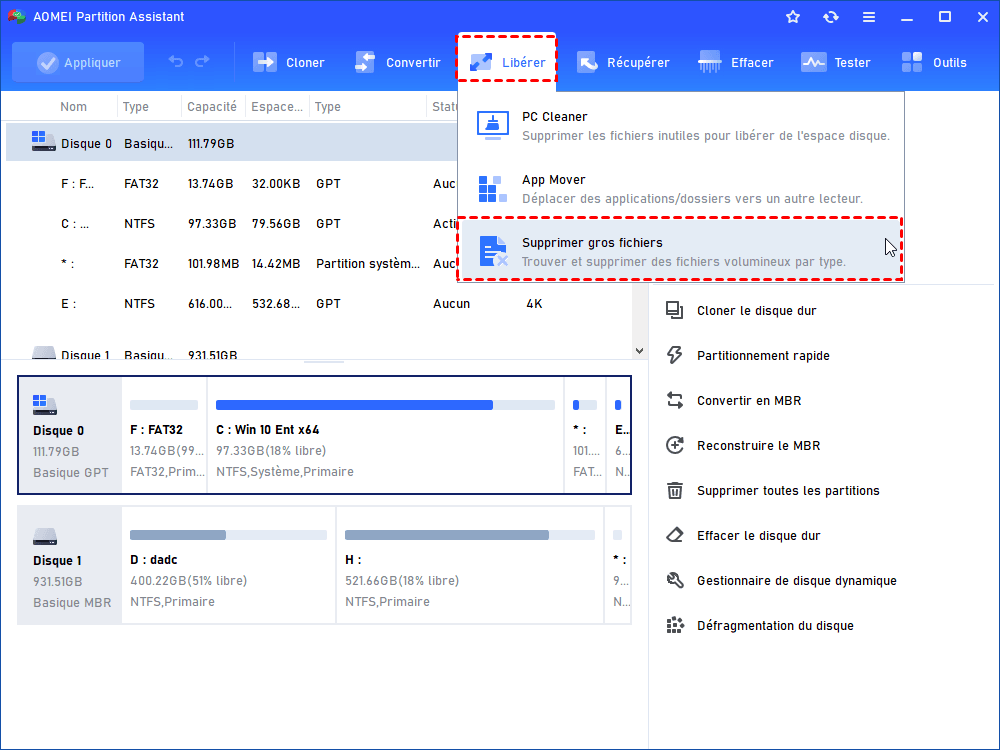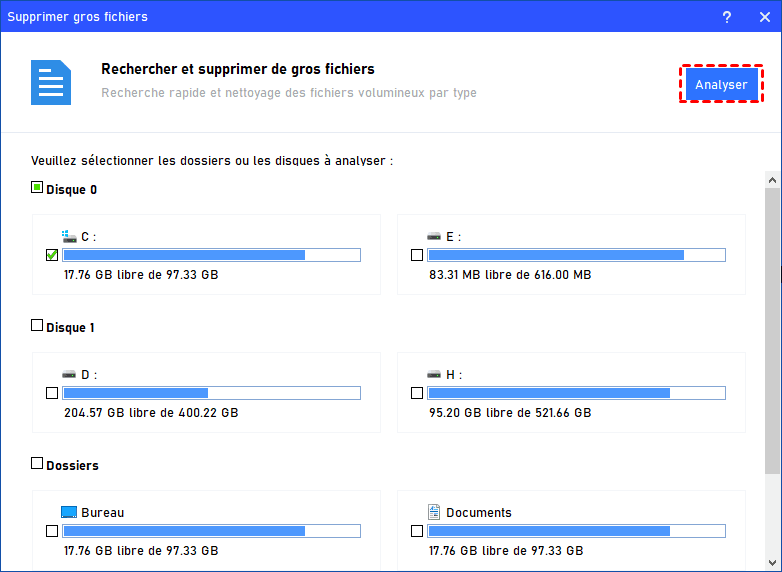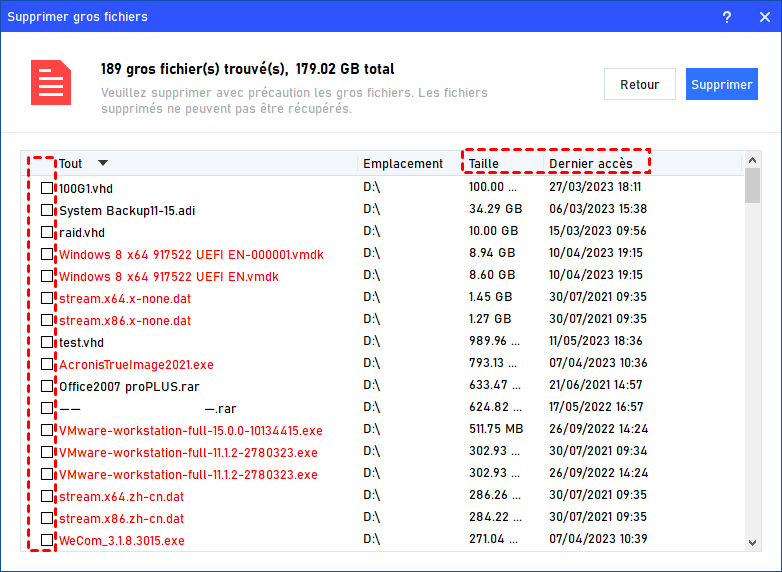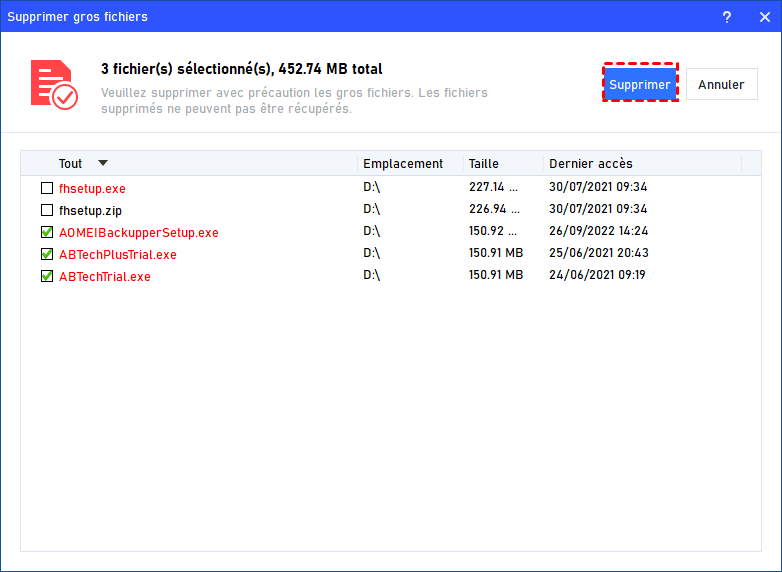Comment libérer de l’espace sur disque dur dans Windows 10 ?
Comment libérer de l’espace sur disque dur dans Windows 10 ? Pour ce faire, vous pouvez utiliser les outils intégrés de Windows et un logiciel tiers puisant. Suivez-nous pour les obtenir.
Pourquoi libérer de l'espace sur disque dur dans Windows 10 ?
Le système d'exploitation Windows 10 est installé sur de nombreux ordinateurs. Il est courant de mettre à jour votre système d'exploitation vers la dernière version. Cependant, vous pouvez recevoir un message disant "Windows a besoin de plus d'espace" lors de la mise à jour de votre système d'exploitation.
Comme de plus en plus de données sont enregistrées sur votre disque dur Windows 10, vous pouvez être alertés de l'avertissement Espace disque faible et de la lenteur du système et des applications.
Que vous ne puissiez pas mettre à jour Windows 10 en raison d'un manque d'espace disque ou que vous rencontriez la faible vitesse de réponse du système, il est temps pour vous de prendre des mesures pour libérer de l'espace disque dans Windows 10.
Qu'est-ce qui prend de la place sur mon disque dur sous Windows 10 ?
Afin de choisir les solutions appropriées pour récupérer de l'espace libre dans Windows 10, il est nécessaire d'avoir une compréhension de base de ce qui occupe de l'espace disque sur le disque dur du système : fichiers de sauvegarde, points de restauration du système, fichiers d'échange, fichiers temporaires, installation précédente de Windows, fichiers téléchargés que vous n'avez jamais remarqués, etc.
Comment libérer de l'espace sur disque dur dans Windows 10 [4 méthodes]
Désormais, vous pouvez utiliser une ou plusieurs méthodes pour libérer de l'espace disque en fonction de votre demande.
Méthode 1. Exécuter le Nettoyage de disque pour libérer de l'espace disque
Dans Windows 11, 10, 8, 7, il existe un outil intégré, Nettoyage de disque. Il vous permet de supprimer les fichiers de programme téléchargés, la corbeille, les fichiers temporaires, les installations Windows précédentes, etc. Maintenant, reportez-vous à ces étapes pour savoir comment l'utiliser pour effacer les fichiers et dossiers sur le disque.
Étape 1. Appuyez simultanément sur Windows + R pour ouvrir la fenêtre Exécuter. Entrez "cleanmgr.exe" et cliquez sur OK pour ouvrir le Nettoyage de disque.
Étape 2. Choisissez le lecteur que vous souhaitez nettoyer (ici, nous choisissons le lecteur C) et cliquez sur OK.
Étape 3. Il faudra plusieurs minutes pour calculer l'espace que vous pouvez libérer. Après cela, vous pouvez entrer dans la fenêtre où vous pouvez choisir les éléments que vous devez supprimer.
Remarques :
▪ Il est disponible pour supprimer le dossier Windows.old (installation précédente de Windows) pour récupérer de l'espace disque en cliquant sur "Nettoyer les fichiers système. Et vous ne pourrez pas rétrograder le système d'exploitation actuel vers une version précédente après l'avoir supprimé.
▪ Pour éviter de supprimer les fichiers nécessaires, vous pouvez cliquer sur le bouton "Afficher les fichiers" pour confirmer ce que sont les fichiers.
Méthode 2. Lancer l'Assistant de stockage pour libérer de l'espace disque dur Windows 10
Si votre Windows utilisé est postérieur à la version Windows 10 1703, vous pouvez utiliser l'Assistant de stockage pour libérer automatiquement de l'espace sur le SSD ou le HDD en suivant les étapes suivantes.
Étape 1. Dans le menu Démarrer, sélectionnez Paramètres.
Étape 2. Sur la page des paramètres Windows, cliquez sur Système.
Étape 3. Sélectionnez Stockage sur le côté gauche et activez l'Assistant de stockage sur la droite. Vous pouvez maintenant voir comment votre espace de stockage est utilisé et comment vous pouvez libérer de l'espace dans votre Windows 10.
Étape 3. Cliquez sur Configurer l'Assistant de stockage ou l'exécuter maintenant, ensuite, vous pouvez configurer votre plan ou cliquez sur Nettoyer Maintenant.
Méthode 3. Désinstaller les applications non essentielles pour libérer de l'espace
Vous avez peut-être installé des applications rarement utilisées qui occupent beaucoup d'espace disque. Lorsque vous rencontrez un problème d'espace insuffisant, c'est une bonne idée de désinstaller ces applications. Reportez-vous aux étapes suivantes :
Étape 1. Appuyez sur Windows + R pour ouvrir le programme d'exécution, puis tapez control et appuyez sur Entrée.
Étape 2. Cliquez sur l'option Désinstaller un programme sous Programmes dans le Panneau de configuration.
Étape 3. Cliquez avec le bouton droit sur les applications que vous n'utilisez pas, ensuite cliquez sur Désinstaller.
Remarque : Pour certaines applications, il n'y a pas d'option de désinstallation après avoir cliqué dessus ; cliquez sur Modifier et vous pouvez trouver l'option de désinstallation au cours du processus suivant.
Méthode 4. Réinitialiser votre PC Windows 10 aux paramètres d'usine
Si vous ne voulez pas perdre de temps à chercher ce qu'il faut supprimer/désinstaller, vous pouvez envisager de réinitialiser votre PC Windows 10 aux paramètres d'usine.
Avertissement : Vous devez savoir que vous perdrez vos applications qui n'étaient pas fournies avec ce PC, vos paramètres personnels (et vos fichiers personnels) après cette opération.
Étape 1. Accédez à Démarrer> Paramètres> Mise à jour & sécurité> Récupération.
Étape 2. Dans les fenêtres contextuelles de récupération, cliquez sur Commencer sous Réinitialiser ce PC.
Étape 3. Voici deux options : Conserver mes fichiers et Supprimer tout pour votre choix. Ces deux options réinitialiseront les paramètres du PC en état d'usine et désinstalleront toutes les applications. Mais le second supprimera également tous vos fichiers personnels.
Étape 4. Après votre sélection, vous pouvez recevoir une invite sur ce qui sera supprimé de votre disque dur. Après confirmation, cliquez sur Suivant.
Étape 5. Confirmez le message contextuel et cliquez sur Réinitialiser pour démarrer l'opération.
Étape 6. Attendez patiemment que cette opération se termine car cela prend de 30 minutes à plusieurs heures.
Une solution plus simple pour libérer de l'espace disque dur Windows 10
L'espace libéré par les méthodes ci-dessus est limité et de nombreux paramètres personnalisés et logiciels seront perdus lors de l'initialisation de l'ordinateur. Existe-t-il un moyen plus simple qui peut libérer plus d'espace sur disque dur dans Windows 10 ? Ici, nous vous recommandons d'utiliser AOMEI Partition Assistant Professional, un puissant logiciel de gestion de disque. Il offre trois fonctionnalités qui peuvent libérer de l'espace sur disque dur dans Windows 7/8/10/11/XP/Vista, elles sont : APP Mover, Supprimer gros fichiers, PC Cleaner. La première peut déplacer des logiciels ou des fichiers d'un disque à l'autre sans réinstallation. La deuxième peut analyser et lister les fichiers volumineux et ensuite les supprime selon vos besoins. La troisième est un nettoyeur de PC qui peut nettoyer en profondeur votre Windows 10 en matière du système et du registre.
Voici la version Demo pour un essai gratuit.
Maintenant, nous allons vous montrer comment déplacer des logiciels sur un autre disque et comment supprimer les fichiers volumineux dans Windows 10.
Libérer de l'espace disque dur en déplaçant des logiciels
Étape 1 : Dans l'interface principale, cliquez sur Libérer en haut, puis sélectionnez la fonction App Mover.
Dans cette fenêtre, choisissez Déplacer les applications.
Étape 2 : Dans la fenêtre pop-up, vous verrez toutes les partitions des disques, leurs capacités et le nombre des applications mobiles. Sélectionnez la partition dans laquelle se trouve le logiciel que vous souhaitez déplacer et cliquez sur Suivant.
Étape 3 : Trouvez et cochez votre logiciel, choisissez l'emplacement cible, puis cliquez sur Déplacer. (Vous pouvez déplacer plusieurs logiciels à la fois)
Étape 4 : Dans la fenêtre contextuelle, vous devez confirmer que vous avez fermé les logiciels sélectionnés. Cliquez sur OK pour commencer le processus.
Étape 5 : Attendez un instant, le logiciel sera déplacé vers l'emplacement cible.
Si vous déplacez accidentellement un programme que vous ne voulez pas modifier, vous pouvez le restaurer en cliquant sur Gérer/Restaurer en bas de l'interface.
Libérer de l'espace disque dur Windows 10 en supprimant des fichiers volumineux inutiles
Étape 1. Cliquez sur Libérer en haut et choisissez Supprimer gros fichiers.
Étape 2. Dans la fenêtre contextuelle, sélectionnez les partitions sur lesquelles vous souhaitez rechercher des fichiers volumineux, puis cliquez sur Analyser pour rechercher des fichiers volumineux.
Étape 3. Une fois l'analyse terminée, tous les fichiers volumineux trouvés sont répertoriés. Cochez les fichiers que vous souhaitez supprimer, puis cliquez sur le bouton Supprimer.
La méthode de tri par défaut consiste à trier par taille de fichier dans l'ordre décroissant. Pour trier par heure de dernier accès ou emplacement de fichier, cliquez simplement sur le bouton Dernier accès ou Emplacement.
Étape 4. Cette étape répertorie tous les fichiers que vous avez cochés pour supprimer, cliquez sur Supprimer maintenant après avoir confirmé qu'il est correct, ensuite ces fichiers seront supprimés avec succès.
Lectures supplémentaires : augmenter la taille du disque C
Libérer de l'espace disque n'est pas votre seul choix et vous pouvez choisir d'étendre le disque C si vous rencontrez un problème d'espace insuffisant dans Windows 10. Dans de nombreux cas, il n'y a pas d'espace non alloué contigu derrière votre disque C. Ainsi, vous ne pouvez pas l'étendre à moins que vous ne supprimiez la partition derrière elle. Heureusement, ce logiciel peut aussi vous aider. Sa fonctionnalité "Allouer de l'espace libre" peut allouer de l'espace libre d'une partition à une autre en toute sécurité.
Maintenant, voyons ensemble comment utiliser cette fonction.
Étape 1. Cliquez avec le bouton droit de la souris sur la partition avec beaucoup d'espace libre et sélectionnez Allouer de l'espace libre.
Étape 2. Dans la fenêtre contextuelle, vous pouvez spécifier la taille de l'espace et la partition de destination. Sélectionnez la partition C dans la liste donnée.
Étape 3. Dans l'interface principale, vous pouvez prévisualiser le résultat, si tout est bien, cliquez sur Appliquer > Exécuter pour valider cette opération.
S'il y a de l'espace non alloué, vous pouvez utiliser la fonctionnalité "Fusionner les partitions" pour l'ajouter dans le disque C.
Conclusion
Avec ces méthodes, vous pouvez facilement libérer de l'espace sur disque dur dans Windows 10. Nous espérons sincèrement que cet article vous a été utile. Pour libérer de l'espace dans Windows Server, vous pouvez passer à AOMEI Partition Assistant Server.