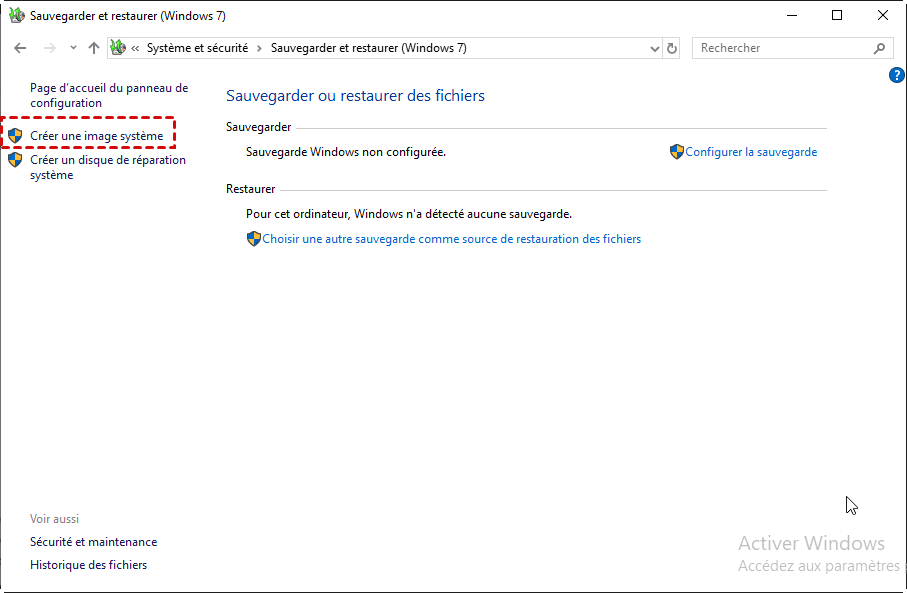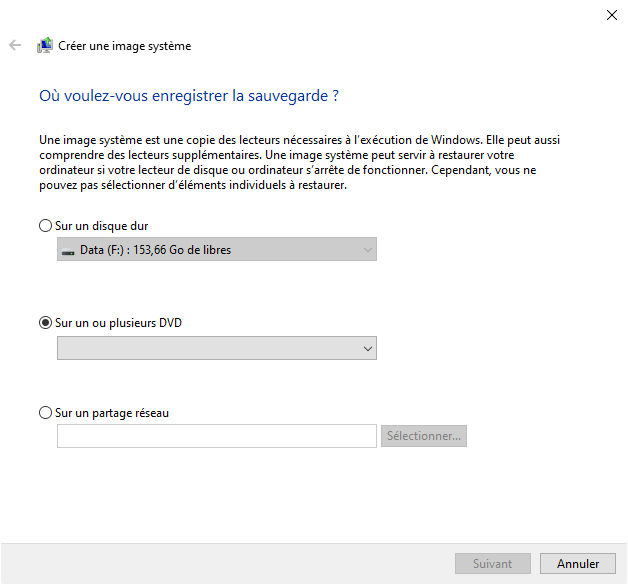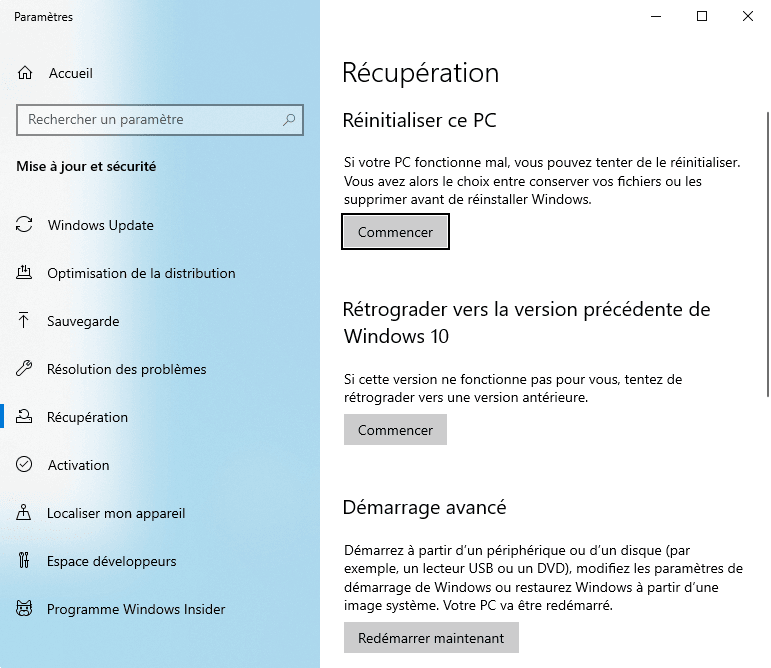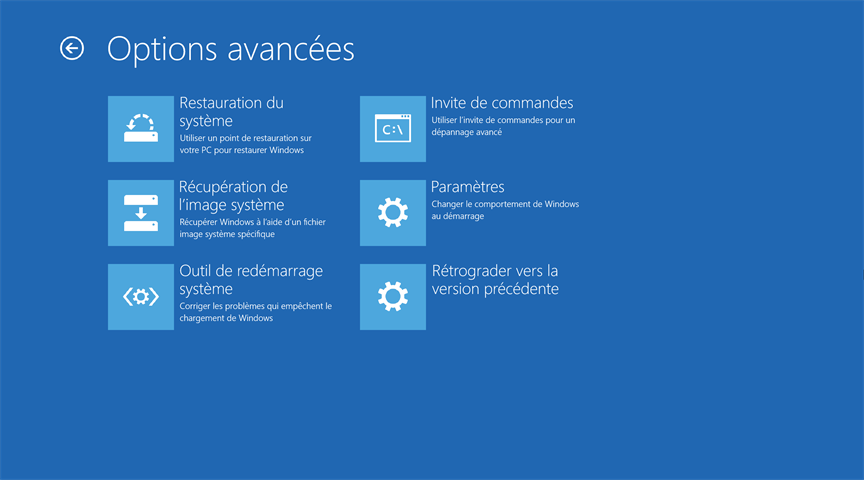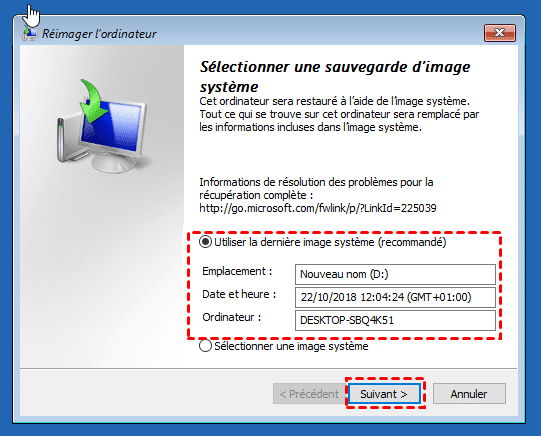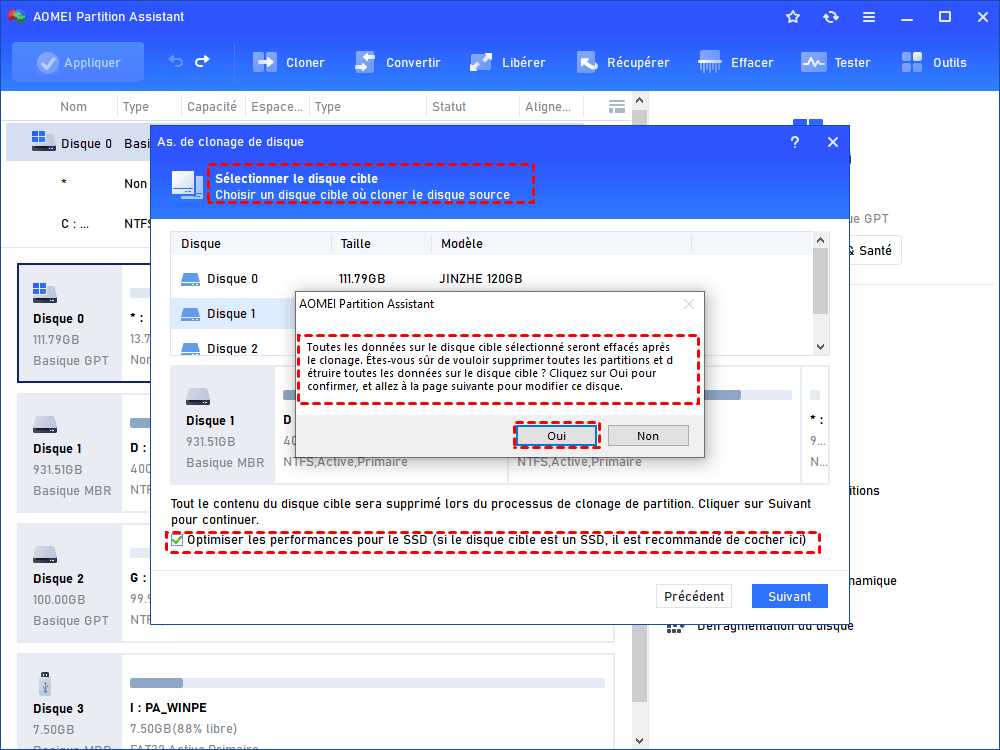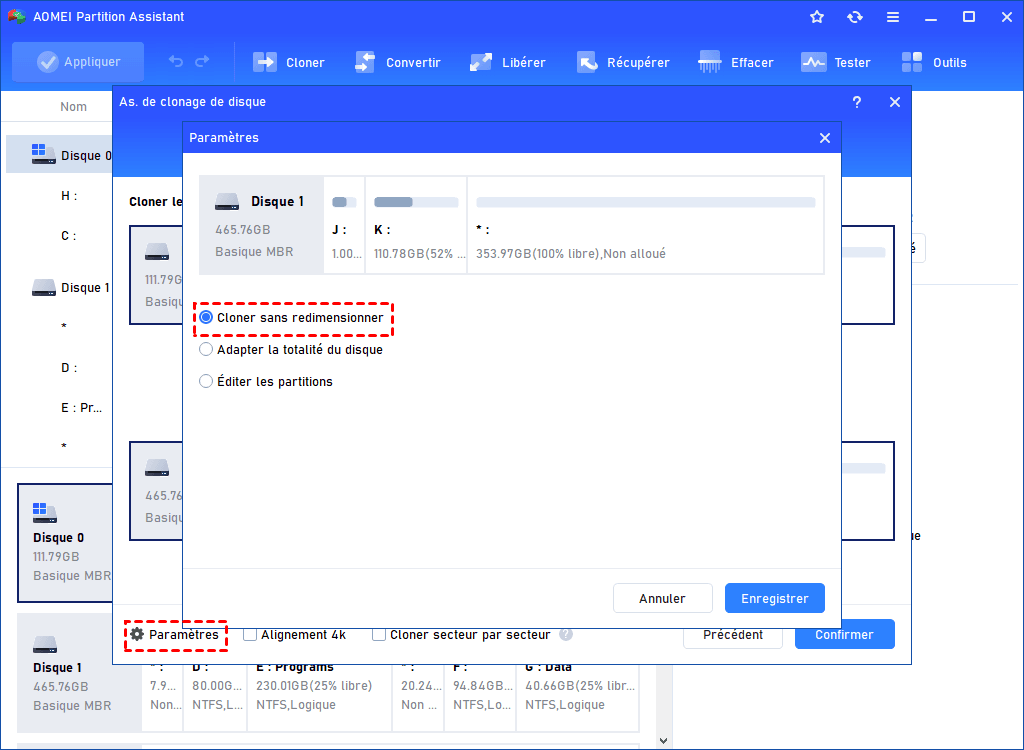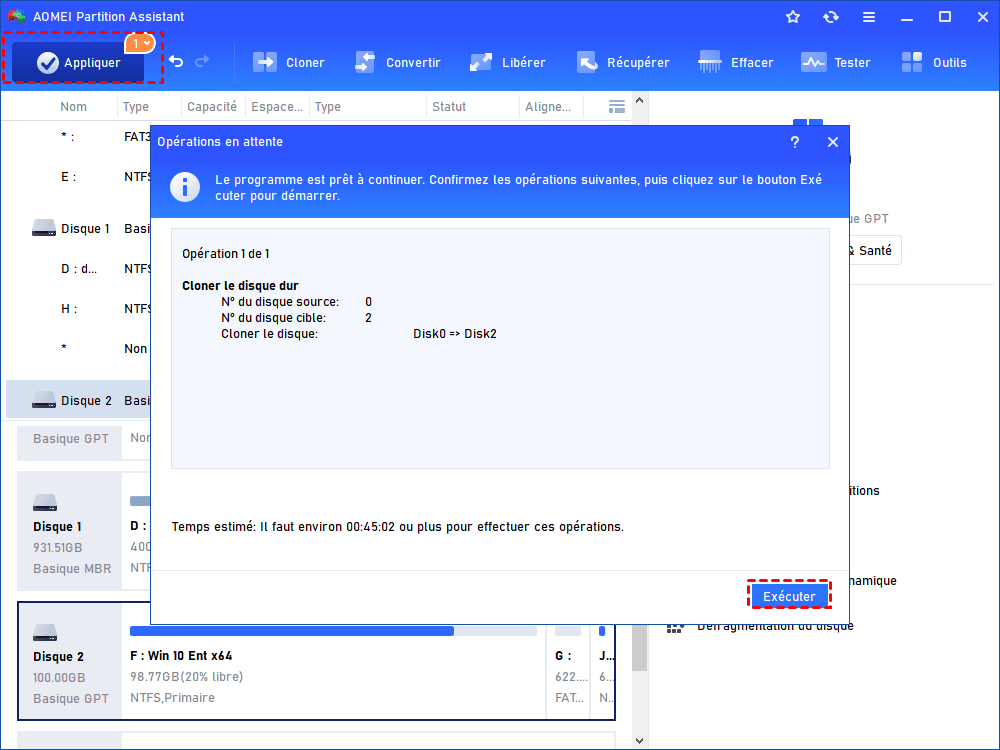Comment changer de disque dur en gardant Windows 7, 8, 10, 11 ?
Comment changer de disque dur en gardant Windows 7, 8, 10, 11 ? En effet, nous pouvons le faire via l'image système ou un logiciel de clonage tiers puissant, suivez cet article pour voir comme le faire.
Changer de disque dur d'un ordi vers un autre et garder son os
Bonjour, Je m'explique : J'ai reçu du matériel informatique pour ma nouvelle config et j'aimerais mettre mon disque dur actuel sur lequel j'ai installé Windows 8 officiellement. Est-ce que mon activation Windows tiendra ou faudra-t'il que j'achète à nouveau cet Os ? Merci de votre réponse
- Question sur Internet
Besoin de changer de disque dur en gardant Windows
En parcourant les forums, nous avons remarqué que de nombreux utilisateurs posaient des questions en ligne : « Comment changer de disque dur sans rien perdre ? », « Comment changer disque dur du PC ? », etc. C'est parce que l'utilisateur a acheté un nouveau disque et voulait remplacer l'ancien disque par le nouveau.
Pour les débutants en informatique, il s'agit d'une opération complexe, et ils s'inquiètent également du problème de licence. Ne vous inquiétez pas, le problème sera toujours résolu. Continuez à lire pour voir comment résoudre ce problème.
Comment changer de disque dur en gardant Windows 7, 8, 10, 11 ?
Si vous ne voulez pas faire une nouvelle installation propre, vous pouvez continuer à lire pour obtenir une autre méthode. Dans la partie suivante, nous allons vous présenter deux méthodes pour changer de disque dur sans rien perdre sous Windows 7/8/10/11.
Méthode 1. Changer de disque dur du PC via l'image système (compliqué)
Windows est livré avec un logiciel de sauvegarde gratuit, Sauvegarder et restaurer (Windows 7), qui a été introduit pour la première fois dans Windows 7 et hérité plus tard dans Windows 8 et Windows 10/11. Et ça ne change pas grand-chose, les étapes sont les mêmes, ci-dessous, on prend Windows 10 en exemple.
Partie 1. Créer la sauvegarde du système
✍ Préparation :
♦ Préparez une clé USB ou un autre périphérique pour enregistrer la sauvegarde du système. Assurez-vous que l'espace de ce périphérique est suffisant pour enregistrer les lecteurs nécessaires.
Étape 1. Appuyez sur win + R pour ouvrir la fenêtre Exécuter et tapez control et appuyez sur Entrée. Cliquez sur Système et sécurité > Sauvegarder et restaurer (Windows 7) et sélectionnez Créer une image système dans la barre latérale pour créer une image système Windows.
Étape 2. Il apparaîtra un assistant spécial pour créer une image système, sélectionnez Sur un disque dur comme disque cible de l'image système (selon votre situation spécifique).
Étape 3. Choisissez ici les lecteurs à inclure dans la sauvegarde et cliquez sur Suivant (les lecteurs nécessaires à l'exécution de Windows seront inclus par défaut)
Étape 4. Dans cette étape, confirmez les partitions et les disques durs à inclure dans l'image système, puis cliquez sur Démarrer la sauvegarde.
Étape 5. Ce processus peut prendre 30 à 60 minutes. Attendez patiemment (plus de lecteurs à sauvegarder, plus de temps requis).
Partie 2. Restaurer le système Windows vers le nouveau disque dur
Étape 1. Installez et activez votre nouveau disque dur pour qu'on puisse l'utiliser normalement, branchez le périphérique de sauvegarde du système sur l'ordinateur. Accédez aux Paramètres -> Mise à jour & sécurité -> Récupération -> Redémarrer maintenant (Démarrage avancé).
Étape 2. Attendez que l'ordinateur redémarre automatiquement, puis cliquez sur Dépannage -> Options avancées -> Restauration du système.
Étape 3. Cliquez sur la première option, ensuite cliquez sur Suivant.
Étape 4. Enfin, il y a un simple processus de clic et attendez que l'image système soit restaurée sur le disque dur.
Étape 5. Le processus de récupération peut prendre un certain temps. Une fois le processus terminé, redémarrez l'ordinateur pour utiliser Windows normalement.
Méthode 2. Changer de disque dur en gardant Windows via un logiciel de clonage puissant (recommandé)
En plus de l'outil de sauvegarde de Windows, nous pouvons aussi utiliser un logiciel de clonage puissant pour changer de disque dur du PC sans rien perdre. Ici, nous vous recommandons AOMEI Partition Assistant Professional, c'est un logiciel de gestion de disques et de partitions professionnel tout-en-un. Il a deux fonctionnalités qui peuvent aider les utilisateurs à changer le disque dur principal, à savoir :
♦ Migrer l'OS vers SSD/HDD : migrer seulement les partitions liées au fonctionnement du système.
♦ Cloner le disque dur : cloner le disque dur entier, y compris l'OS, les fichiers et programmes personnels, vers un autre disque dur. Cette fonctionnalité vous permet de cloner un disque dur sur un autre plus petit.
(Quelle que soit la fonctionnalité utilisée, vous pouvez toujours démarrer l'OS à partir du disque cible sans rien réinstaller.
Vous pouvez télécharger la version Demo pour un essai gratuit. Pas besoin de s'inquiéter du problème de compatibilité, car il est compatible avec Windows 7/8/8.1/10/11/XP/Vista. (Pour les utilisateurs de Windows Server 2022/2019/2016/2012/2008/2003, l'édition Server est un bon choix)
Option 1. Migrer seulement l'OS Windows vers un nouveau disque dur
Étape 1. Installez et exécutez AOMEI Partition Assistant Professional. Les informations de votre partition seront affichées sur l'interface principale. Ensuite, cliquez sur Cloner -> Migrer l’OS. Dans la fenêtre contextuelle, cliquez sur Suivant pour continuer.
Étape 2. Sélectionnez une partition ou un espace non alloué sur le nouveau disque dur, puis cliquez sur Suivant. (S'il n'y a pas d'espace non alloué, vous pouvez cocher « Je souhaite supprimer toutes les partitions... », n'oubliez pas de sauvegarder le disque cible avant de supprimer les partitions s'il y a des données importantes.)
Étape 3. Dans cette fenêtre, vous pouvez modifier les informations (y compris la taille, l'emplacement et la lettre de lecteur) de la partition sur votre SSD/HDD, bien sûr, vous pouvez conserver les paramètres par défaut. Après avoir configuré toutes les informations, cliquez sur Suivant.
Étape 4. Lisez attentivement la remarque sur la façon de démarrer depuis le disque dur cible. Et puis cliquez sur Terminer pour revenir à l'interface principale.
Étape 5. Pour enregistrer les modifications, cliquez sur le bouton Appliquer pour valider les opérations en attente.
Option 2. Cloner le disque dur système entier sur le nouveau disque dur
Étape 1 : Installez et lancez AOMEI Partition Assistant Professional, cliquez sur Cloner -> Cloner le disque dur.
Étape 2 : Dans la fenêtre pop-up, choisissez une méthode pour cloner le disque dur sur le nouveau disque dur, Cloner rapidement le disque est recommandé.
Cloner rapidement le disque : clone l'espace utilisé du disque source, vous permettant de cloner le disque sur un disque plus petit tant que la capacité du disque cible est supérieure à l'espace utilisé du disque source, cette méthode prend moins de temps.
Cloner secteur par secteur : clone chaque secteur du disque source, ce qui nécessite que la capacité du disque cible soit supérieure ou égale à la capacité du disque source, ce qui prend plus de temps.
Étape 3 : Sélectionnez le disque dur où se trouve votre Windows comme le disque source.
Étape 4 : Sélectionnez le nouveau disque dur comme le disque cible, et cliquez sur Suivant. (Si le disque cible est un SSD, il est préférable de cocher Optimiser les performances pour le SSD...) Dans la petite fenêtre pop-up, cliquez ensuite sur Oui.
Étape 5 : Ce logiciel puissant vous permet d'ajuster la taille de la partition sur le disque cible, si vous n’en avez pas besoin, cochez Cloner sans redimensionner. L'option Cloner sans redimensionner sera grisée lorsque la taille du disque cible est inférieure à la taille du disque source.
Étape 6 : Dans l'interface principale, cliquez Appliquer, puis vous pouvez consulter le résultat du clonage du disque dur. Si vous êtes satisfait, cliquez sur Exécuter pour démarrer l'opération.
Comment démarrer l'OS à partir du disque cible avec succès ?
Quelle que soit la méthode que vous utilisez, vous devez effectuer quelques opérations supplémentaires pour démarrer avec succès à partir du nouveau disque.
1. Changer l'ordre de démarrage
Si le PC ne peut contenir qu'un seul disque, vous devez retirer l'ancien disque dur et installer le nouveau disque dur. Sinon, vous devez entrer dans le BIOS pour définir le nouveau disque dur comme premier périphérique de démarrage. Voici les étapes :
1. Redémarrez le PC et appuyez sur une touche fonctionnelle (ESC, F1, F2, F8 ou F10) pendant l'écran de démarrage pour entrer dans le BIOS.
2. Dans la configuration du BIOS, accédez à l'onglet Boot et utilisez les touches fléchées pour définir le nouveau disque comme première position dans la liste.
4. Enregistrez et quittez la configuration du BIOS. (Généralement, appuyez sur F10)
2. Changer le mode de démarrage
Il ne faut pas changer le mode de démarrage (Legacy ou UEFI) si les deux disques durs (ancien disque dur et nouveau disque dur) ont le même style de partition (MBR ou GPT), sinon, juste faites comme ça :
✍ Pour le disque dur MBR, il faut utiliser Legacy, pour GPT, c'est UEFI. Windows 11 ne prend en charge que la combinaison GPT + UEFI.
1. Suivez les étapes ci-dessus pour entrer dans le BIOS et accédez au menu Boot.
2. L'écran du menu de démarrage apparaît. Sélectionnez le champ Mode de démarrage UEFI/BIOS et utilisez les touches +/- pour modifier le paramètre en UEFI.
3. Appuyez sur la touche F10 pour enregistrer les modifications et quitter le BIOS.
Conclusion
Nous avons présenté deux méthodes pour changer de disque dur en gardant Windows sans rien perdre, en résumé, l'image système prend plus de temps et ses étapes sont plus compliquées, donc, il est très recommandé d'utiliser AOMEI Partition Assistant. Ce logiciel peut également récupérer des fichiers supprimés de la Corbeille, réinitialiser le mot de passe oublié, convertir entre MBR et GPT sans perte de données, reconstruire le MBR du disque, déplacer un logiciel sur un autre disque dur, etc.